Kindle の語彙ビルダーから単語を PC に抽出する方法
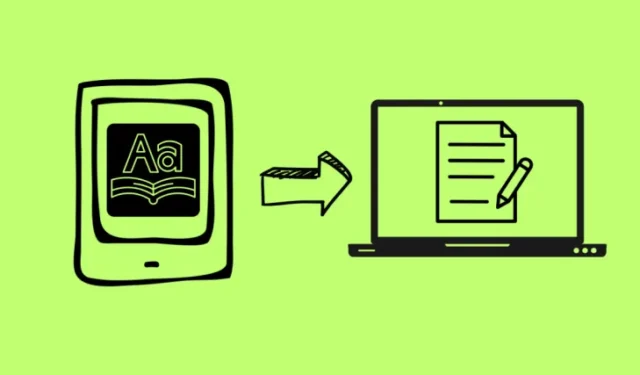
知っておくべきこと
- Kindle の Vocabulary Builder は Kindle デバイスに組み込まれているツールで、読書中に調べた単語を保存します。
- Kindle の Vocabulary Builder から単語を抽出するには、Kindle を PC に接続して vocab.db を検索し、Kindle 上の vocab.db ファイルを取得する必要があります。
- vocab.db ファイルを使用して、SQLite コマンドライン ツールとデータベース ブラウザー、または Anki FluentCards Web サイトのいずれかを使用して単語を抽出できます。手順については、以下のガイドを参照してください。
Kindle の Vocabulary Builder は、読書中に調べた難しい単語をすべて自動的に保存する優れた組み込みツールです。しかし、この単語リストを抽出したい場合、Kindle は期待を裏切るでしょう。Kindle 電子書籍リーダー デバイス以外でこれらの単語を表示する公式の方法はありません。ただし、PC で Kindle の Vocabulary Builder から単語リストを抽出できる回避策がいくつかあります。
Kindleの語彙ビルダーから単語を抽出する方法
Kindle は、語彙ビルダーからのすべてのデータを SQLite3 データベースに保存します。したがって、このデータベースにアクセスできる限り、次の方法とツールを使用してそこから単語を抽出できます。手順は次のとおりです。
前提条件: Kindleからvocab.dbファイルをコピーする
始める前に、まず vocab.db ファイルを Kindle から PC にコピーする必要があります。手順は次のとおりです。
- Kindle を PC に接続します。
- Kindle ディレクトリを開き、System > vocab.dbに移動します。ただし、この「System」フォルダは通常非表示になっているため、検索フィールドをクリックします。
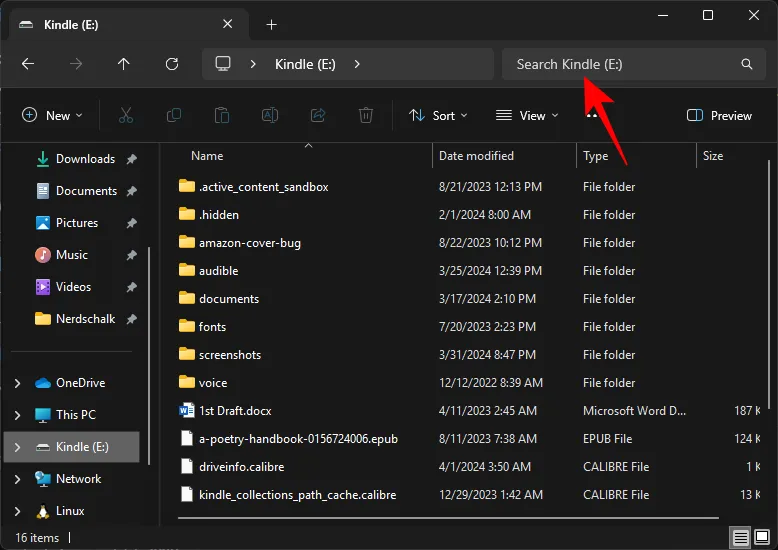
- vocab.dbと入力します。

- vocab.db ファイルが見つかったら、それをコピーします。
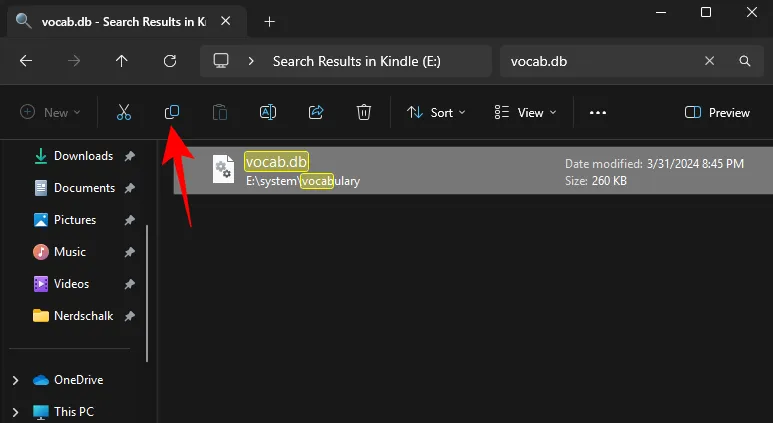
- 次に、デスクトップなど、PC 上の便利な場所に貼り付けます。
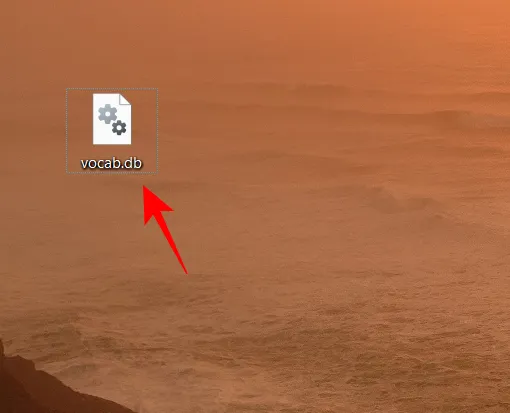
これで、vocab.db ファイルを使用して単語を抽出するために、以下の方法を使用する準備が整いました。
方法 1: Anki FluentCards を使用して単語を Excel にエクスポートする
これは、単語を抽出して Excel ファイルとしてエクスポートする最も簡単な方法の 1 つです。ただし、この方法では、一度に 1 冊の本からしか単語を抽出できません。手順は次のとおりです。
- fluentcards.comをクリックして移動します。Web ページで、Kindle to Ankiをクリックします。

- 次に、先ほどコピーした vocab.db ファイルをドラッグして、ページにドロップします。
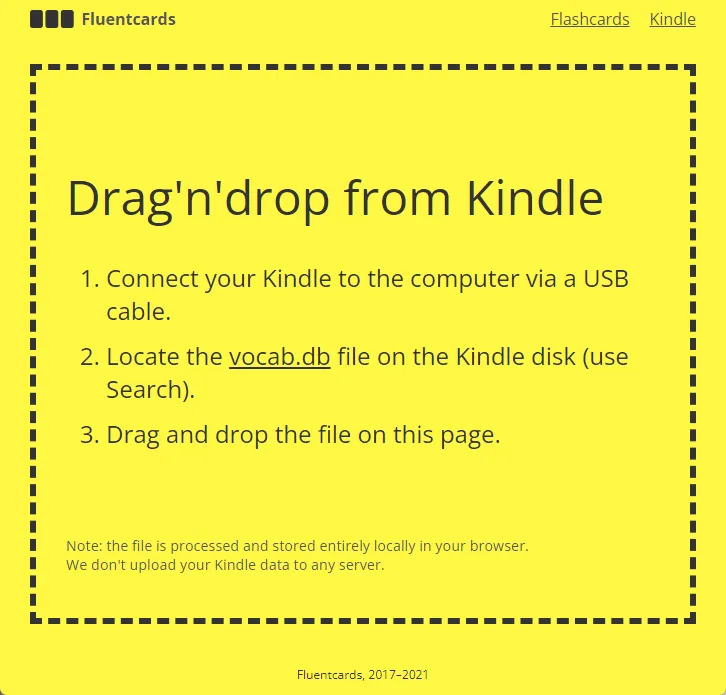
- 単語は vocab.db ファイルから自動的に抽出され、調べた書籍ごとに分類されます。
- 本をクリックすると、その本の中の単語が表示されます。

- ここでは、単語とコンテキストが見つかります。ただし、「定義」列は空白になります。定義も取得するには、「定義を取得」をクリックします。

- すべての単語の定義が表示されたら、「Plain CSV」をクリックして、リストを CSV 形式でダウンロードします。
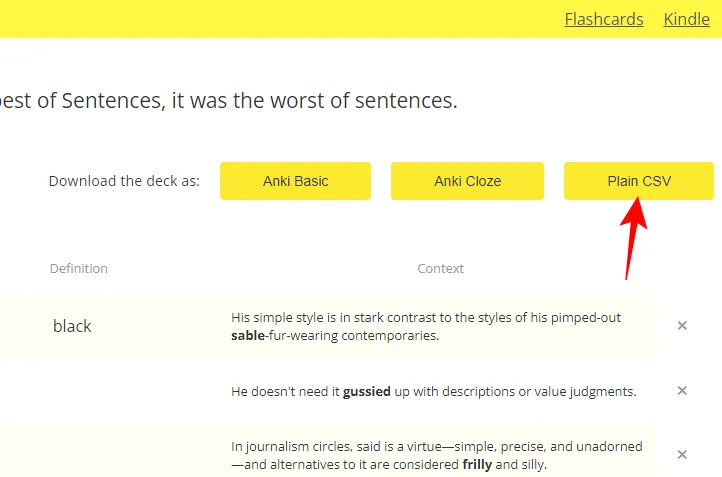
- 「デッキをダウンロード」をクリックします。
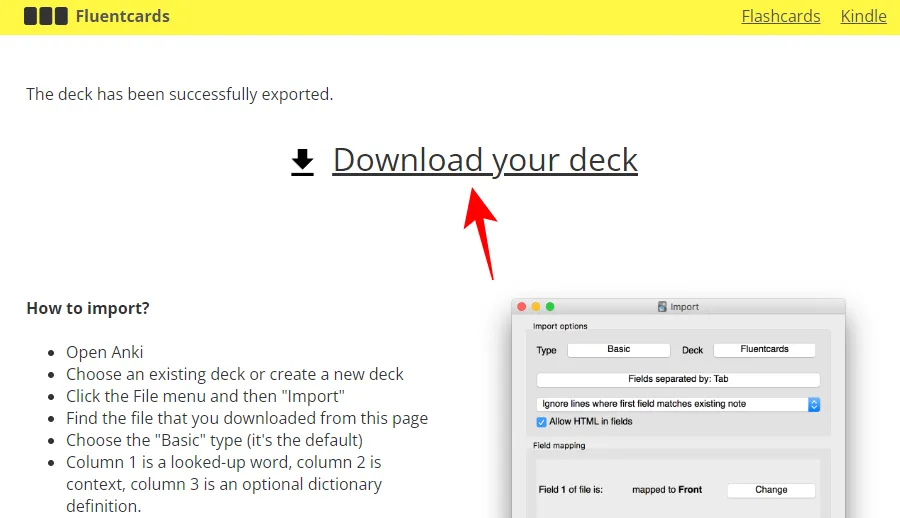
- 場所を選択して「保存」をクリックします。
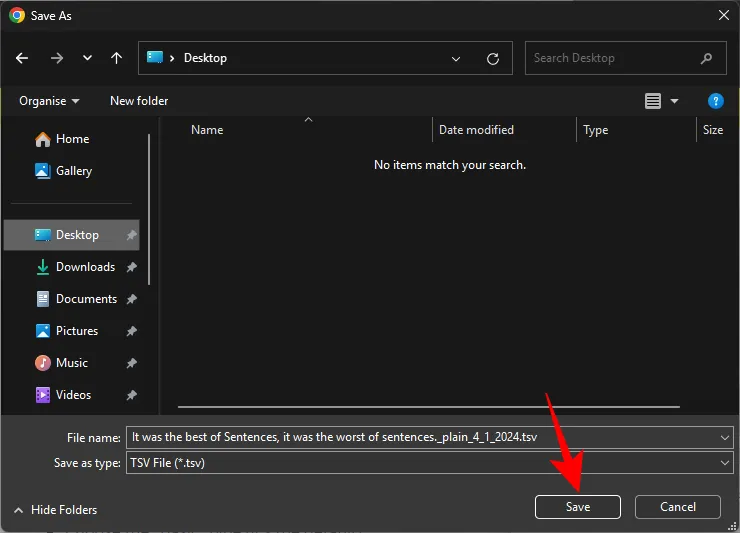
- ファイルはTSV形式でダウンロードされます。
- Excel を開き、空白のブックを開きます。
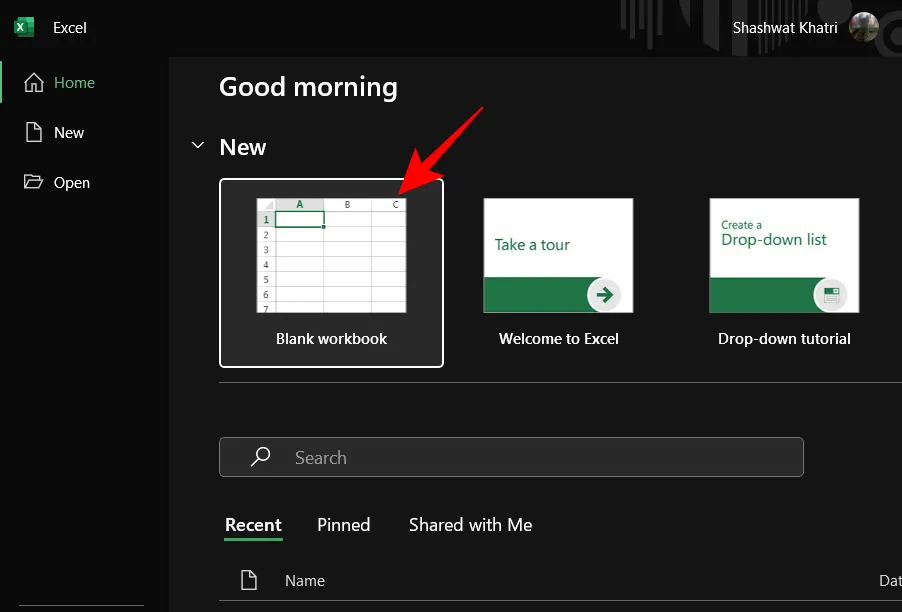
- 「データ」タブで、「データの取得」>「ファイルから」>「テキスト/CSV から」をクリックします。
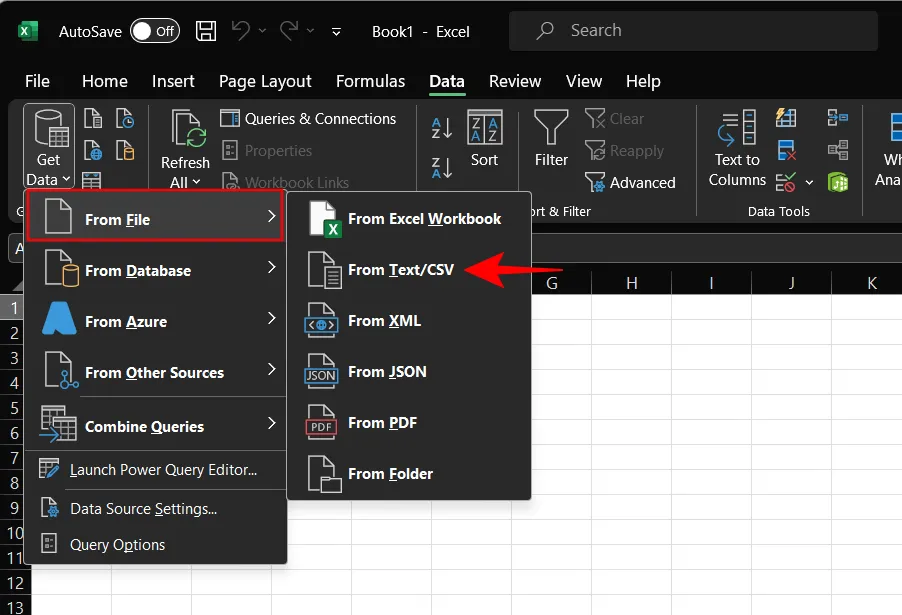
- ファイル形式を「すべてのファイル」に変更します。
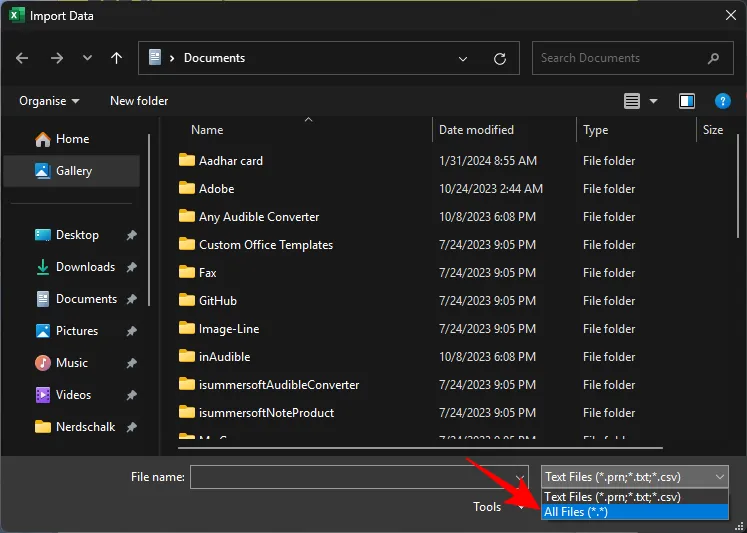
- TSV ファイルを選択し、「インポート」をクリックします。

- Excel のポップアップ ウィンドウで、[読み込み]をクリックします。
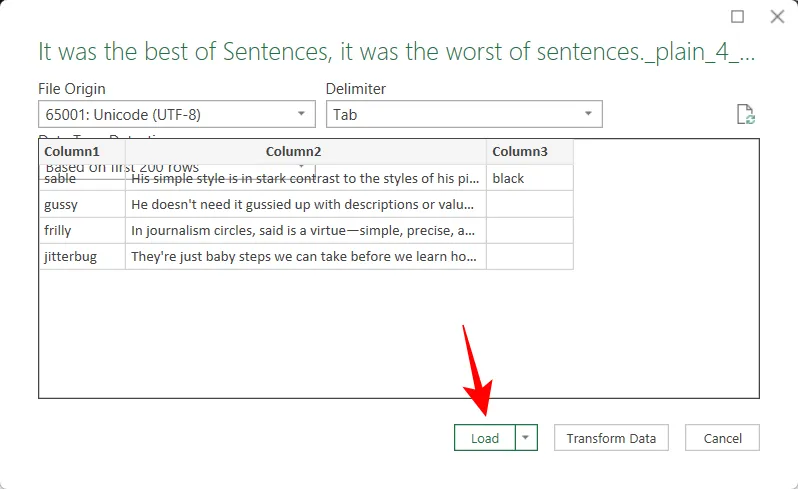
- これで、単語リストが使用法と定義とともに Excel シートで利用できるようになります。
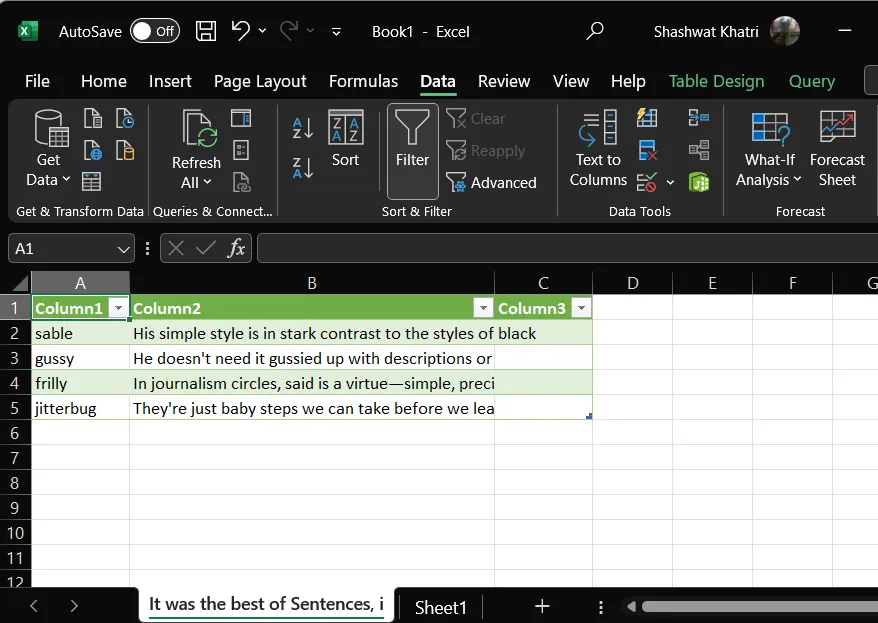
- すべての書籍に対して手順 4 ~ 15 を繰り返して、語彙データベース ファイルからすべての単語のリストを取得します。
方法 2: DB Browser for SQLite を使用して単語を Excel にエクスポートする
Kindle の vocab.db ファイルは、SQLite の DB ブラウザを使用して開くこともできます。
- SQLite 用 DB ブラウザ | ダウンロード リンク
- 上記のリンクを使用して、SQLite 用の DB ブラウザをダウンロードしてインストールします。
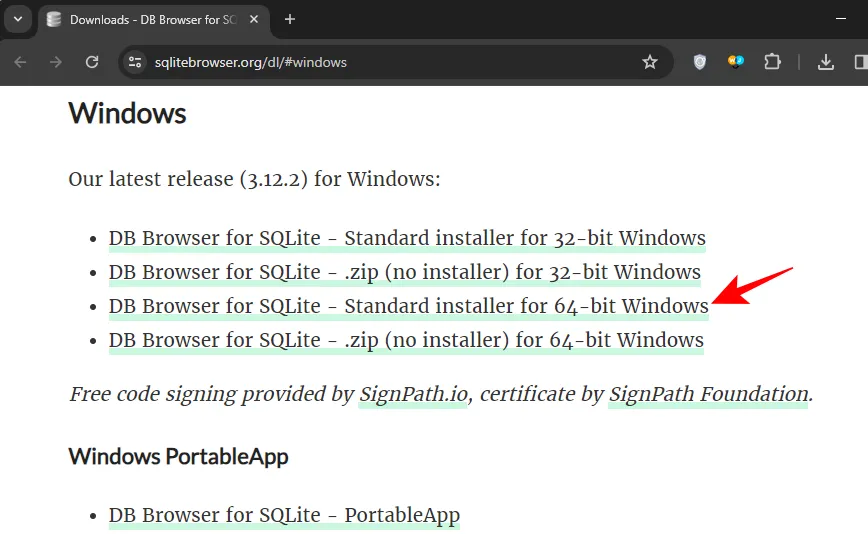
- インストールしたら、vocab.db ファイルを右クリックし、[プログラムから開く] > [別のアプリを選択]を選択します。
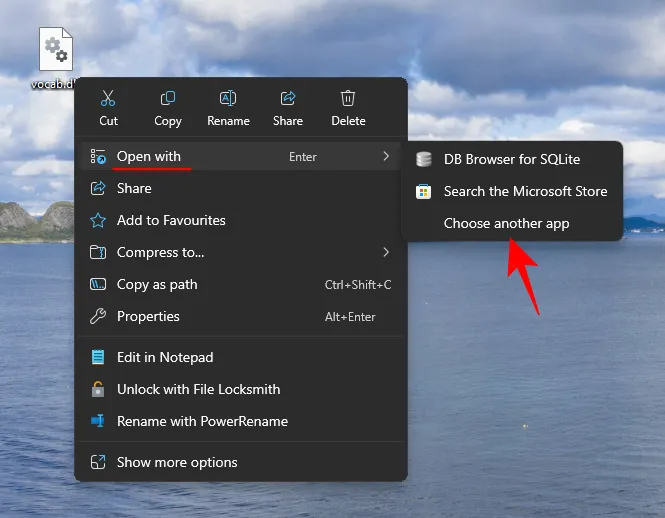
- PC 上のアプリを選択を選択します。
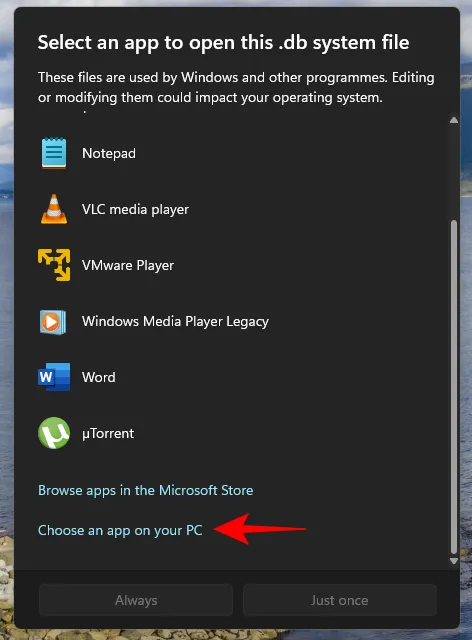
- DB Browser for SQLiteフォルダーを開きます。

- SQLite.exeのDBブラウザを選択します。

- アプリでデータベースが開いたら、「SQL の実行」タブをクリックします。
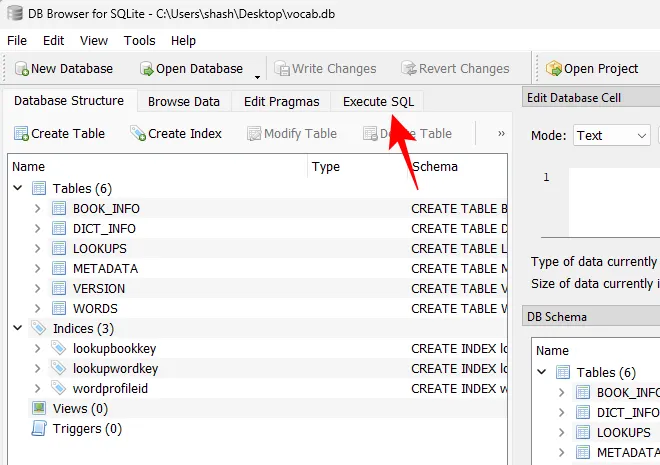
- 最初の行をクリックして選択します。
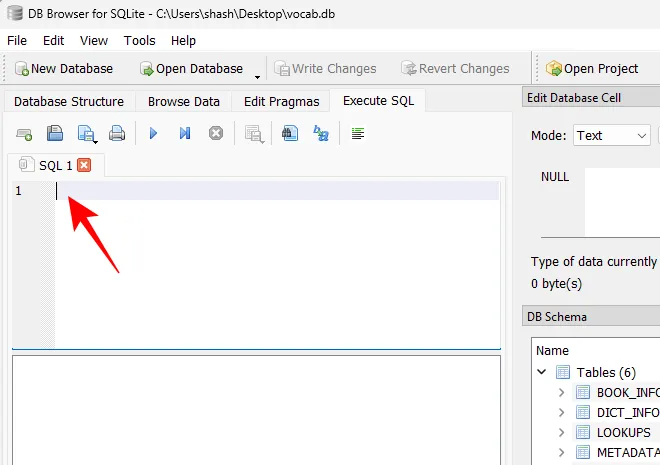
- ここで、次の SQL コードをコピーして貼り付けます。
SELECT
w.word
,group_concat(l.usage || '(' || b.title || ')
') as usage
,count(l.usage) as count_usage
,l.timestamp as lastFROM
WORDS wLEFT JOIN LOOKUPS l
on l.word_key=w.id
LEFT JOIN BOOK_INFO b
on b.guid=l.book_keyGROUP BY
w.wordORDER BY count_usage DESC, l.timestamp DESC - 次に、「再生」アイコンをクリックして SQL を実行します。

- Vocabulary Builder に表示される「単語」とその「使用法」のリストが表示されます。
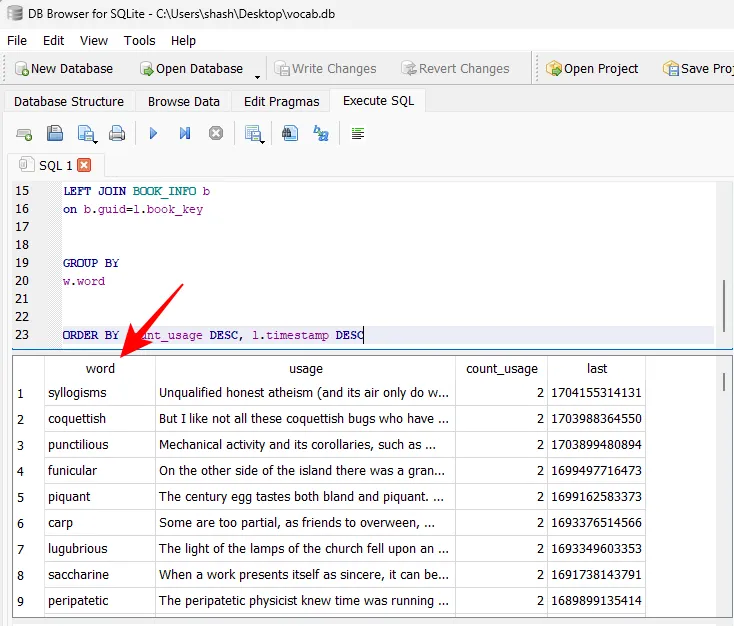
- Shift キーを押しながら右クリックして「コピー」を選択すると、「単語」列の単語を選択できます。
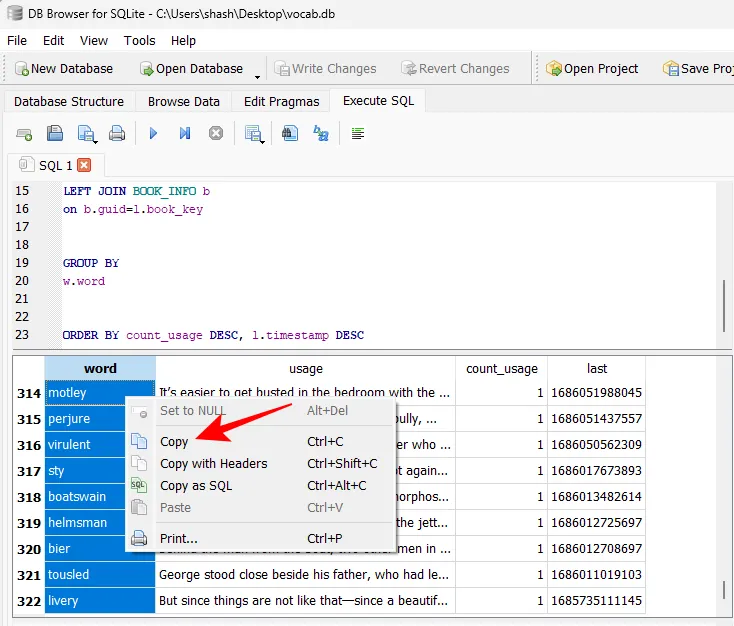
- テキストファイルやスプレッドシートなど、好きな場所に貼り付けます。
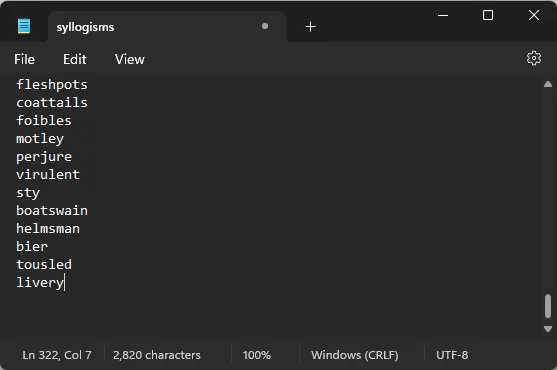
- あるいは、テーブルを CSV ファイルとしてエクスポートすることもできます。これを行うには、 「SQL の実行」タブの「結果ビューを保存」オプションをクリックします。

- 次に、「CSV にエクスポート」を選択します。

- 「保存」をクリックします。
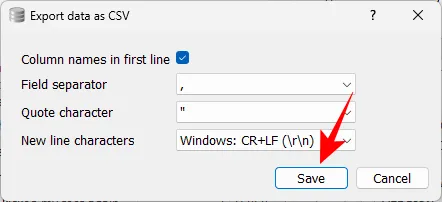
- そして目的地を選択します。

- CSV ファイルは Excel などのスプレッドシート アプリで開くことができます。ここで、必要な変更を加えることができます。
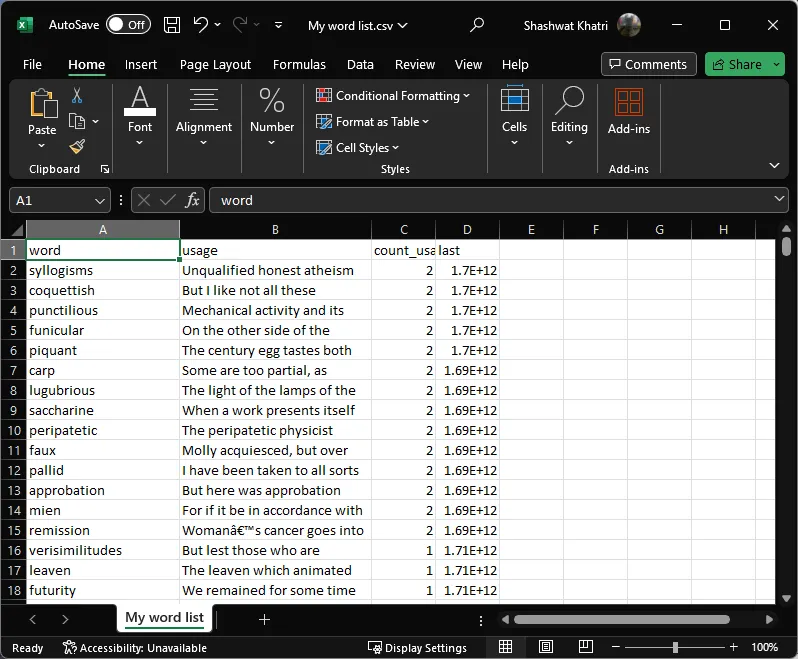
これで、Kindle の Vocabulary Builder から単語を抽出できました。
方法3: SQLite3コマンドラインシェルを使用して単語をテキストファイルとしてエクスポートする
前の方法と同様に、SQLite コマンドライン ツールを使用する場合は、それを使用して単語をテキスト ファイルに直接エクスポートできます。手順は次のとおりです。
- SQLite3 コマンド シェル | ダウンロード リンク
- 上記のリンクを使用して、SQLite3 の zip ファイルをダウンロードします。
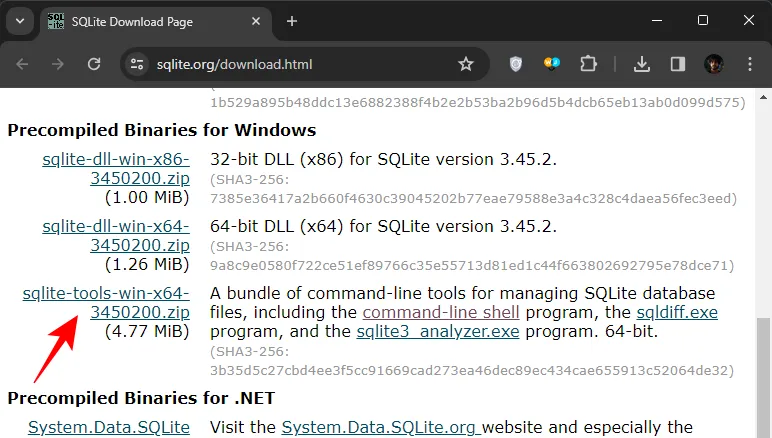
- zip ファイルを右クリックして解凍します。
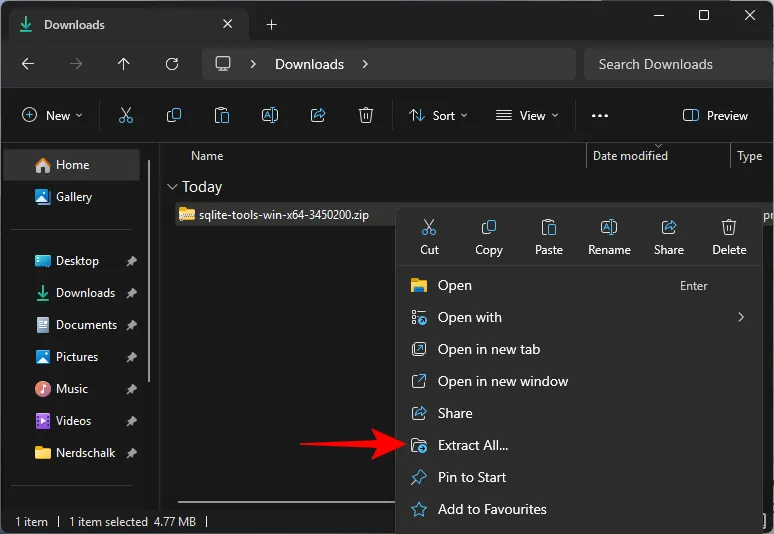
- vocab.db ファイルを同じフォルダに貼り付けます。
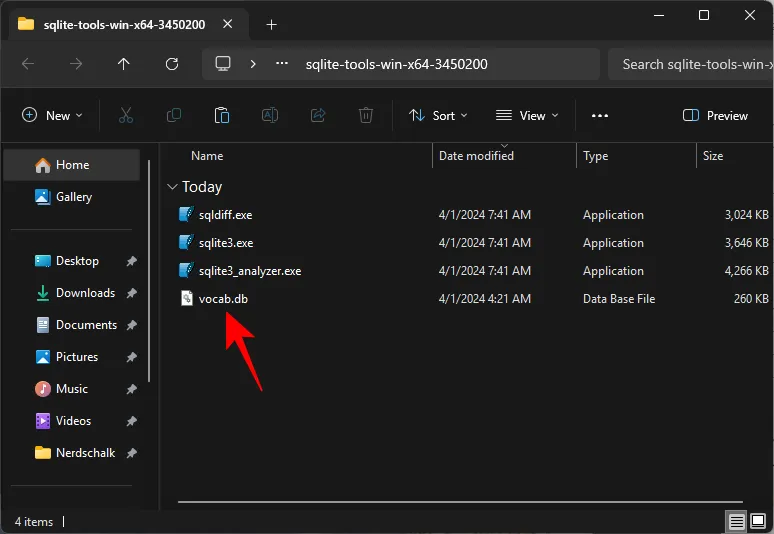
- 次に、 sqlite3.exe をダブルクリックして起動します。
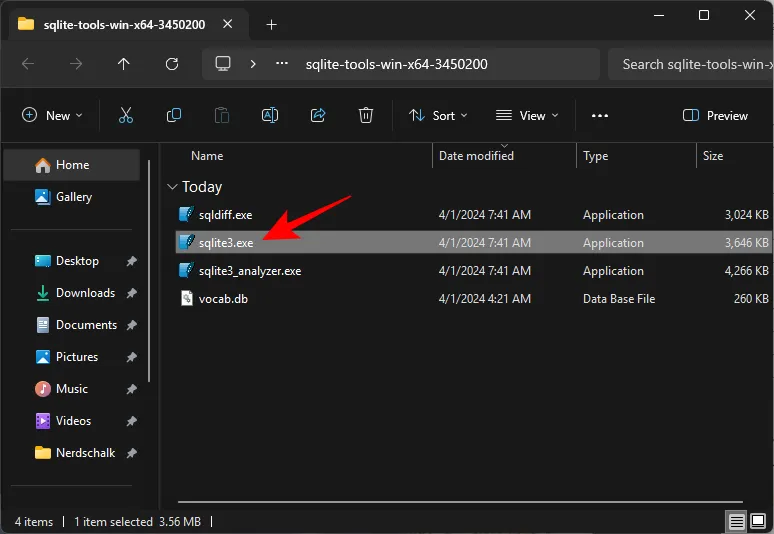
- メッセージが表示されたら、[詳細情報] > [実行]をクリックします。

- 次のように入力して Enter キーを押します。
.open vocab.db

- 次に、以下をコピーして貼り付けます。
.output vocab.txt
select word from words;
.exit - 警告が表示された場合は、とにかく「貼り付け」をクリックします。
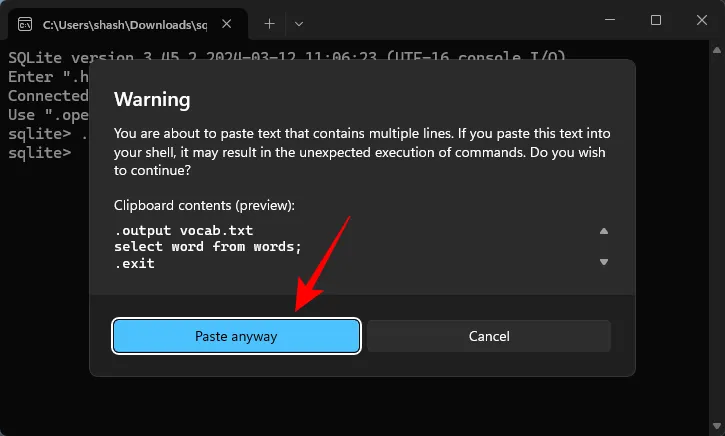
- Enterを押します。

- コマンドラインが実行され、SQLite3 フォルダーに新しいvocab.txtファイルが作成されます。
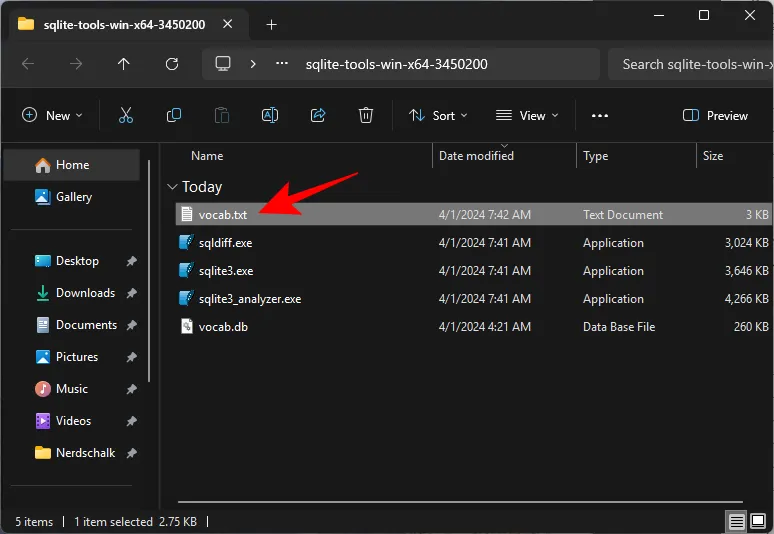
- それを開くと、Vocabulary Builder のすべての単語が見つかります。

Kindle デバイスの Vocabulary Builder リストから単語を抽出できたことを願っています。また次回お会いしましょう!



コメントを残す