Windows 11のSnipping Toolを使用して画像からテキストを抽出する方法
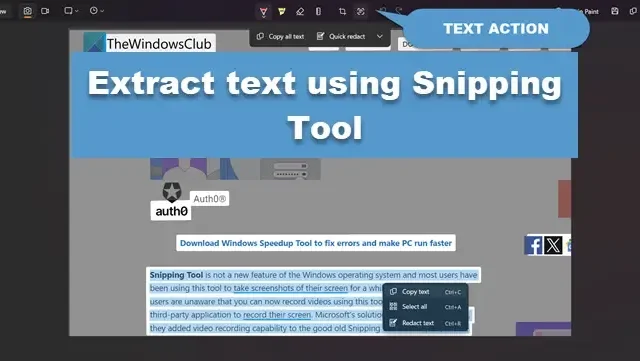
Microsoft は、Snipping Tool を使用して画像からテキストを抽出するオプションを導入しました。この機能は間もなく誰でも利用できるようになる予定です。このツールには、画像内のテキストを認識して抽出できる OCR (光学文字認識) テクノロジーが搭載されています。この記事では、 Windows 11 の Snipping Tool を使用して画像からテキストを抽出する方法を学びます。
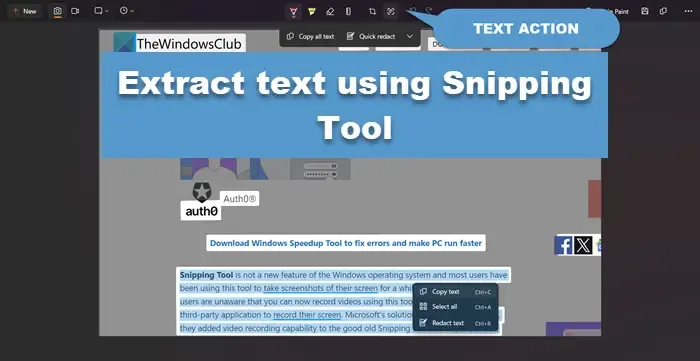
Microsoft は、Snipping Tool の改善を目指して、ビデオの録画を許可した後、アプリに OCR または光学式文字認識を追加しました。ただし、現時点では、テキスト アクション機能は Microsoft Insider Dev および Canary チャネルでのみ利用可能ですが、間もなくすべてのチャネルに展開される予定です。Snipping Tool を使用してスクリーンショットを撮り、スキャンすると、そこからテキストが抽出されます。
アップデートを確認![]()
WindowsのSnipping Toolを使用して画像からテキストを抽出する
Windows 11 で Snipping Tool を使用して画像からテキストを抽出する場合は、次の手順に従います。
- Snipping Tool アプリを開きます。
- [新規] をクリックするか、キーボード ショートカットWin + Shift + S (このショートカットを使用するために Snipping Tool を開く必要さえありません) をクリックし、スクリーンショットを撮ります。
- 次に、「テキストアクション」ボタンをクリックします。
- AI がスクリーンショットをスキャンし、テキストを選択できるようにします。
- [すべてのテキストをコピー] をクリックするか、カーソルをドラッグして必要なテキストを選択します。
- テキストを選択したら、Ctrl + C を使用してテキストをコピーし、任意の場所に貼り付けることができます。
これで十分です。

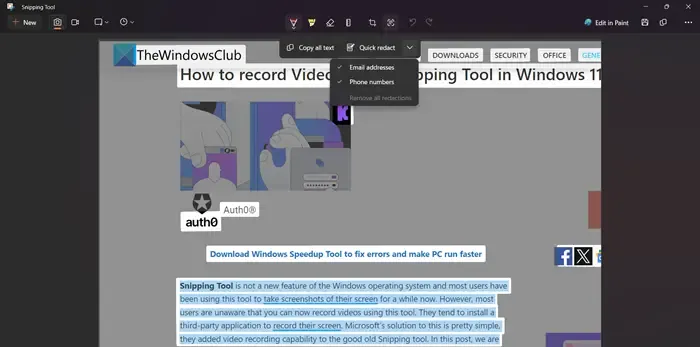
テキストを墨消しするクイック墨消し![]()
この Snipping Tool の AI 統合が、画像からテキストを簡単に抽出するのに役立つことを願っています。
Snipping Tool からテキストを抽出するにはどうすればよいですか?
Snipping Tool からテキストを抽出するには、アプリをバージョン 11.2308.33.0 以降に更新する必要があります。それが完了したら、スクリーンショットを撮り、[テキスト アクション] ボタンをクリックするだけです。その後、画像をコピーするか、墨消しオプションを使用できます。



コメントを残す