Windows 11で画像からテキストを抽出する方法
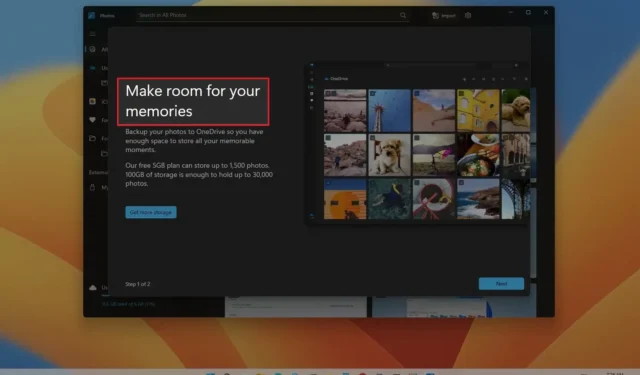
2023 年 9 月 15 日更新: Windows 11では、Microsoft の PowerToys で利用できる「Text Extractor」機能または Snipping Tool を使用して、任意の画像ファイルからテキストを抽出できます。この機能はさまざまな状況で役立ちます。たとえば、写真を撮ったレシートのテキストや重要な文書の情報をコピーする必要がある場合、または写真の背景にある看板の住所や電話番号を取得する必要がある場合などです。
PowerToys は、Windows エクスペリエンスを向上させる一連のユーティリティを含むアプリケーションです。アプリは上級ユーザー向けですが、誰でも使用できます。たとえば、このアプリには、さまざまなレイアウトを簡単に作成できるウィンドウ マネージャーが含まれています。また、画像サイズ変更ツール、一括ファイル名変更ツール、キーを再マッピングするキーボード マネージャー、カラー ピッカーも含まれており、バージョン 0.62.0 のリリースでは、OCR テクノロジを使用してあらゆる画像形式からテキストを抽出するツールが提供されます。
バージョン 11.2308.33.0 以降、Snipping Tool アプリには、スクリーンショットを共有する前にテキストを秘匿化したり、スクリーンショットからクリップボードにテキストをコピーしたりする機能などの新機能を有効にする OCR (光学文字認識) テクノロジーも搭載されています。
このガイドでは、Windows 11 の画像またはスクリーンショットからテキストを抽出する手順を説明します。
PowerToys から Windows 11 上の画像からテキストを抽出する
PowerToys をインストールし、「Text Extractor」機能を有効にすると、画像からテキストを簡単に抽出できます。その方法は次のとおりです。
-
Windows 11 でイメージを開きます。
簡単なメモ:画像はどのアプリケーションでも開くことができます。Web ページに埋め込まれた画像からテキストを抽出することもできます。また、必ずしも画像である必要はありません。画面上の任意のテキストを選択できます。
-
「Windows キー + Shift + T」キーボード ショートカットを使用します。
-
画像から抽出したいテキストを選択すると、その内容が自動的にクリップボードにコピーされます。
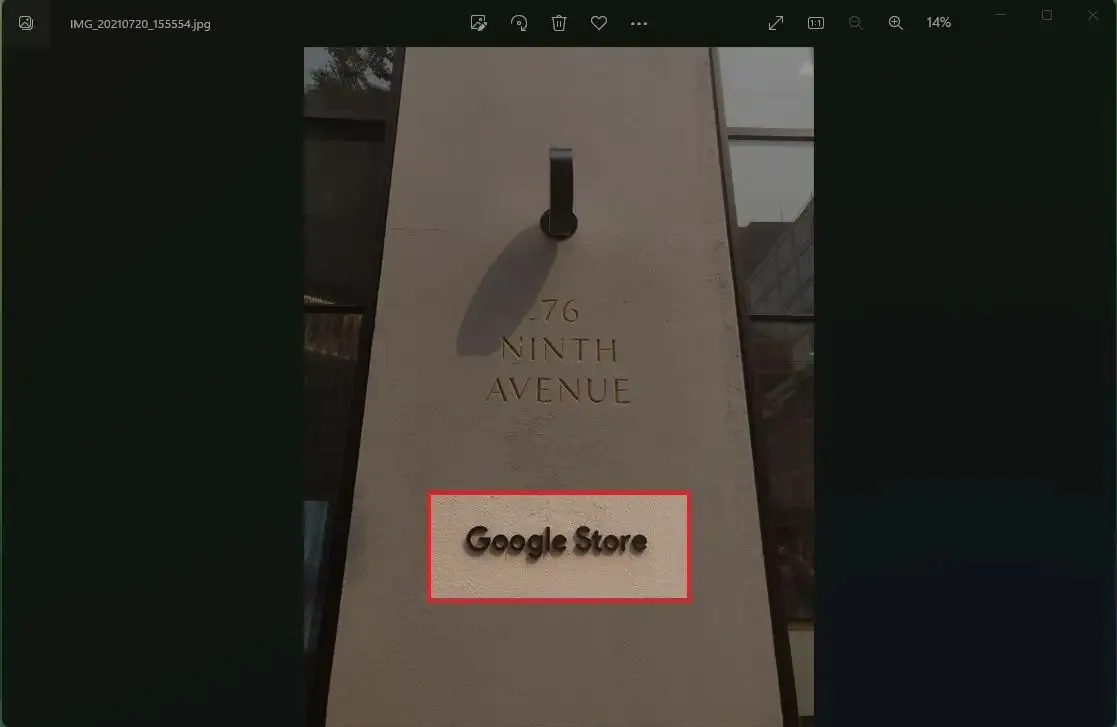
-
抽出したテキストを貼り付けるアプリケーション上で右クリックし、[貼り付け]オプションを選択します。
この機能は完璧ではありません。複数の行を選択できますが、テキスト抽出が正しく機能しない場合は、一度に 1 行ずつ試してください。また、上下の文字が切れることなく、正しく選択してください。
PowerToysをインストールする
Windows 11 に PowerToys をインストールする最も簡単な方法は、次の手順でコマンド プロンプトを使用することです。
-
[スタート]を開きます。
-
「コマンド プロンプト」を検索し、一番上の結果を右クリックして、「管理者として実行」オプションを選択します。
-
次のコマンドを入力して PowerToys の最新バージョンをインストールし、Enterを押します。
winget install --id Microsoft.PowerToys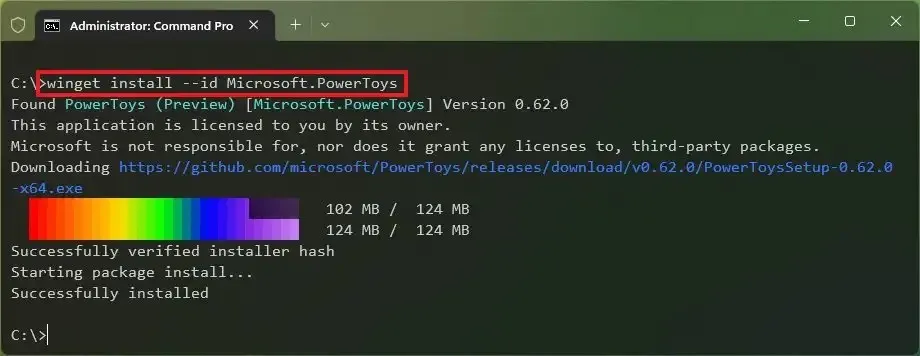
手順を完了すると、機能を有効にすることができます (まだ有効になっていない場合)。
テキスト抽出機能を有効にする
Windows 11 で画像からテキストを抽出するオプションを有効にするには、次の手順を実行します。
-
[スタート]を開きます。
-
PowerToysを検索し、一番上の結果をクリックしてアプリを開きます。
-
[テキスト抽出]をクリックします。
-
「テキスト抽出を有効にする」トグルスイッチをオンにします。

-
(オプション)編集(鉛筆) ボタンをクリックして、アクティベーションのショートカットを変更します。
手順を完了したら、キーボード ショートカットを使用して機能をアクティブ化し、画像からテキストを抽出できます。
Windows 11 で Snipping Tool から画像からテキストを抽出する
Snipping Tool のスクリーンショットからテキストを抽出するには、次の手順を実行します。
-
Windows 11 でSnipping Toolを開きます。
-
「切り取り」ボタンをクリックします。
-
「新規」ボタンをクリックします。
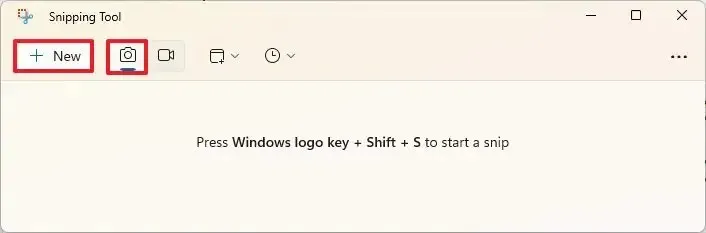
-
切り取りモードを選択します。
-
Windows 11 でスクリーンショットをキャプチャします。
-
テキストを選択し、選択範囲を右クリックして、「テキストをコピー」オプションを選択します。
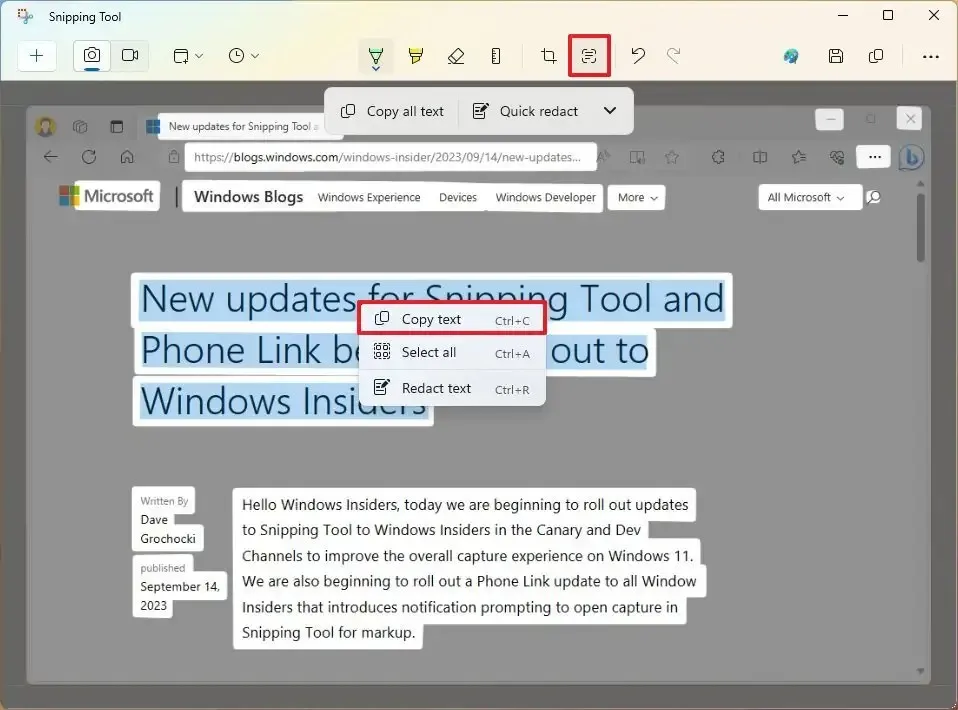
-
(オプション) [テキスト アクション]ボタンをクリックし、 [すべてのテキストをコピー]オプションを選択して、スクリーンショット画像からすべてのテキストを抽出します。
手順を完了したら、スクリーンショットのテキストを任意の文書、テキスト ファイル、オンライン投稿などに貼り付けることができます。
この記事の執筆時点では、Microsoft はSnipping Tool アプリの最新プレビューでこれらの機能をまだテスト中であり、この機能はWindows Insider Program の開発チャネルとカナリア チャネルに登録されているデバイスでのみ利用できます。



コメントを残す