MS WordドキュメントをKindleにエクスポートする方法

知っておくべきこと
- MS Word ドキュメントを Kindle デバイスにエクスポートして、本と同じように Kindle 形式で読むことができます。
- Word ドキュメントは、MS Word 自体を介して Kindle にエクスポートすることも、Amazon の「Send to Kindle」機能のさまざまな形式を使用して Kindle にエクスポートすることもできます。
- Calibre 経由で Word 文書を変換し、USB ケーブル経由で Kindle に送信することもできます。
小説家やクリエイティブな作家が進行中の作品をプレビューする最も簡単な方法の 1 つは、作品を Kindle に送信し、Kindle アプリまたは Kindle デバイスで表示することです。Kindle で Word 文書を読みたい場合は、以下のガイドに従って、MS Word 文書を Kindle にエクスポートまたは転送するさまざまな方法をすべて理解してください。
MS Word文書をKindleにエクスポートします
お使いのデバイスと設定に応じて、以下の方法を使用して Word 文書を Kindle に送信できます。
方法 1: PC 上の MS Word のエクスポート機能から
Microsoft Word には今年初めにネイティブの Send to Kindle 機能が追加され、MS Word アプリ内から Word 文書を送信できるようになりました。その方法は次のとおりです。
Microsoft Word 文書を開き、左上隅にある「ファイル」をクリックします。
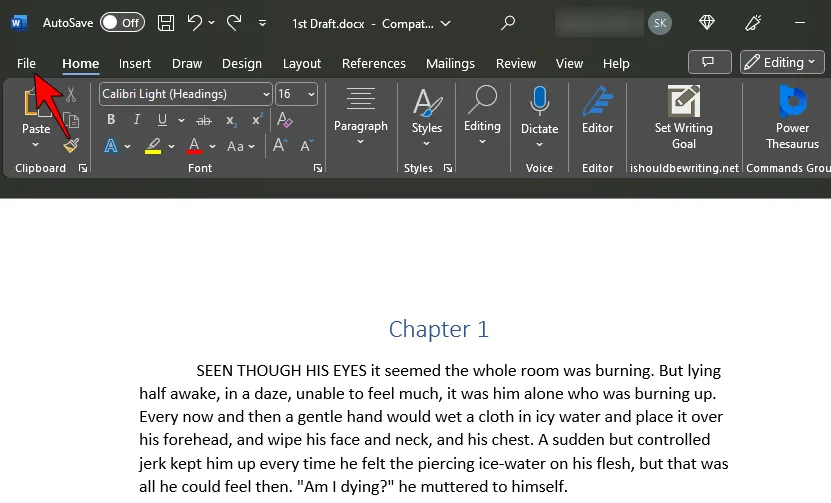
「エクスポート」をクリックします。

ここで、左側にある「ドキュメントを Kindle に送信」を選択します。
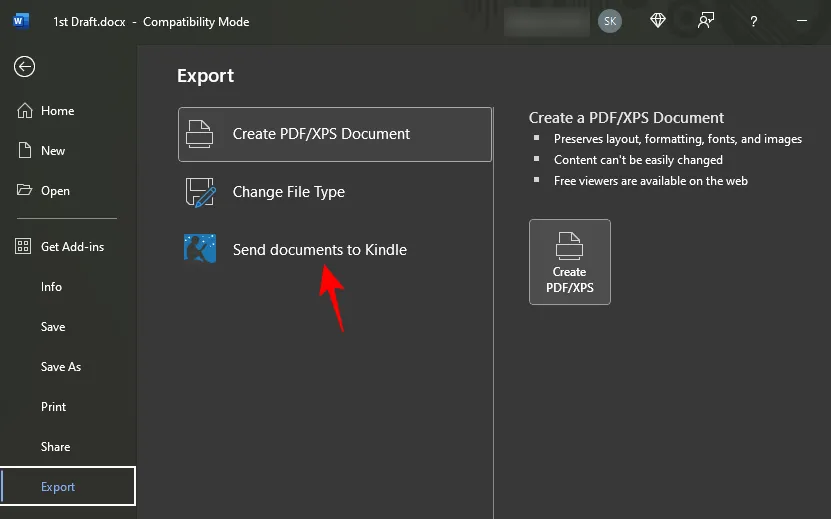
次に、右側にある「Kindle に送信」をクリックします。
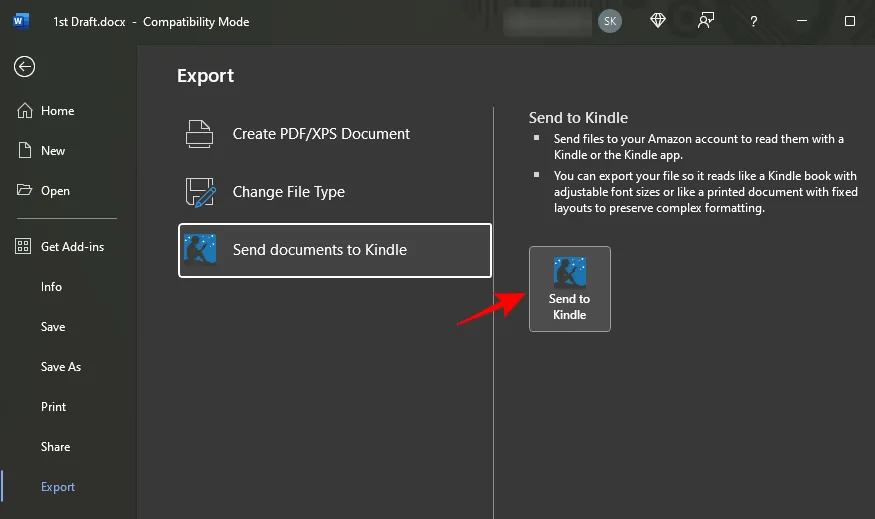
この機能を初めて使用する場合は、Amazon/Kindle アカウントにサインインする必要があります。
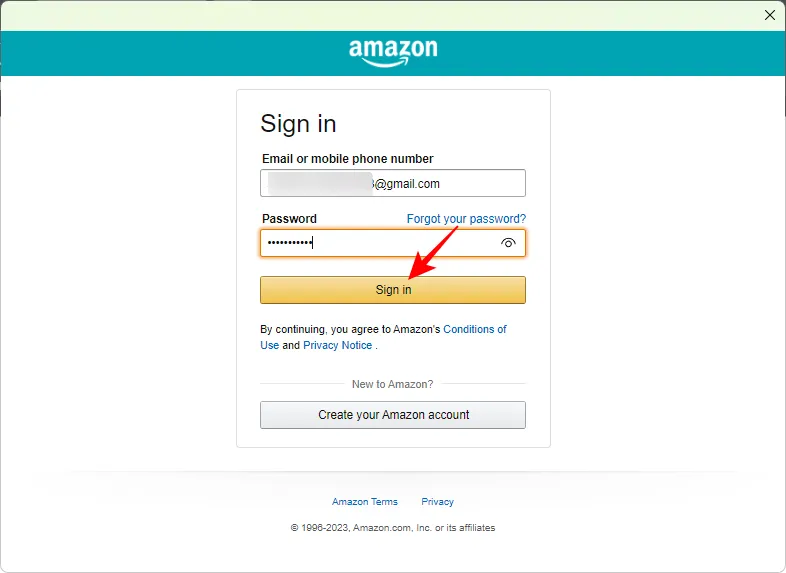
サインインするとすぐに、「ファイルをどのように読み取りますか?」と尋ねられます。本のように読みたい原稿がある場合は、「Kindle 本のように」を選択します。
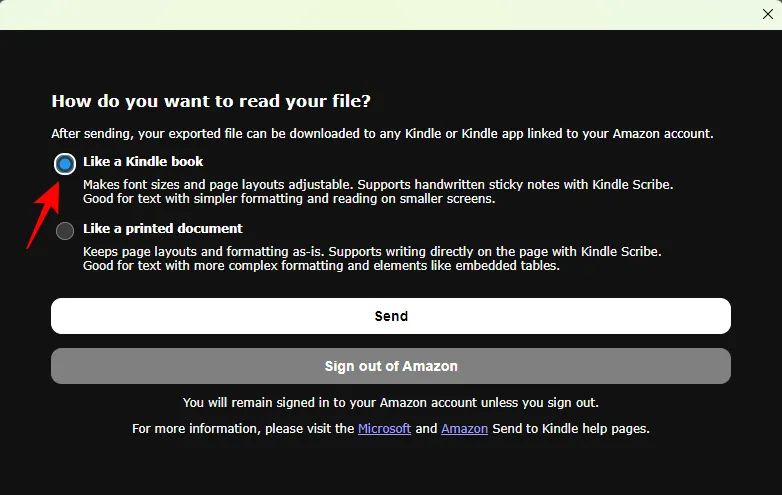
これにより、Word 文書のフォントとページ レイアウトが Kindle で読めるように調整できるようになります。
あるいは、文書の書式設定とレイアウトを保持して「印刷された文書のように」する場合は、そのオプションを選択します。
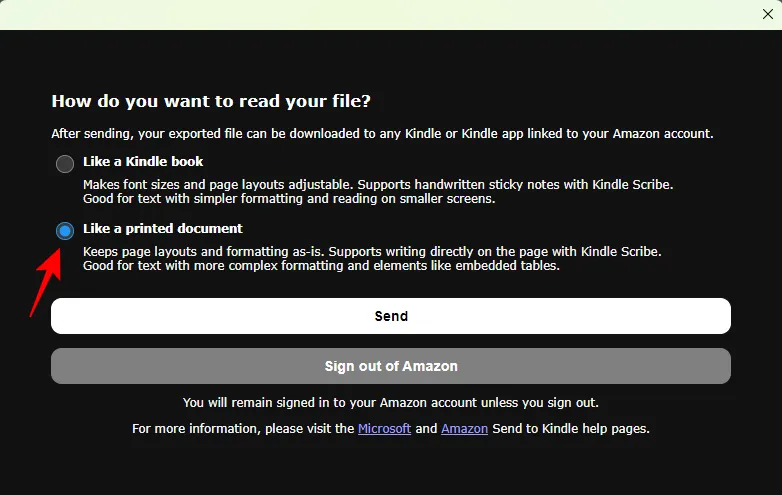
これは、ドキュメントに複雑な書式設定や表などの追加要素がある場合に最適です。選択したら、[送信]をクリックします。
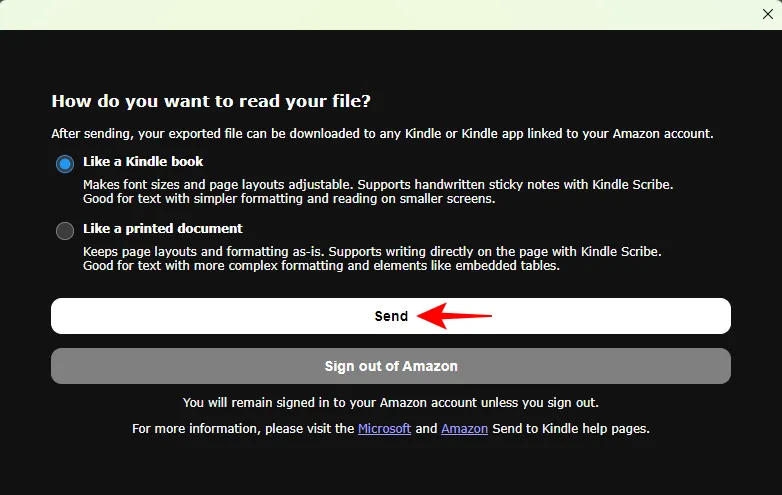
ドキュメントが Kindle ライブラリに送信されます。到着までに数分お待ちいただく場合があります。
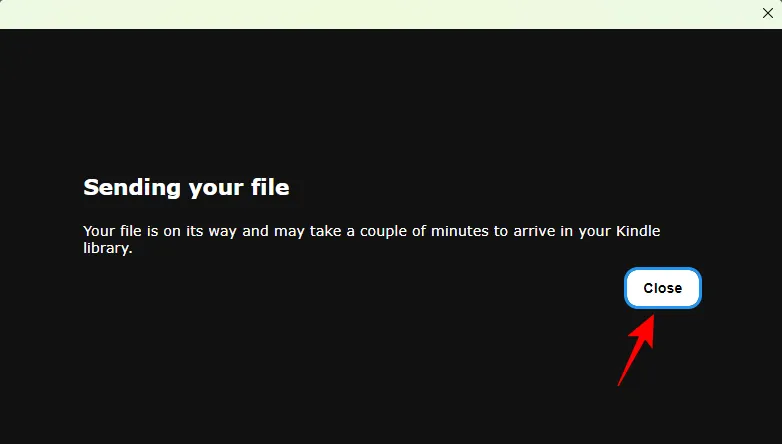
Kindle ライブラリに表示されると、Kindle デバイスまたはアプリにダウンロードして、他の本や Kindle ドキュメントと同じように読み始めることができます。Kindle アプリまたは Kindle デバイスから Kindle ライブラリにアクセスできます。
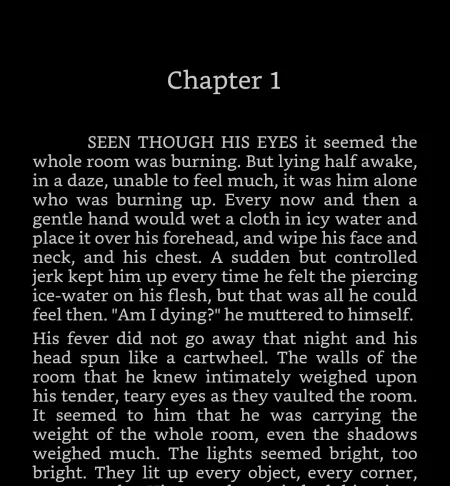
反映するには、必ず Kindle ライブラリを同期してください。
Kindle アプリがインストールされている限り、スマートフォンの Microsoft Word アプリでも文書を Kindle に送信できます。したがって、まだ行っていない場合は、必ずスマートフォンにKindle アプリをインストールし、Kindle アカウントにサインインしてください。
次に、MS Word アプリで Word 文書を開きます。次に、 Word 文書の下部にある[共有]ボタンをタップします。
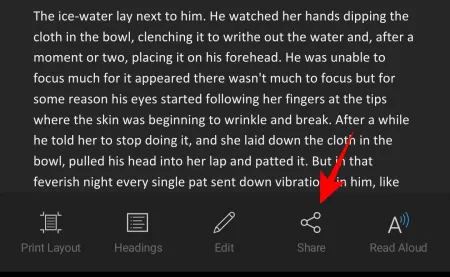
次に、三点アイコンをタップします。
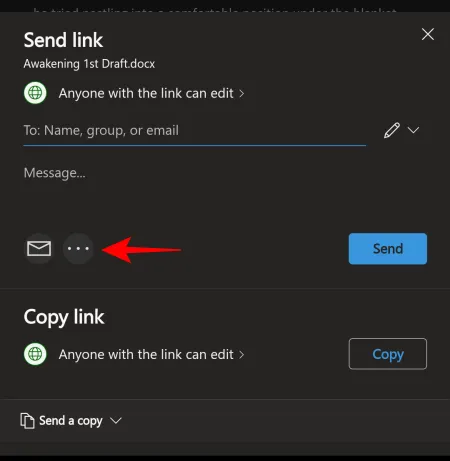
そして Kindle アプリを選択します。
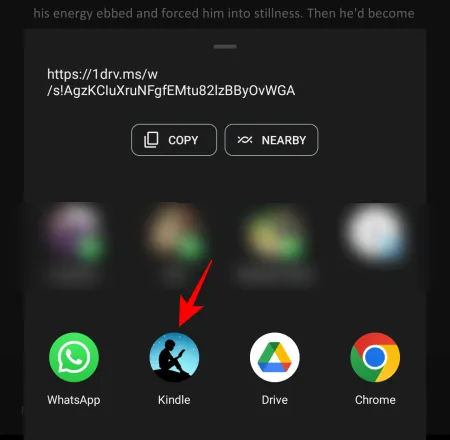
タイトルと作成者名は必要に応じて変更してください。
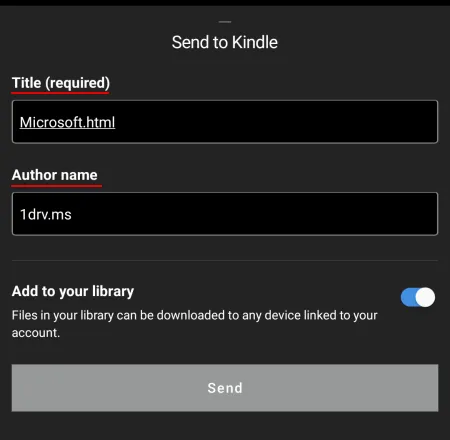
また、「ライブラリに追加」トグルがオンになっていることを確認してください。

次に、「送信」をタップします。
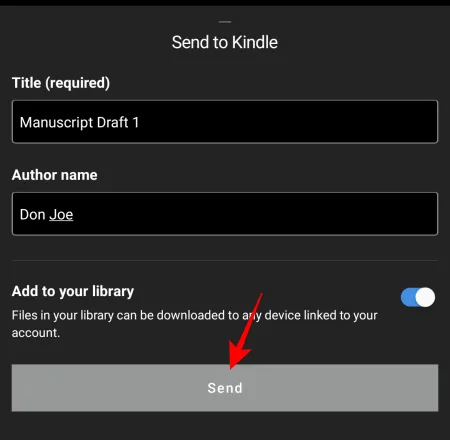
ファイルが送信されると、それに関する通知が届きます。
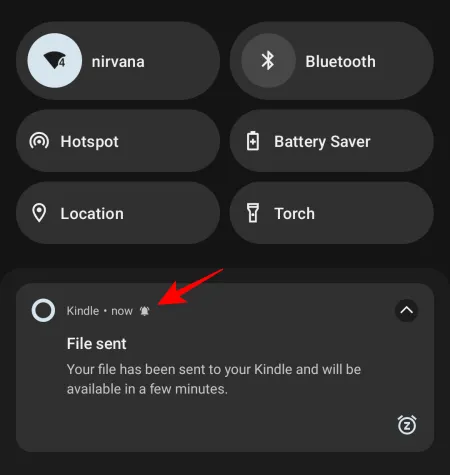
数分以内に Kindle ライブラリで Word 文書を確認してください。
方法 3: PC で Amazon の「Send to Kindle」を使用する
PC 上の Amazon の Send to Kindle 機能は、Kindle アプリと同様に機能し、ドキュメントを Kindle ライブラリに転送します。PC で使用できる 3 つの方法を紹介します。
3.1 – 「Send to Kindle」Web サイト経由で Word 文書を Kindle に転送する
下のリンクをクリックして、Amazon の Send to Kindle Web サイトに移動します。
Kindle に送る | ウェブサイトへのリンク
Amazon アカウントにログインしていることを確認してください。次に、[デバイスからファイルを選択]をクリックしてWord 文書をアップロードします。
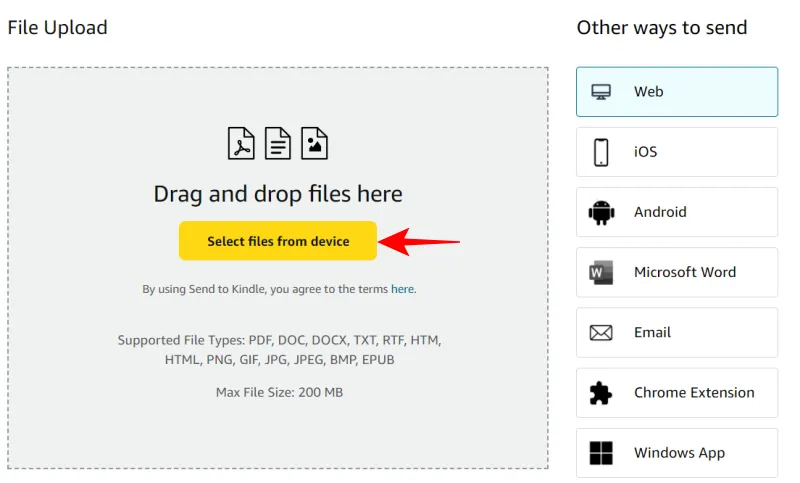
Word ファイルに移動して選択し、[開く]をクリックします。
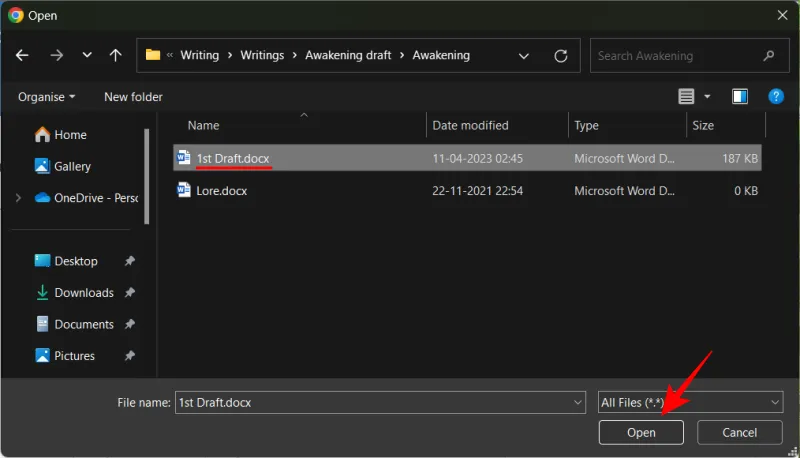
「送信」をクリックします。

アップロードしたら、下部でステータスを確認できます。
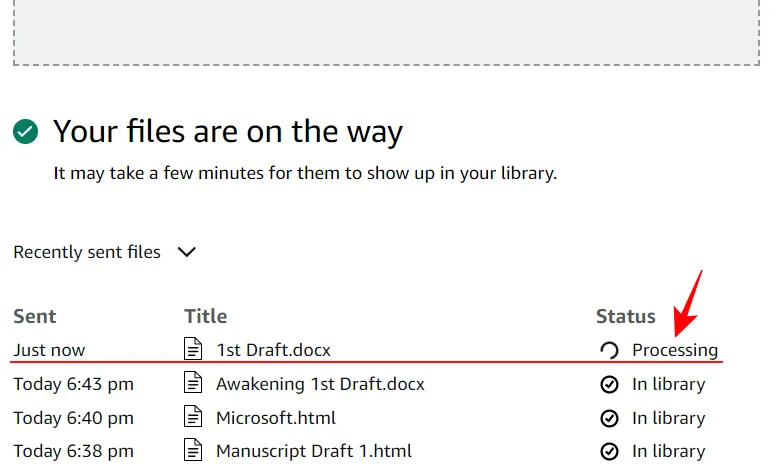
ステータスが「ライブラリ内」に変わると、Kindle ライブラリからアクセスできるようになります。
3.2 – 「Send to Kindle」アプリ経由で Word 文書を Kindle に転送する
コンテキスト メニュー自体で「Send to Kindle」機能を利用したい場合は、まず Windows アプリをダウンロードする必要があります。
Kindle に送る | Windows アプリのリンク
前述のリンクをクリックして開始します。次に、「Get Send to Kindle for Windows」をクリックします。
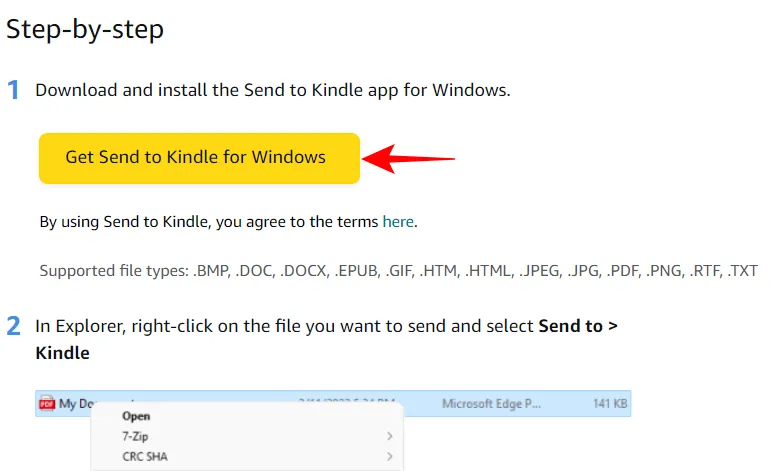
ダウンロードしたら、セットアップ ファイルを実行します。
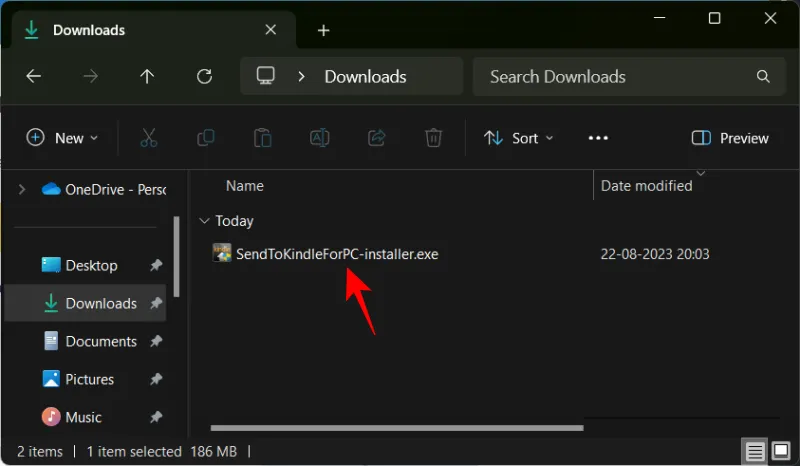
「インストール」をクリックします。
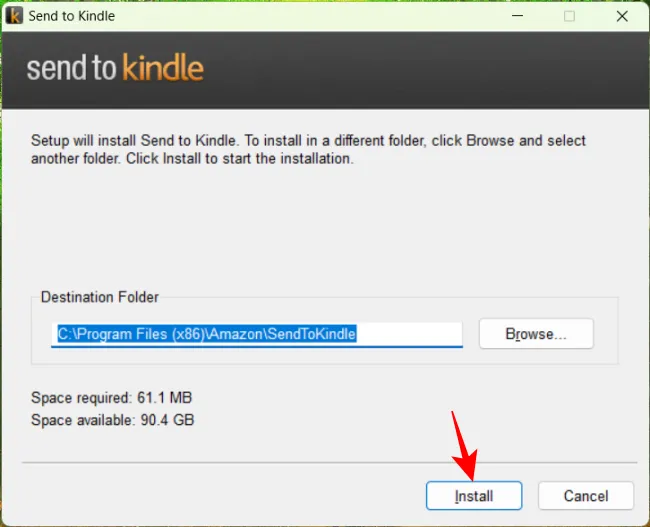
インストールしたら、「完了」をクリックします。
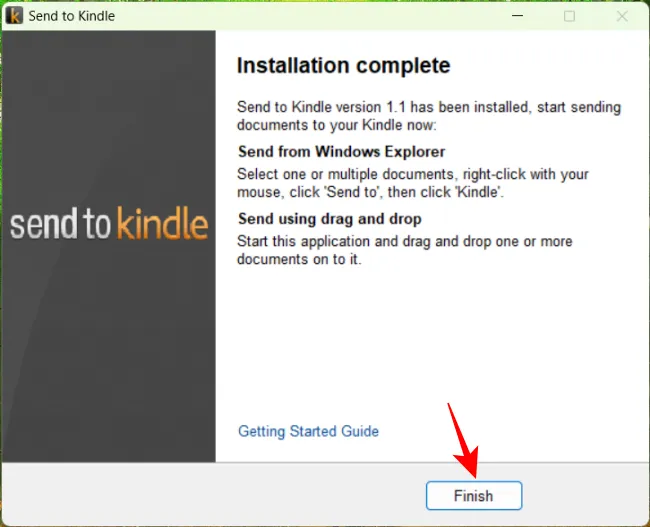
初めて Amazon アカウントにサインインするように求められます。
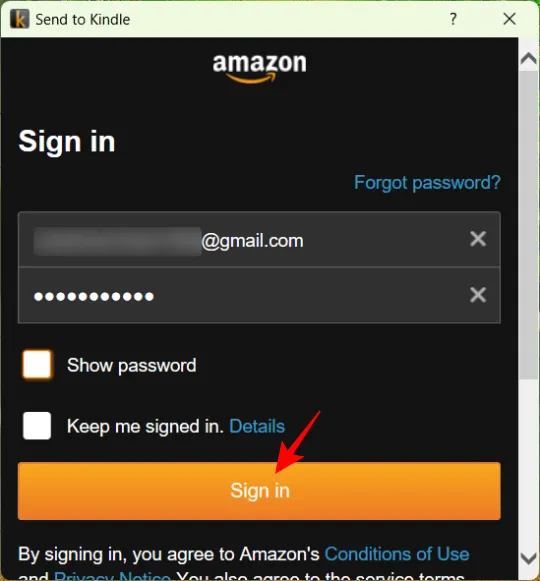
ここで、PC 上の Word 文書に移動し、右クリックして、[その他のオプションを表示]を選択するだけです。
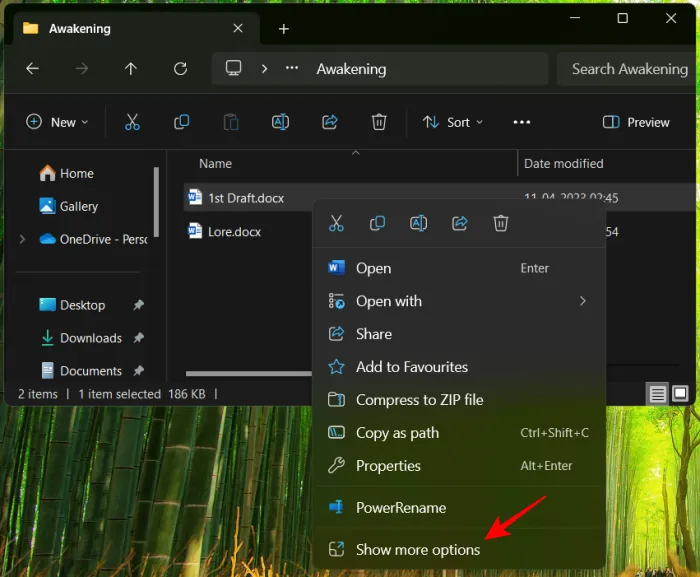
次に、「送信先」の上にマウスを置き、「Kindle」を選択します。
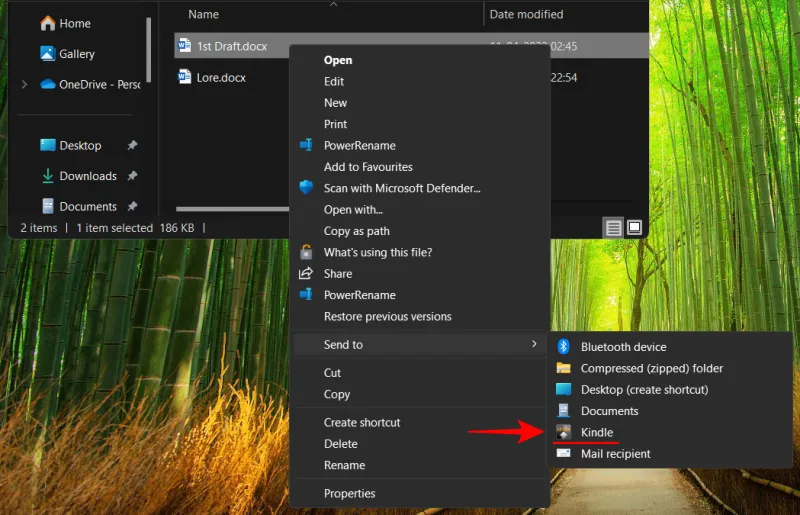
これにより、「Kindle に送信」ウィンドウが開きます。ここで、Word 文書を送信する登録済みデバイスを選択します。
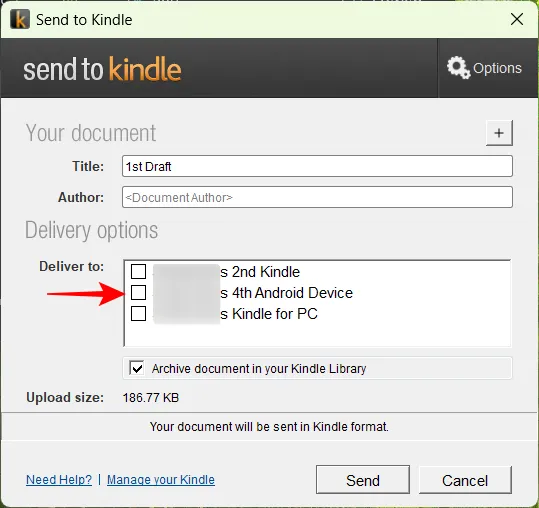
最後に、「送信」をクリックします。
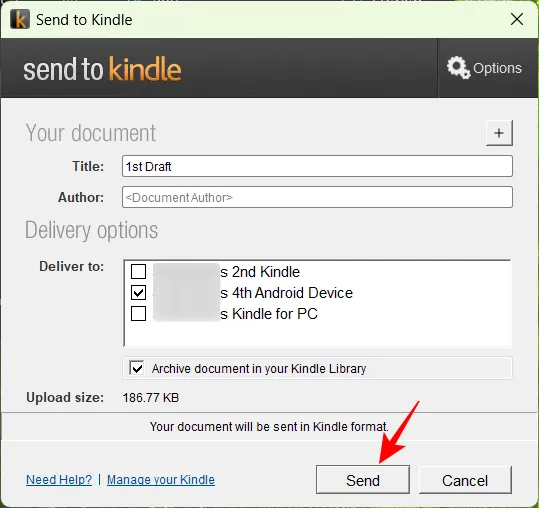
アップロードされるまで待ちます。
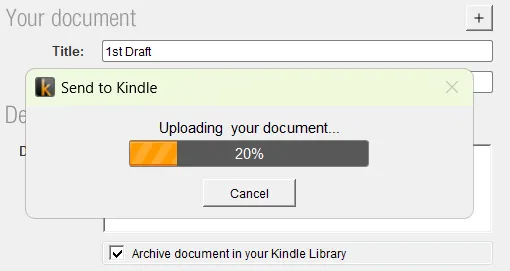
アップロードしたら、[OK]をクリックし、選択した Kindle デバイスに Word 文書が表示されるまで数分待ちます。
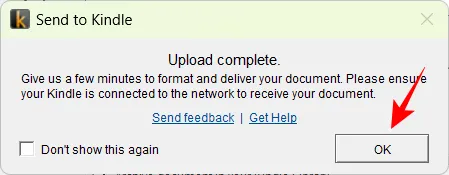
アップロードされた Word 文書は Kindle ライブラリで利用できるようになります。
3.3 – Word 文書を Kindle に電子メールで送信する
登録されているすべての Kindle デバイスには、Word 文書を送信できる独自の電子メール アドレスがあります。
Kindle の電子メール アドレスを見つける方法はいくつかあります。Amazon の Web サイト経由と Kindle の設定内からです。前者の場合は、次のリンクをクリックしてください。
アマゾンMYK | リンク
ここでは、まずログインしていることを確認してください。次に、[デバイス]タブをクリックします。
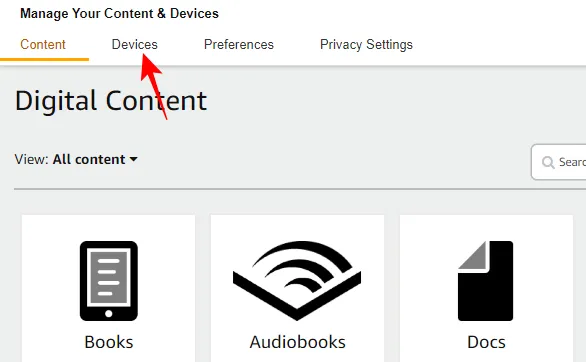
Kindleを選択します。
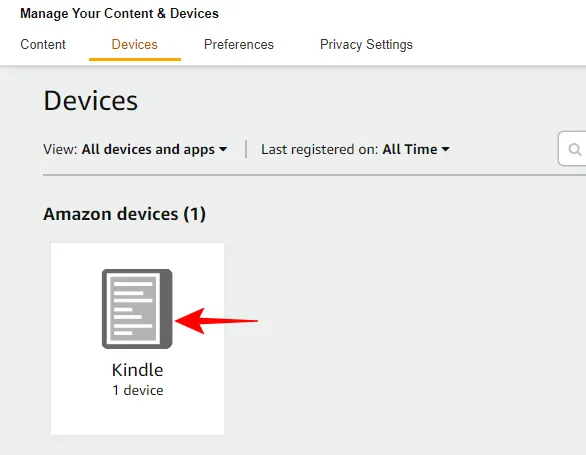
Kindle を選択します。
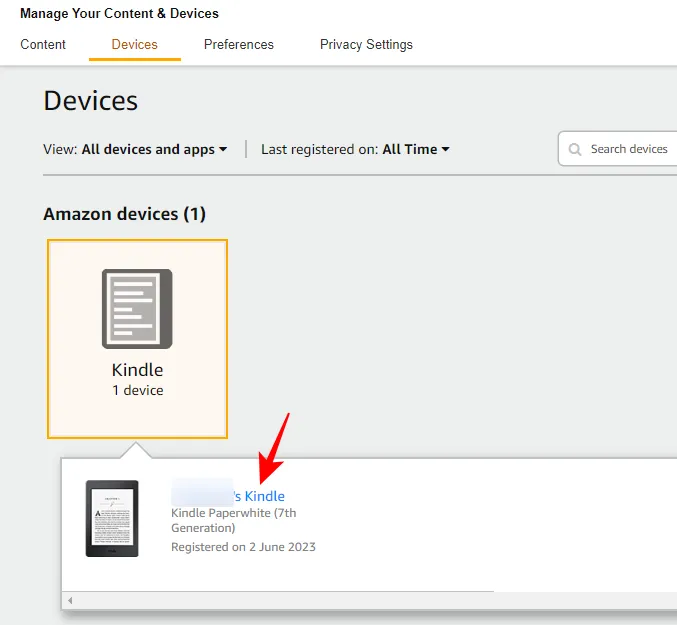
次のページでは、カスタム電子メール アドレスなど、デバイスに関する情報が表示されます。これに注意してください。
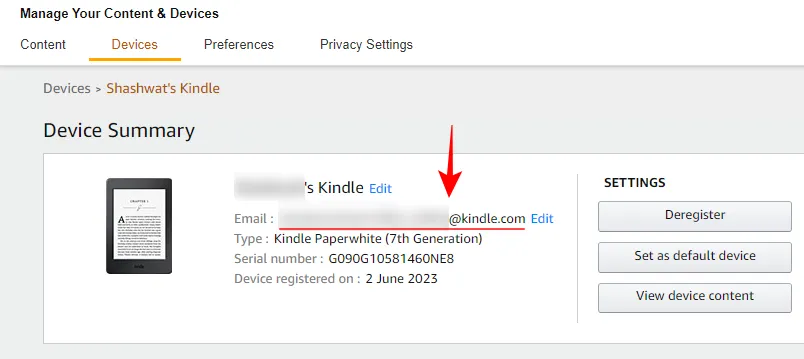
Kindle デバイス内から電子メール アドレスを見つけるには、上部のハンドルをタップします。
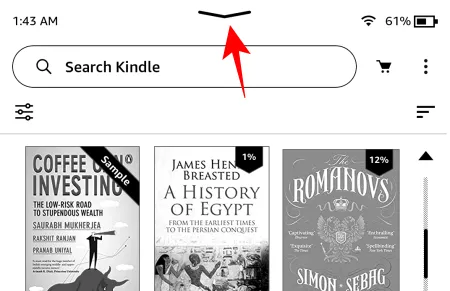
[すべての設定]を選択します。

「アカウント」をタップします。
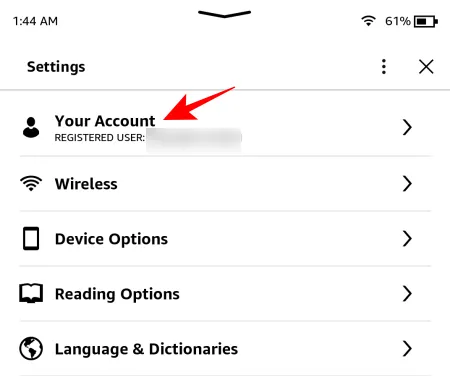
一番下に、Send-to-Kindle メールが表示されます。
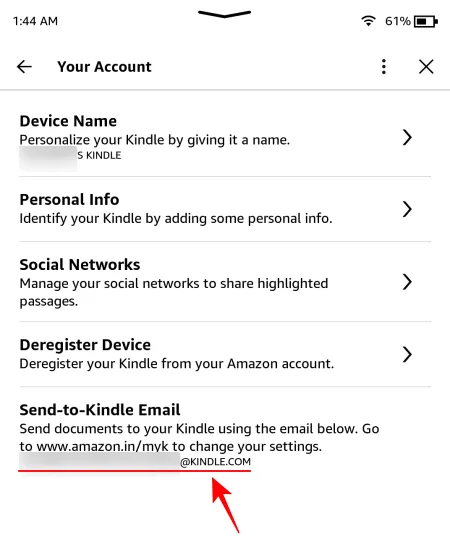
Kindle の電子メール アドレスを取得したら、ブラウザで電子メール プロバイダーを開き、メールを作成します。ファイルを添付して、前にメモした電子メール アドレスに送信します。

数分以内に、ドキュメントが Kindle ライブラリに表示されることがわかります。
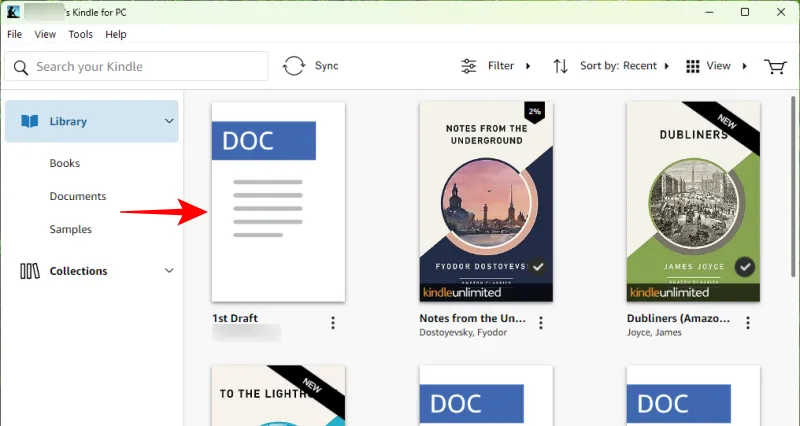
方法 4: USB ケーブルを使用して Word 文書を Kindle に送信する
オンラインでなくても、USB ケーブルが手元にある場合でも、Word 文書を Kindle デバイスに送信できます。ただし、Kindle で認識できるように DOCX ファイルを AZW3 に変換するには、Calibre ツールが必要です。まず、下のリンクをクリックして Calibre アプリをダウンロードします。
PC 用 Calibre アプリ | ダウンロードリンク
[口径 64 ビットをダウンロード]を選択します。
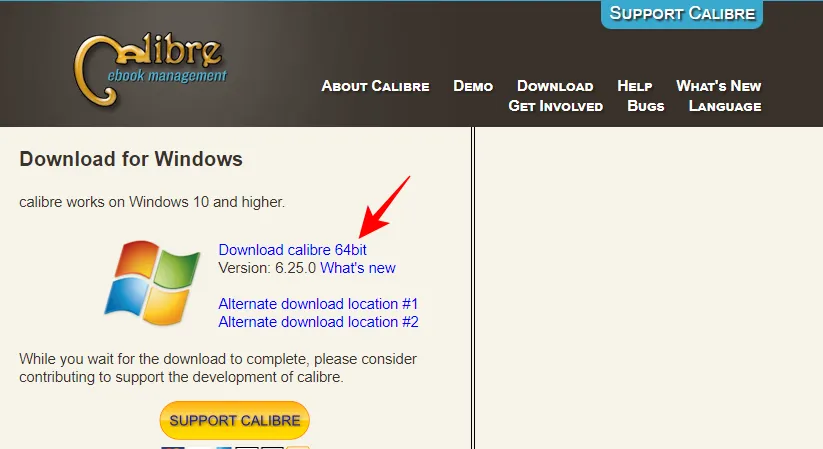
ダウンロードしたセットアップファイルを実行します。
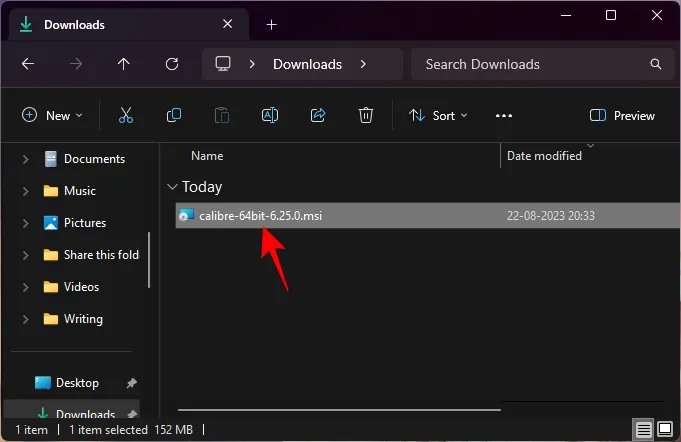
「インストール」を選択します。
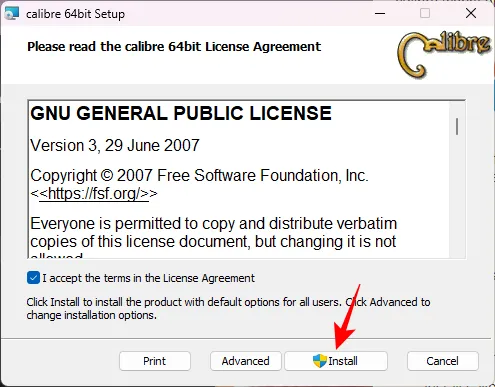
次に、「完了」をクリックして、Calibre を起動します。
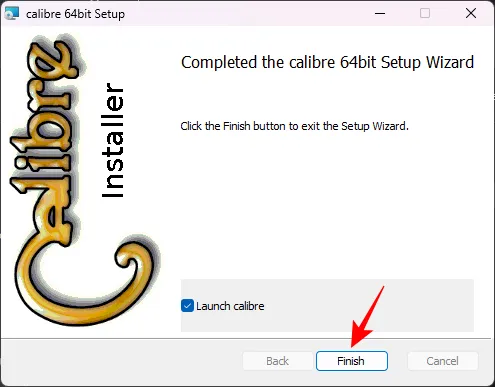
Calibre が開いたら、左上隅にある[ブックの追加]をクリックします。
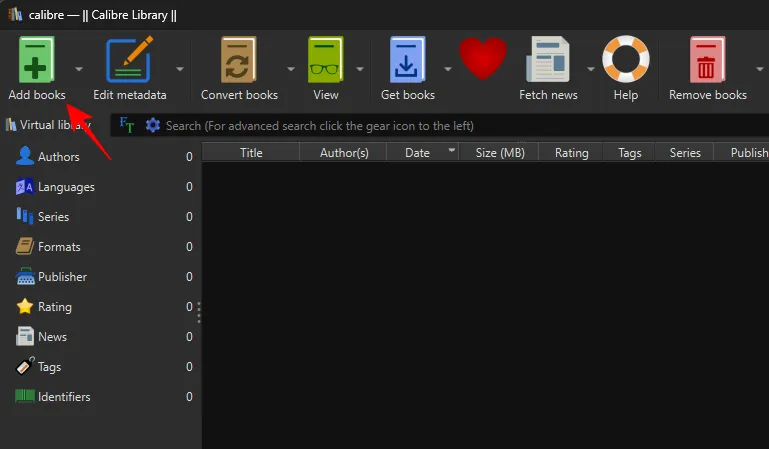
次に、Word 文書ファイルを見つけて選択し、「開く」をクリックします。

Calibre のライブラリにドキュメントが表示されるはずです。上部にある「書籍を変換」をクリックします。
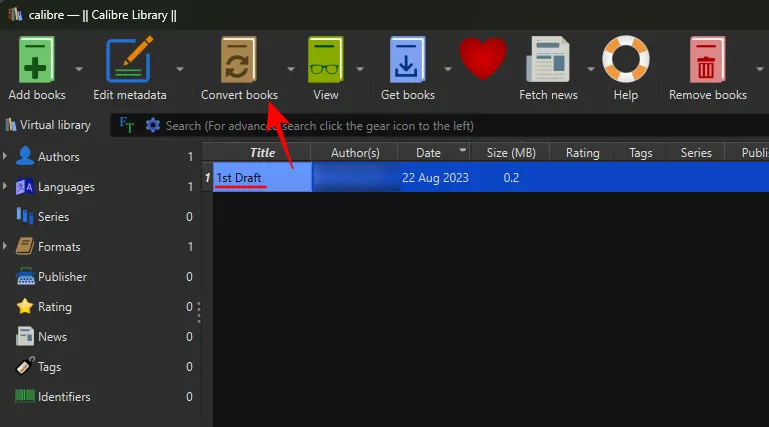
次に、右上隅にある「出力形式」をクリックします。
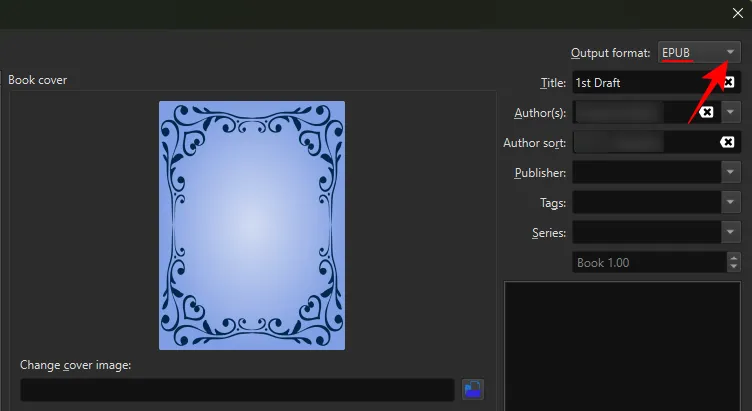
AZW3を選択します。
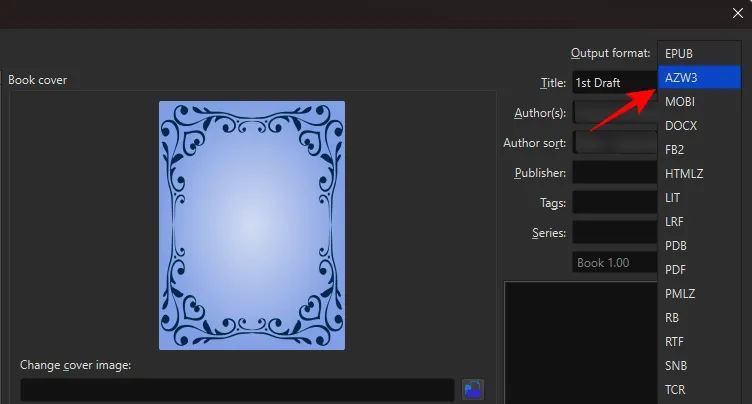
次に、「OK」をクリックします。
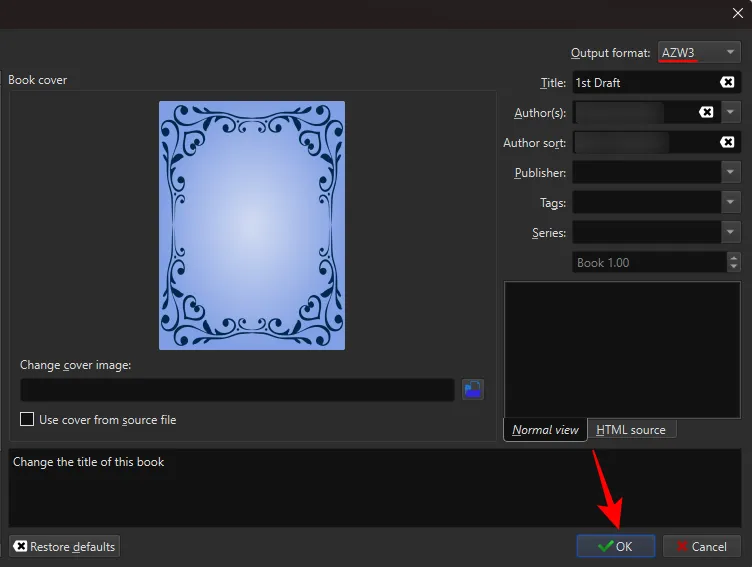
ファイルは数秒以内に変換されます。完了したら、リスト内の変換されたドキュメントを右クリックし、「ディスクに保存」の上にマウスを置き、再度「ディスクに保存」を選択します。
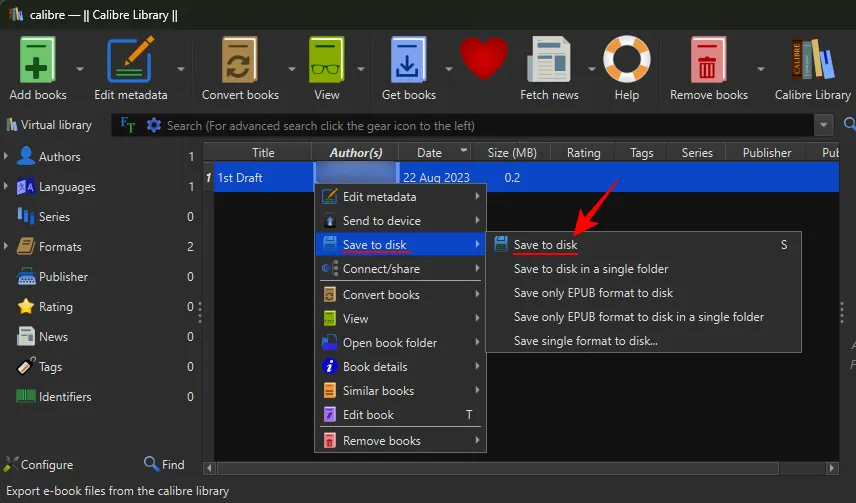
変換されたファイルを保存するフォルダーを選択します。
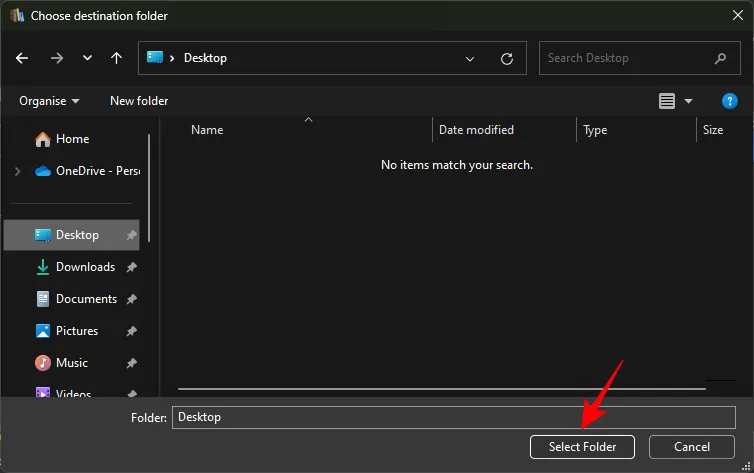
次に、このフォルダーをコピーします。
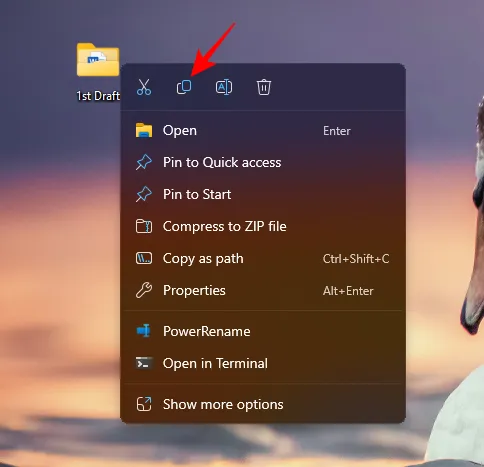
次に、USB ケーブルを介して Kindle を PC に接続します。そして、そのフォルダーを Kindle ドライブ内の「ドキュメント」フォルダー内に貼り付けます。
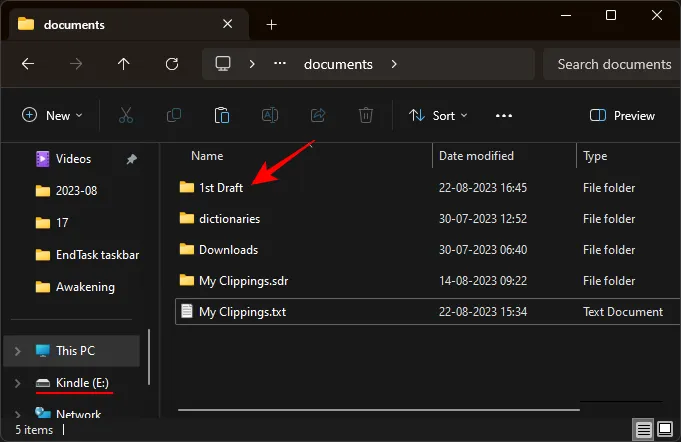
あるいは、Kindle がすでに接続されている場合は、変換したファイルを Kindle に直接送信することもできます。これを行うには、それを右クリックし、「デバイスに送信」の上にカーソルを置き、「メイン メモリに送信」を選択します。
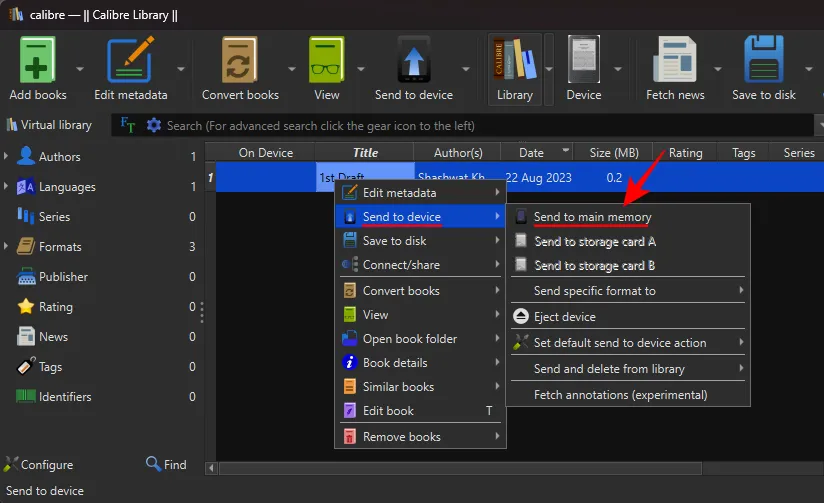
最後に、Kindle を PC から取り出します。変換された Word 文書が Kindle ライブラリに表示されます。
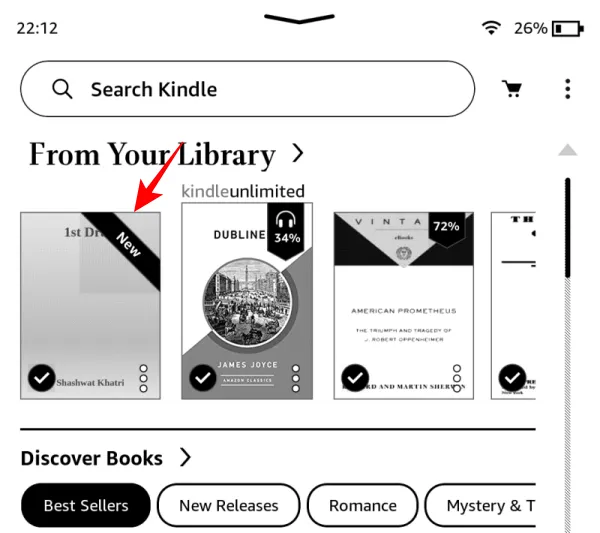
修正: 「リクエストはブロックされました」Word 文書が Kindle で開かない
Kindle で Word 文書を開くと、「リクエストはブロックされました」というメッセージが表示されることがあります。
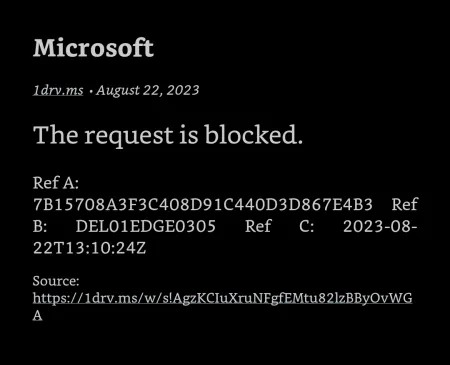
これは、デバイスではなく OneDrive に保存されている Word ドキュメントを共有しようとすると発生します。これを修正するには、まず Word 文書をダウンロードしてデバイスに保存します。これを行うには、ドキュメントを開いて、右上隅にある三点アイコンをタップします。
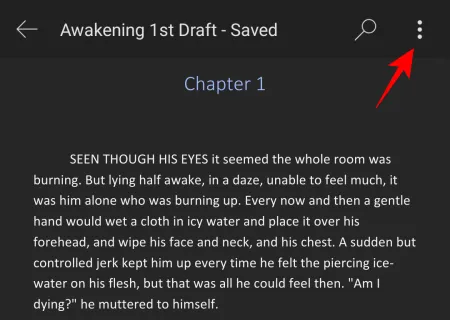
[保存]を選択します。
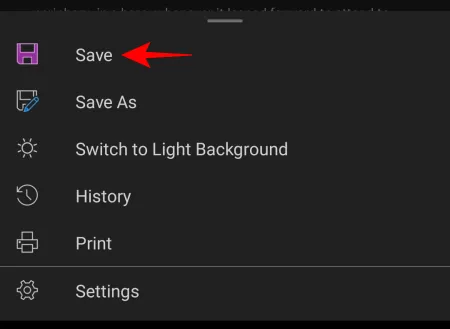
次に、スマートフォンでファイル マネージャー アプリを開き、ダウンロードしたファイルを見つけます。その横にある三点アイコンをタップします。
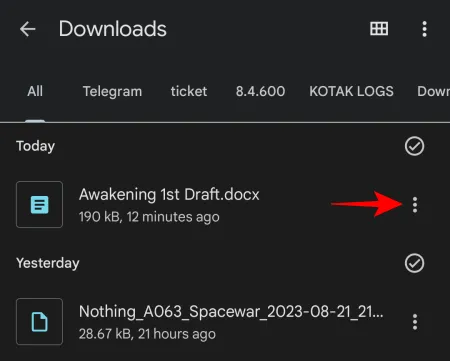
[共有]を選択します。

次にKindleアプリを選択します。
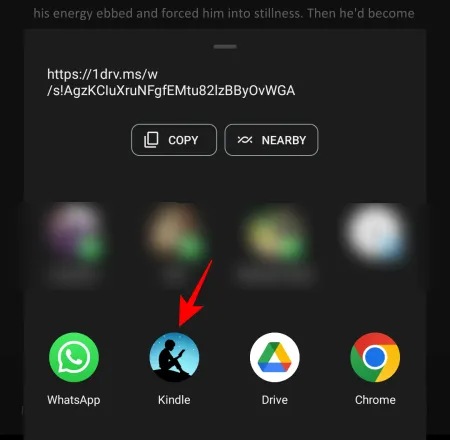
前と同様に、タイトルと著者名を入力し、「ライブラリに追加」をオンにして、「送信」をタップします。
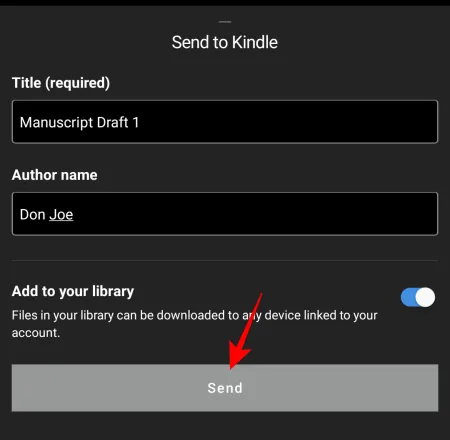
Kindle ライブラリにアップロードされると、「リクエストはブロックされました」というメッセージを受け取ることなくアクセスできるようになります。
よくある質問
MS Word 文書を Kindle に送信することに関してよくある質問をいくつか見てみましょう。
Kindle 端末は Word ファイルを読むことができますか?
はい、Kindle デバイスは、Amazon の「Kindle に送信」機能を介して転送されている限り、Word ファイルを読むことができます。
MS Word に [文書を Kindle に送信] オプションが見つからないのはなぜですか?
Microsoft Word の「文書を Kindle に送信」オプションは比較的新しい機能です。お使いの Microsoft Word のバージョンで見つからない場合は、MS Word または Microsoft 365 を更新してから、[ファイル] > [エクスポート] でオプションを探してください。
Kindle デバイスまたは Kindle アプリで Word 文書を読めるようになることは、ライターや編集者だけでなく、Word ファイルをプレビューしたり、単に Kindle デバイスで読みたいと考えている人にとっては大変革です。このガイドが同じ目的に役立つことを願っています。次回まで!



コメントを残す