Trello Boardを無料でPDFにエクスポートする方法
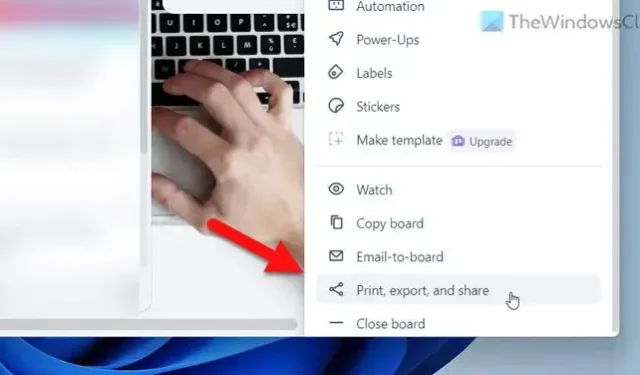
Trello ボードを PDF に無料でエクスポートしたい場合は、このステップバイステップのガイドが役に立ちます。使用しているブラウザに関係なく、このチュートリアルを実行して、Trello ボードを PDF にエクスポートできます。Trello によって提供される組み込みオプションがあるため、サードパーティのアプリに依存する必要はありません。
Trello Boardを無料でPDFにエクスポートする方法
Trello ボードを PDF にエクスポートするには、次の手順に従います。
- エクスポートする Trello ボードを開きます。
- 三点ボタンをクリックします。
- [印刷、エクスポート、共有]オプションを選択します。
- 「印刷」オプションをクリックします。
- Microsoft Print to PDFオプションを選択します。
- 「印刷」ボタンをクリックします。
- 名前を付け、場所を選択し、「保存」ボタンをクリックします。
これらの手順の詳細については、読み続けてください。
まず、PDF としてエクスポートする Trello ボードを開く必要があります。次に、画面の右上隅に表示される 3 つの点のボタンをクリックし、[印刷、エクスポート、共有]オプションを選択します。
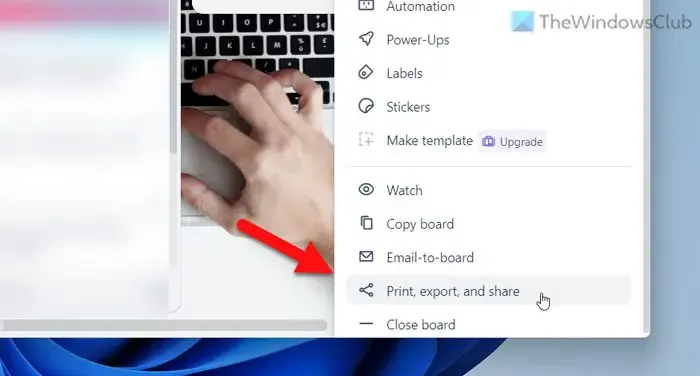
新しいオプション パネルが開き、そこから[印刷]オプションを選択する必要があります。
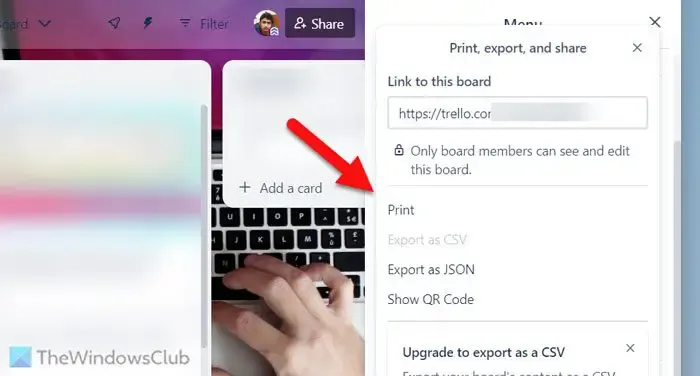
どのブラウザを使用している場合でも、画面上にそれぞれの印刷ウィザードが表示されます。この例は Google Chrome で実行されているため、次のようなパネルが表示されます。
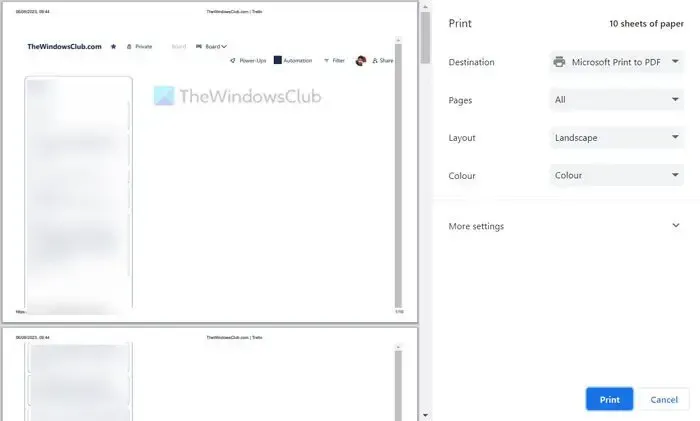
[出力先]リストを展開し、 [Microsoft Print to PDF]オプションを選択する必要があります。それとは別に、必要なページ、レイアウト、色などを選択することもできます。
これらをすべて選択したら、「印刷」ボタンをクリックします。次に、PDF ファイルに名前を付け、ファイルを保存する場所を選択して、「保存」ボタンをクリックする必要があります。
知っておくべきことがいくつかあります。
- PDF ファイルには 1 ページに 1 つの列が含まれています。そうは言っても、5 つの列がある場合は、少なくとも 5 ページの PDF ファイルを見つけることができます。ただし、ページ数はコラムのサイズによっても異なります。
- Microsoft Edge ブラウザを使用している場合は、 [宛先]の代わりに[プリンター]オプションが表示されます。
それでおしまい!このガイドがお役に立てば幸いです。
無料の Trello ボードをエクスポートするにはどうすればよいですか?
無料アカウント所有者の場合、Trello ボードをエクスポートするには 2 つのオプションがあります。まず、ブラウザを使用しているかどうかに関係なく、 [印刷]オプションを使用して Trello ボードを印刷できます。2 番目に、 [JSON としてエクスポート]オプションを使用できます。どちらのオプションも、右上隅に表示される3 点アイコンまたは [メニュー]ボタンをクリックすると表示されます。ただし、有料ユーザーの場合は、Trello ボードを CSV でエクスポートできます。
Trello 用のボードをエクスポートするのにかかる費用はいくらですか?
Trello からボードをエクスポートするためにお金を支払う必要はありません。そうは言っても、無料ユーザーの場合、ボードをエクスポートするには、印刷と JSON としてエクスポートの 2 つのオプションがあります。最初のオプションを使用すると、Google Chrome、Microsoft Edge、Mozilla Firefox、またはその他のものを使用しているかどうかに関係なく、ボードを PDF としてエクスポートできます。



コメントを残す