行き詰まった場合に Windows 回復モードを終了する方法
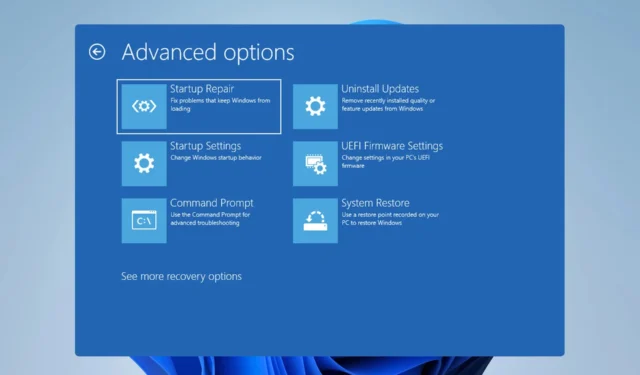
Windows 回復環境は、さまざまな問題を修復できる Windows の特別なセグメントです。しかし、多くのユーザーはこの問題に陥っており、Windows 回復モードを終了する方法を疑問に思っています。
幸いなことに、私たちはこの問題の完全な解決をお手伝いいたします。
Windows リカバリ モードとは何ですか?
- これは、トラブルシューティングと修復に使用される Windows の特別なセグメントです。
- 何度か起動に失敗すると、PC はリカバリ モードで起動します。
- これを使用して PC をセーフ モードで起動できます。
- システムの復元はリカバリ モードでも利用できます。
- この機能を使用して、システム イメージから Windows を復元できます。
- システムアップデートの削除はリカバリモードからも可能です。
- より上級のユーザー向けに、コマンド プロンプトを利用できます。
- PC が回復できない場合は、それを使用して出荷時設定にリセットできます。
PC がリカバリ モードで起動するのはなぜですか?
- Windows インストールが破損しているため、起動できません。
- ドライバーまたはソフトウェアの問題により、PC がリカバリ モードでスタックする可能性があります。
- 新しいハードウェアに問題があると、PC が適切に起動しなくなる可能性があります。
- ブートドライブの問題。
- この問題のもう 1 つの原因は、ハードウェアの障害です。
Windows リカバリ モードを終了するにはどうすればよいですか?
始める前に、この問題に役立つ簡単な回避策がいくつかあります。
- 場合によっては、PC の電源ボタンを押したままにすると、ハード シャットダウンが解決することがあります。これは、Windows に大きな問題がない場合にのみ機能します。
1. [続行] オプションの使用
- PC のトラブルシューティングを行う前に、オプションのリストが表示されます。
- [続行]を選択してWindows を通常どおり起動します。
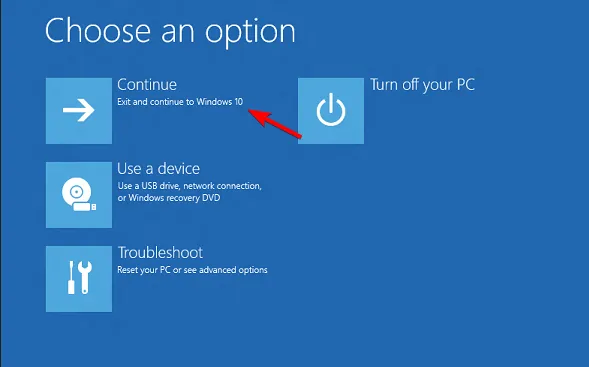
- あるいは、「PC の電源を切る」を使用することもできます。
この方法は、システムに問題がない場合にのみ機能することに注意してください。
2.スタートアップ修復を使用する
- リカバリモードにアクセスしたら、[トラブルシューティング]を選択します。

- 次に、[詳細オプション]をクリックします。

- [スタートアップ修復]を選択します。

- Windows はインストールの修復を試みます。
この機能はユーザー入力を必要としませんが、システム ファイルの欠落や破損などの軽微な問題にのみ役立つため、Windows 回復環境の他の機能ほど役に立ちません。
3. システムの復元を使用する
- リカバリ モードに入るときに、[トラブルシューティング] オプションと[詳細] オプションを選択します。
- 次に、「システムの復元」を選択します。
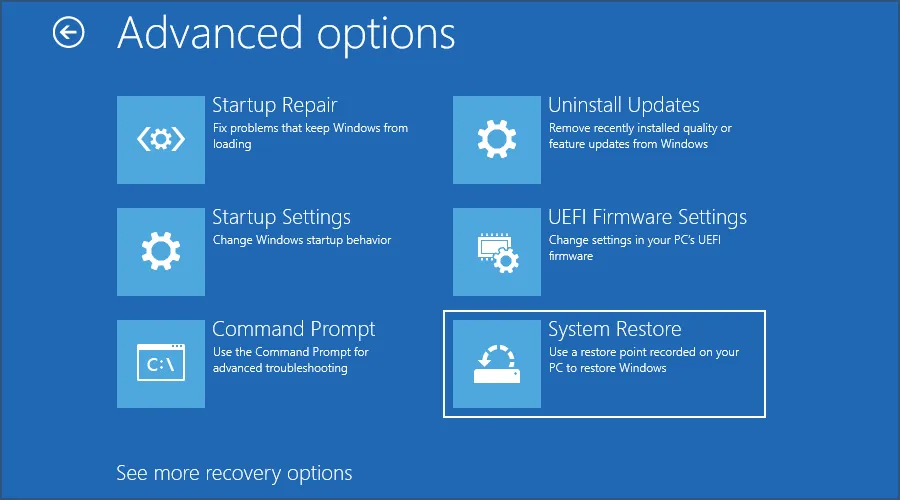
- ユーザー アカウントを選択し、パスワードを入力します。
- 次に、画面の指示に従って、復元先のポイントを選択します。
この機能は使い方が簡単で、特定のアップデート、ソフトウェア、またはドライバーをインストールした後に問題が発生し始めた場合に役立ちます。この機能を使用すると、システムを別の時点に復元し、問題を解決できる可能性があります。
これは万能の機能ではないため、重大な問題には対処できないことに注意してください。この機能を使用するには、事前にシステムの復元ポイントを作成する必要があることにも注意してください。
通常、Windows はこれを自動的に実行しますが、常に信頼できるとは限りません。
4. システムイメージリカバリを使用する
- リカバリモードにアクセスしたら、トラブルシューティングに移動し、詳細オプションを選択します。
- 次に、 [システム イメージの回復] を選択し、 [その他の回復オプションを表示] をクリックして、[システム イメージの回復]を選択します。
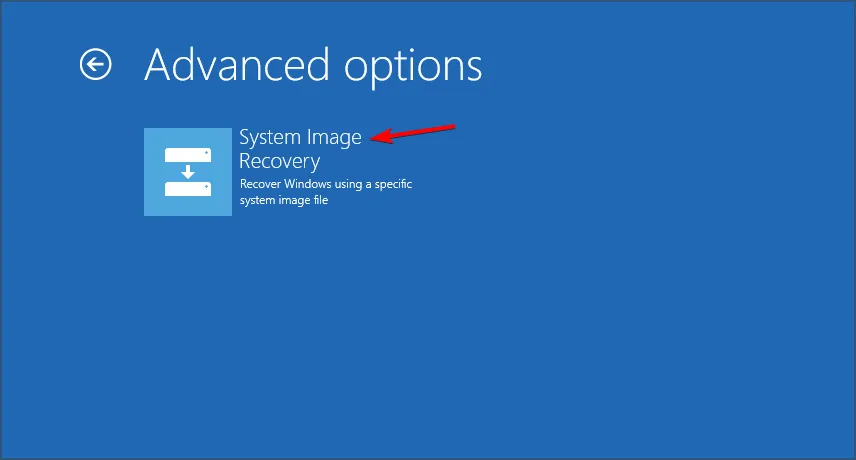
- システム イメージが含まれるドライブが接続されていることを確認してください。
- これで、Windows はシステム イメージを自動的に検出するようになります。そうでない場合は、手動で検索する必要があります。
- 希望の画像を選択し、画面の指示に従ってプロセスを完了します。
よく知らない方のために説明しておくと、システム イメージはハード ドライブの正確なコピーです。これを使用すると、ドライブ全体をドライブ イメージの作成時の正確な状態に復元できます。
これは非常に強力な回復機能であり、PC 上のほぼすべての問題を解決できます。ただし、デフォルトでは有効になっていないため、これを使用するには、システム イメージを手動で作成し、安全なドライブに保存する必要があります。
5. セーフモードを使用する
- リカバリモードに入ったら、「トラブルシューティング」に移動し、「詳細オプション」を選択します。
- 高度なスタートアップから、[スタートアップ設定] を選択し、[再起動]をクリックします。
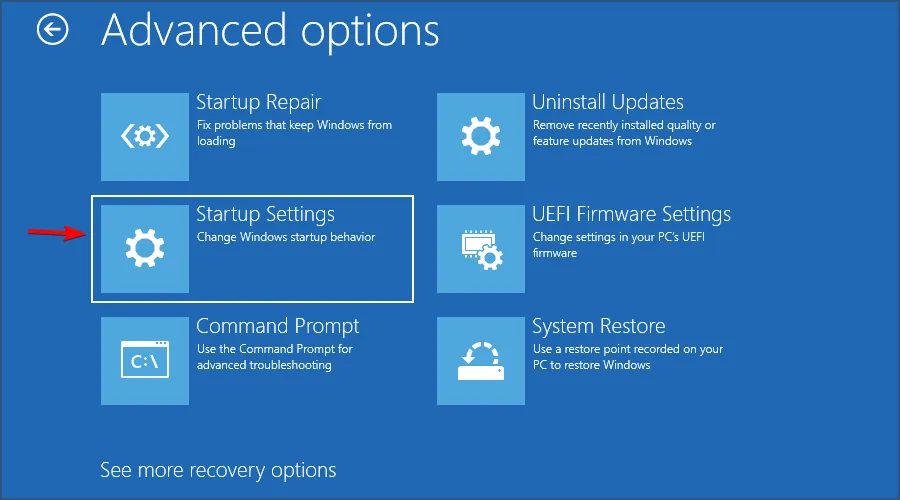
- さまざまな起動オプションが表示されます。次に、対応するキーボードのキーを押して、セーフ モードのいくつかのバージョンから 1 つを選択します。
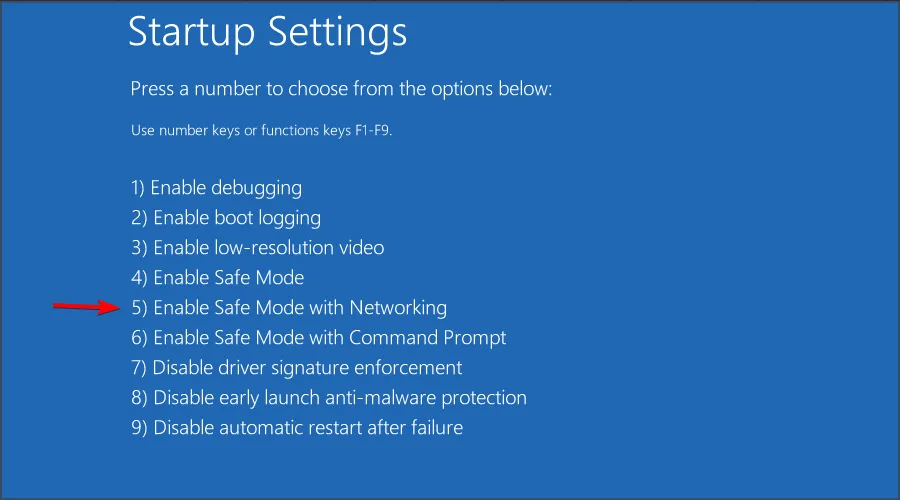
セーフ モードは、制限されたドライバーとファイルで起動する Windows の特別なモードです。したがって、これを使用して、サードパーティのアプリやドライバーに関する問題のトラブルシューティングを行うことができます。
セーフ モードで問題が表示される場合は、対処している問題がインストールまたはハードウェアの損傷によって引き起こされていることを意味します。
6. コマンドプロンプトを使用する
- 前の方法と同様に、 [トラブルシューティング] と[詳細オプション]を選択します。
- 高度なスタートアップから、[コマンド プロンプト]を選択します。

- コマンドラインが起動します。
コマンド プロンプトでは、SFC スキャンを使用してシステムを修復できます。
sfc /scannow /offbootdir=d: /offwindir=d:\windows
このコマンドを機能させるには、Windows 回復環境でドライブ文字を変更する必要がある場合があることに注意してください。
Windows イメージから DISM コマンドを使用してシステムを修復できます。
Dism /Image:C:\offline /Cleanup-Image /RestoreHealth /Source:c:\test\mount\windows
ソース パスを、インストール メディア上の Windows イメージ ファイルの場所と一致するパスに置き換える必要があることに注意してください。
コマンド プロンプトを使用して、次のコマンドでハード ドライブを修復スキャンし、破損したファイルを修復することもできます。
chkdsk /r C:
最後に、次のコマンドを実行してブート レコードを修正できます。
bootrec /RebuildBcd
bootrec /fixMbr
bootrec /fixboot
7. 最近のアップデートをアンインストールする
- リカバリモードで、「トラブルシューティング」に進みます。
- [詳細オプション] に移動し、[アップデートのアンインストール]を選択します。
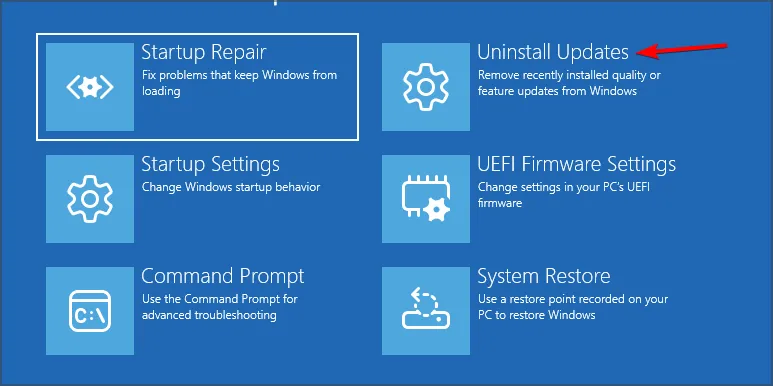
- 品質アップデートまたは機能アップデートを削除する場合に選択します。

- 画面の手順に従ってプロセスを完了します。
この方法は、不適切なアップデート後に PC が起動できなくなった場合に便利なので、この機能を試してみるとよいでしょう。
8. Windows のリセットを実行します。
- リカバリモードで起動し、[トラブルシューティング]を選択します。
- 次に、「この PC をリセットする」を選択します。

- [ファイルを削除するだけ]を選択します。
- 画面の指示に従ってプロセスを完了します。
自動修復ツールを無効にするにはどうすればよいですか?
- PC をリカバリ モードで起動します。
- [トラブルシューティング] に移動し、[詳細オプション]を選択します。
- [コマンド プロンプト]を選択します。
- 次のコマンドを実行します。
bcdedit /set {default} recoveryenabled no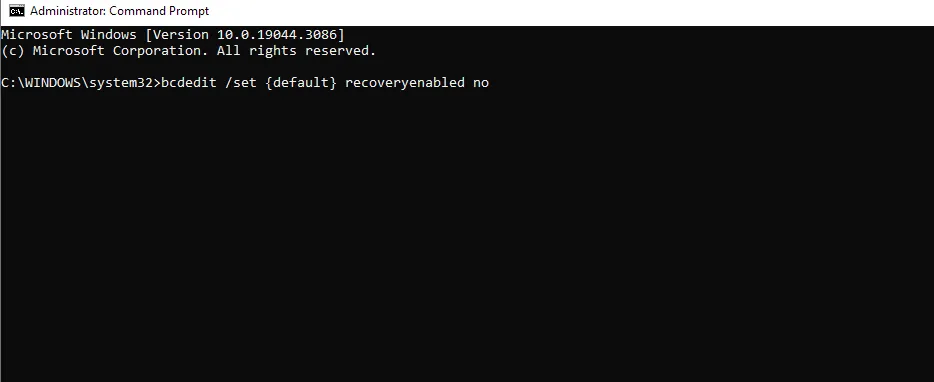
コマンドが機能しない場合は、bcdeditコマンドを実行し、それを使用して Windows ブート ローダーで識別子を見つけます。{default} の代わりにその識別子を使用してください。
この機能は Windows が数回クラッシュすると自動的に起動するため、多くのユーザーはこの機能を無効にすることを選択します。残念ながら、自動修復では通常は問題が解決されません。ただし、ユーザーは Windows 回復環境にアクセスする前に、スキャンが完了するまで毎回待つ必要があります。
このため、トラブルシューティング プロセスを迅速に進めるために、この機能を無効にすることを選択する人もいます。
リカバリ モードでハードウェアの問題をトラブルシューティングするにはどうすればよいですか?
ハードウェアの問題を診断するのは困難ですが、前述したように、リカバリ モードとコマンド プロンプトを使用して chkdsk コマンドでハード ドライブをスキャンできます。
破損したファイルが多数ある場合は、ドライブが破損している可能性があるため、交換する必要があります。また、diskpart コマンドを使用して、ドライブが PC に表示されているかどうかを確認することもできます。
最後に、セーフ モードを使用して互換性のないドライバーを PC から削除できます。
Windows 回復モードでのスタックを回避するにはどうすればよいですか?
- システムの復元ポイントを定期的に作成してください。
- システム ディスク イメージをリカバリできるように準備します。
- ドライバーとシステムを最新の状態に保ちます。
- 競合するアプリケーションを PC にインストールしないようにしてください。
ご覧のとおり、Windows 回復モードは簡単に終了できますが、回復モードから抜け出せない場合は、いつでもこのガイドの回復ツールを使用して PC を修復し、潜在的な問題を解決できます。
これらのツールは高度なトラブルシューティングにも役立つため、よく理解しておく必要があります。
このガイドがお役に立てば幸いです。ご質問がございましたら、以下のコメント欄にお気軽にお問い合わせください。



コメントを残す