Windows 11で全画面表示を終了する方法
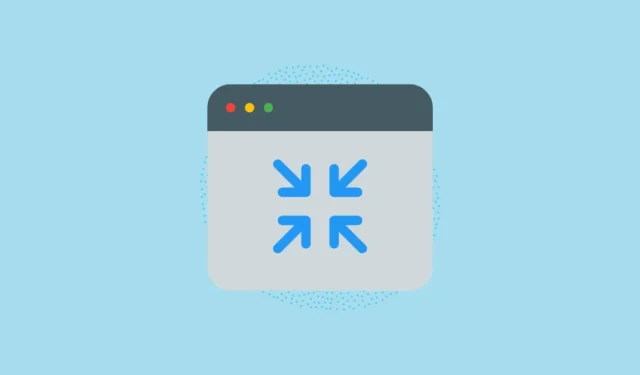
どのアプリでも全画面モードにするのは至福の時です。その時点で見たいコンテンツを表示するすべての領域が画面上にあります。ゲーム、インターネットの閲覧、生産性向上ツールの使用など。
ただし、使用しているアプリには、全画面モードを解除するための通常とは異なる方法がある場合があります。あるいは、逆に、応答しなくなるだけです。このガイドでは、問題に簡単に対処するために使用できるすべての方法をリストしました。
1. ファンクションキー 11 (F11) を押します。
このF11キーは、Windows 11 で全画面モードを開始または終了するためのデフォルトのグローバル ショートカットです。このキーは、ファンクション キー行の数字キーの上にあります。Fn ロックが有効になっているラップトップ コンピューターを使用している場合は、作業するために「Windows」キーの近くにある「Fn」キーも押す必要がある場合があります。
2.「最大化/ウィンドウ」モードコントロールを使用する
Windows では、ほぼすべてのアプリとエクスプローラーのウィンドウの右上隅にこのコントロールがあります。これをクリックすると、アプリ ウィンドウが自動的に全画面モードを終了します。もう一度ボタンを押すと、ウィンドウが全画面モードになることに注意してください。
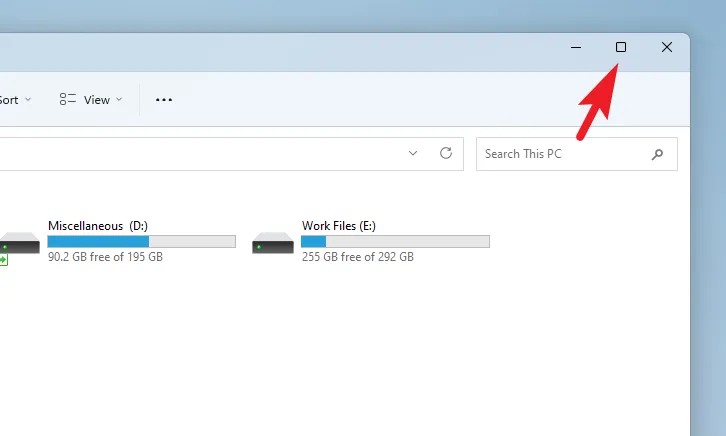
または、「ハイフン」アイコンをクリックしてウィンドウを最小化することもできます。ウィンドウを最小化するとウィンドウがバックグラウンドに送られることに注意してください。一方、「最大化/ウィンドウ」モード コントロールはアプリをフォアグラウンドに保ち、ウィンドウ サイズのみを変更します。
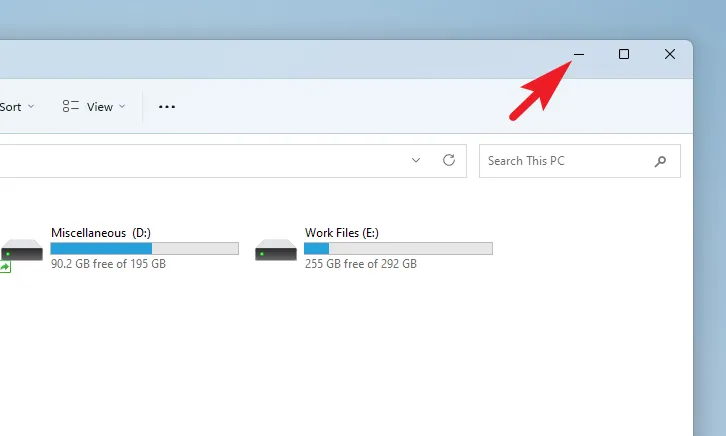
3. Esc キーを押します。
この方法はビデオプレーヤーでのみ機能します。YouTube であっても VLC プレーヤーであっても、Escキーを押すと全画面モードが解除されます。サイズを変更したいアプリでこの方法が機能するかどうかを確認するには、この方法を試してください。
4. ブラウザの全画面モードを無効にする
ブラウザーで誤って全画面モードをオンにすると、アプリを最小化または終了するためのボタンとともにタイトル バーが完全に非表示になります。
全画面モードを終了する唯一の方法は、マウス カーソルを画面の上端近くにドラッグすることです。次に、表示された「X」ボタンをクリックします。それ以外の場合は、キーボードの F11 キーを押して全画面表示を終了します。
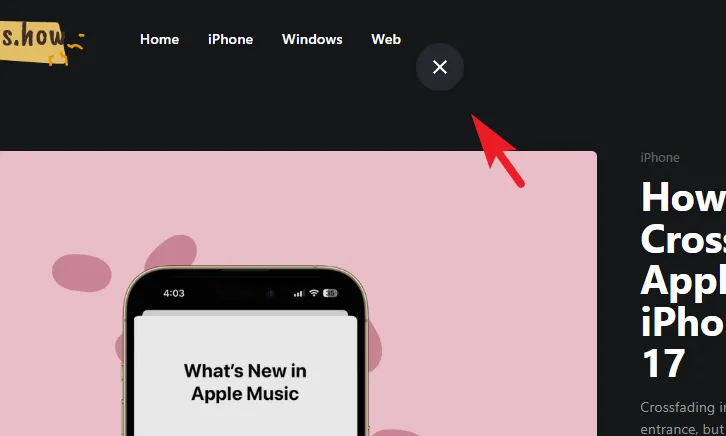
4.「Alt+Space」メニューを使用します。
タイトル バー コントロールが表示されず、F11 キーを押してもうまくいかない場合、次の解決策は、キーボードのAlt+キーを同時に押すことです。Spaceこれにより、プログラム ウィンドウ メニューが表示されます。
メニューが表示されたら、「復元」ボタンをクリックしてアプリの全画面モードを終了します。あるいは、「最小化」オプションを選択して、アプリをタスクバーに最小化することもできます。
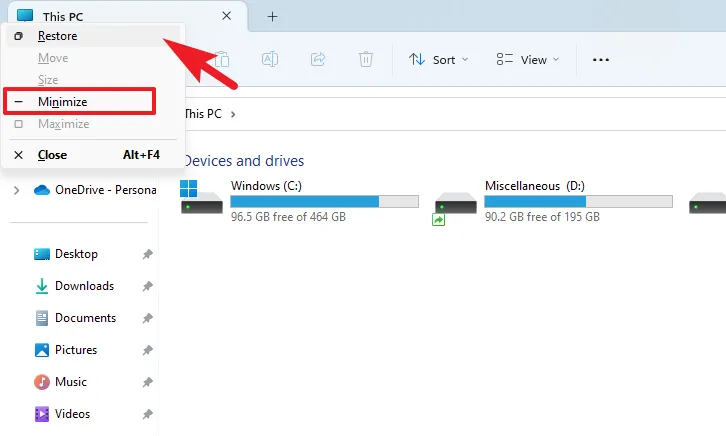
5. Windows タスクバーを使用する
これまでの解決策があなたにとって十分に都合が悪い場合には、これで十分です。タスクバーには開いているすべてのアプリがホストされ、基本的な制御機能を簡単に実行できます。
サイズを変更したいアプリのサムネイルの上にマウスを移動し、プレビューを右クリックするだけです。次に、「復元」オプションをクリックします。
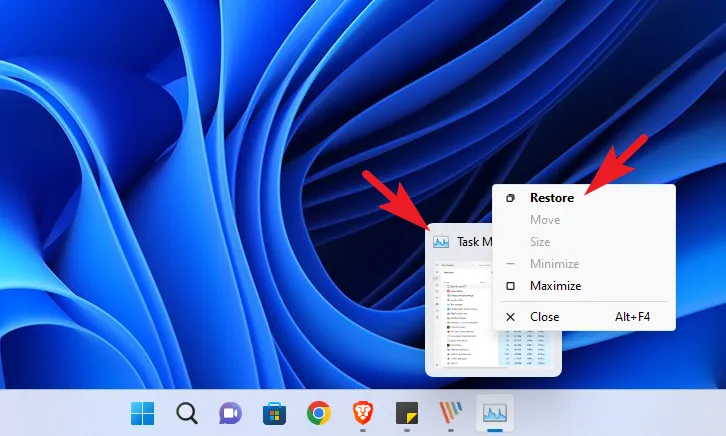
6. タスクマネージャーを使用する
技術的にはアプリをウィンドウ モードに戻す方法ではありませんが、全画面モードでアプリがフリーズしたり応答しなくなったりした場合には、いつでもタスク マネージャーを呼び出してアプリを閉じることができます。
[スタート] メニューに移動し、Task Manager検索を実行するために入力します。次に、検索結果が表示されるまで「タスク マネージャー」をクリックします。
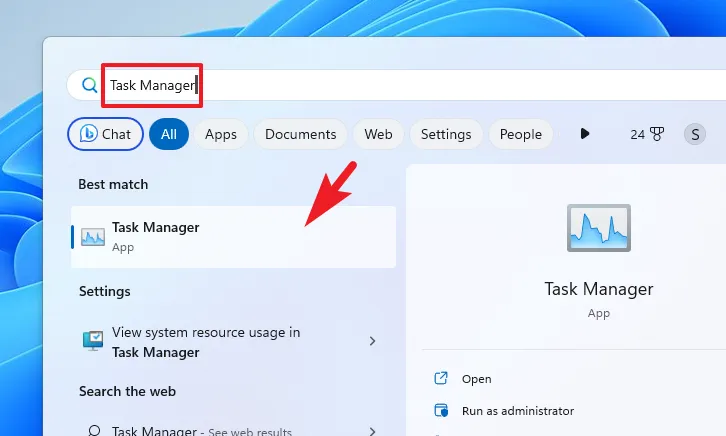
それ以外の場合は、キーボードのCtrl+ Shift+キーを押してタスク マネージャーを起動することもできます。Esc
その後、「プロセス」タブが表示されていることを確認してください。次に、リストからアプリをクリックして選択します。最後に、「タスクの終了」をクリックしてプログラムを終了します。

全画面モードを終了するための回避策
デスクトップにジャンプ
Ctrl+キーを押すだけでDデスクトップにジャンプし、アクティブなアプリがすべてバックグラウンドで実行され、事実上全画面モードが解除されます。
別のアプリに切り替える
Windows 上で開いているアプリを切り替えるためにAlt+キーボード ショートカットが使用されることはよく知られています。Tab全画面モードから抜け出す方法が見つからない場合は、この気の利いたちょっとしたトリックを使って別のアプリに切り替えることができます。
さあ、皆さん。これらはすべて、Windows 11 コンピューターで全画面モードを終了する方法です。



コメントを残す