Windows 11 でリコールからアプリやウェブサイトを除外する方法
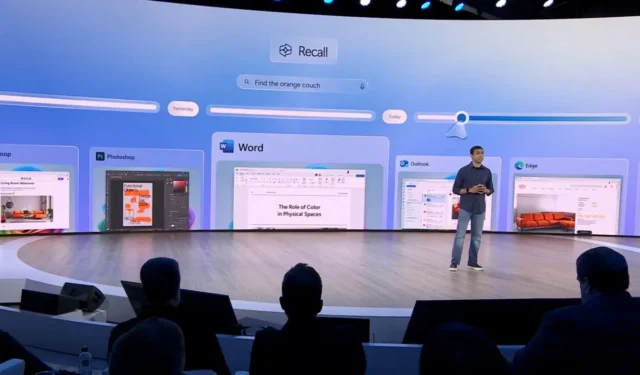
- Recall からアプリとウェブサイトを除外するには、「設定」 >「プライバシーとセキュリティ」> 「Recall とスナップショット」を開き、 「アプリを追加」または「ウェブサイトを追加」ボタンをクリックして、AI タイムラインで追跡したくないコンテンツをフィルタリングします。
Windows 11 では、AI 機能による処理やコンピューター上での検索を望まないアプリや Web サイトを除外するように Recall を構成できます。このガイドでは、この構成を完了する方法を説明します。
Recall は、画面上で起こっているすべてのことを数秒ごとにスクリーンショットで撮影し、これらの「スナップショット」をコンピューターに保存します。検索を実行すると、Recall は画像を分析し、特定の瞬間のより関連性の高い情報を表示します。
既定では、Recall は、Microsoft Edge をシークレット モードで使用している場合や、デジタル著作権管理 (DRM) で保護されている素材を使用している場合など、特定の状況を記録しません。ただし、特定のアプリや Web サイトを Recall による追跡から除外することもできます。たとえば、通常、メモ帳を一時的なクリップボードとして使用して、一時的な機密情報 (パスワード、アカウント番号など) を切り取って貼り付ける場合は、Recall 設定を使用して、機能がアプリケーションのスナップショットを撮らないようにすることができます。
このガイドでは、Windows 11 24H2 以降のリリースで、フィルター設定を管理して、リコール機能からアプリと Web サイトを除外する手順を説明します。これらの手順でリコールを有効にし、これらの手順で無効にすることができます。
Windows 11 の Recall からアプリを除外する
Windows 11 のリコール機能からアプリを除外するには、次の手順に従います。
-
Windows 11 で設定を開きます。
-
「プライバシーとセキュリティ」をクリックします。
-
[リコールとスナップショット]ページをクリックします。
-
「フィルター リスト」セクションの「アプリの追加」ボタンをクリックします。
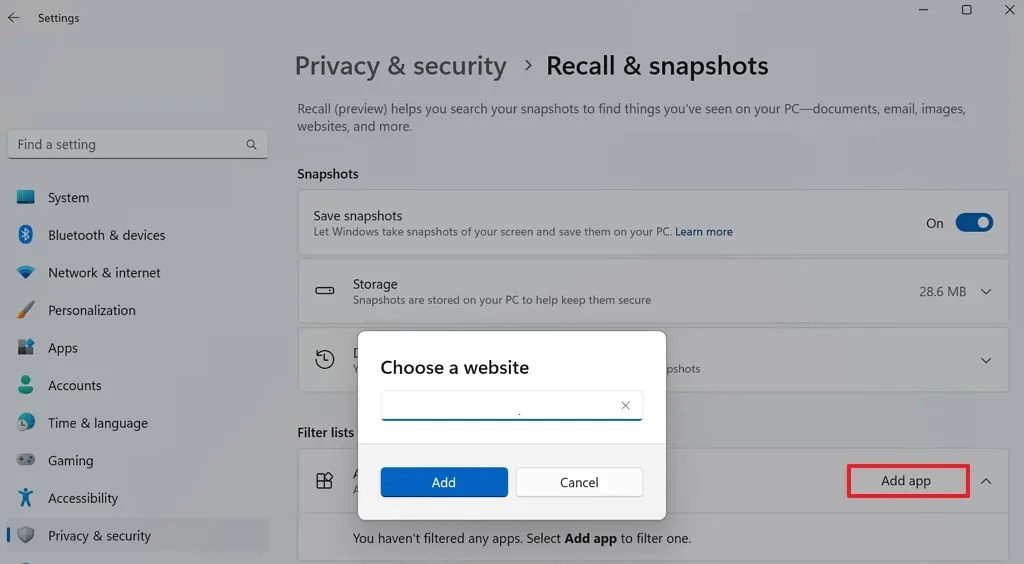
リコール除外アプリ / 画像: Microsoft -
リコールから除外するアプリを選択します。
-
[追加]ボタンをクリックします。
-
必要に応じて、手順を繰り返して、さらにアプリをフィルタリングします。
手順を完了すると、リコール機能はフィルター リストから除外したアプリのスナップショットを撮らなくなります。
Windows 11 の Recall から Web サイトを除外する
リコール機能から Web サイトを除外するには、次の手順に従います。
-
設定を開きます。
-
「プライバシーとセキュリティ」をクリックします。
-
[リコールとスナップショット]ページをクリックします。
-
「フィルター リスト」セクションの「Web サイトの追加」ボタンをクリックします。
-
除外するウェブサイトのドメインを確認します。

リコール除外ウェブサイト / 画像: Microsoft -
[追加]ボタンをクリックします。
-
必要に応じて、他のサイトを除外するには、この手順を繰り返します。
手順を完了すると、AI タイムラインはフィルター リストから特定の Web サイトに関する情報を保存しなくなります。
リコール機能は、メーカーが新しい Copilot Plus PC の出荷を開始する 2024 年 6 月 18 日から利用可能になる予定です。



コメントを残す