Excel で自動データ変換を有効にして使用する方法
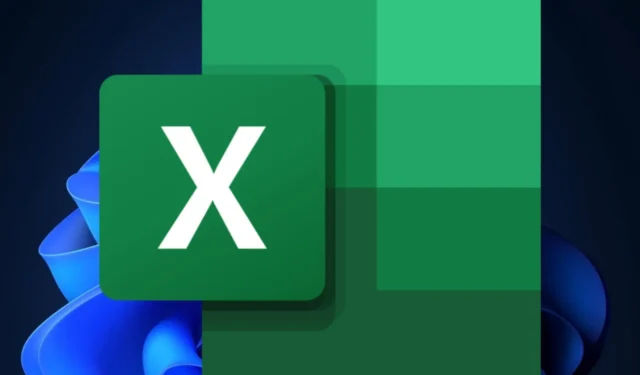
Microsoft 365 Insider プログラムの最新ブログによると、Microsoft Excel には、Windows および Mac デバイスに新しい自動データ変換機能が追加されます。これは、レドモンドに本拠を置くテクノロジー大手が、同社のCopilot AI も11 月からプラットフォームにデビューすると発表した数日後に行われた。
自動データ変換はすでに Excel にリリースされていましたが、Microsoft は現在、Windows および Mac のすべての Excel ユーザーがこの機能を広く利用できるようにしています。
さらに、同社は機能の全体的なレイアウトを改善し、より多くのフォーマットをサポートしながら見つけやすくしました。
ただこれが全てではありません。Microsoft は、ユーザーが Excel のデフォルト オプションを変更したり、特定の種類の自動データ変換を無効にしたりできるようにしました。
Excel で自動データ変換を有効にして使用する方法は次のとおりです。
- Microsoft Excelを開き、[ファイル]を選択します。
- そこから、[オプション] メニューに移動し、[データ]を選択します。
- ここで下にスクロールすると、新しいセクション [自動データ変換]が表示されます。
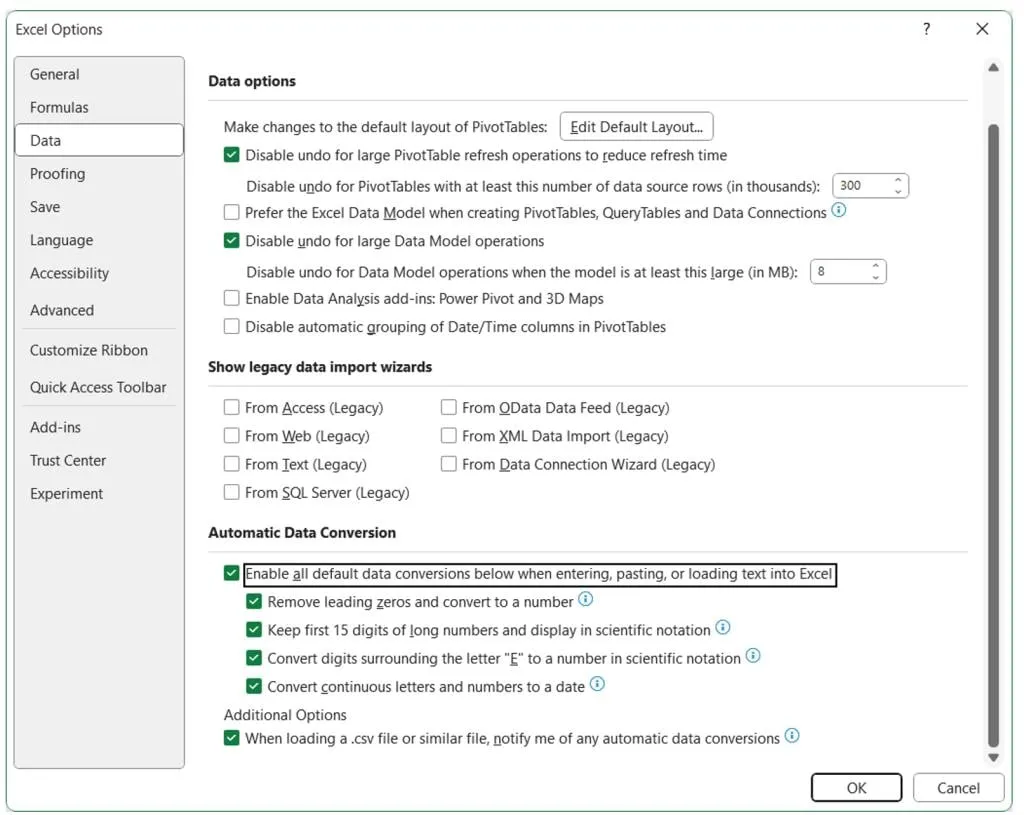
- 自動データ変換を有効にするには、 Excel にテキストを入力、貼り付け、または読み込むときに、以下のすべてのデフォルトのデータ変換を有効にするにチェックを入れてください。
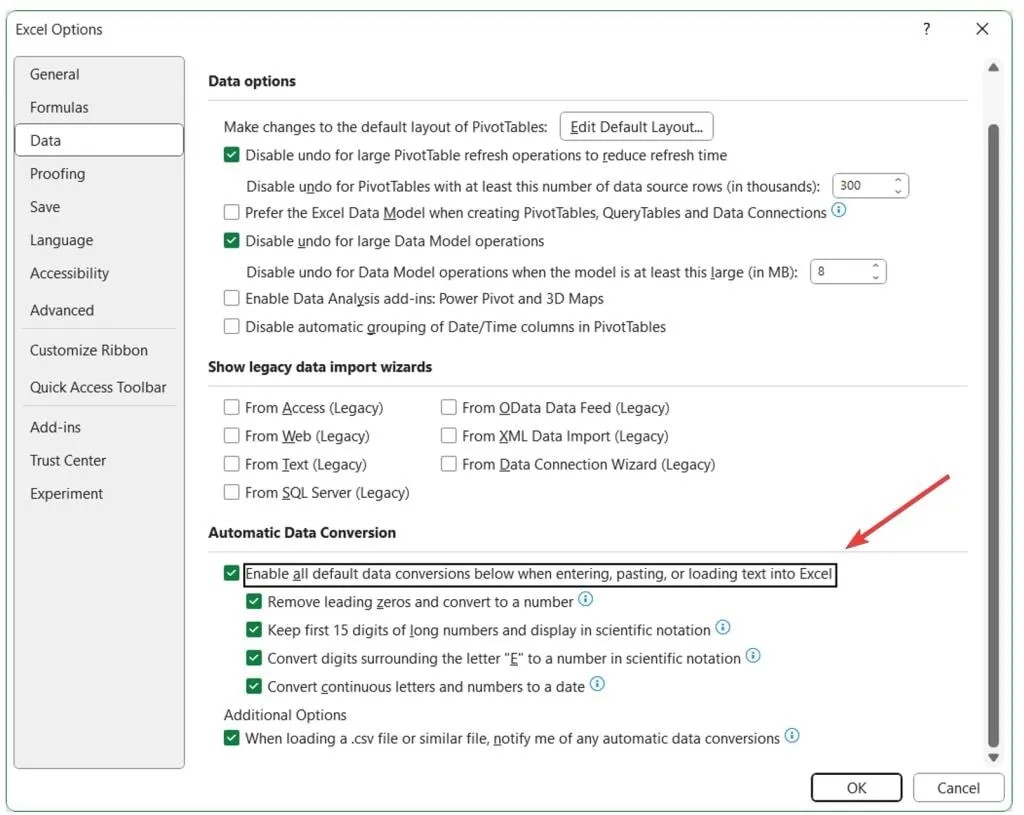
- [OK]をクリックして有効にします。
この機能を使用するには、まず、[自動データ変換] パネルですべての追加オプションを確認し、ニーズに合ったものを有効にする必要があります。
- 数値テキストから先頭のゼロを削除し、数値に変換します。
- 必要に応じて、数値データを 15 桁の精度に切り捨て、科学表記法で表示できる数値に変換します。
- 文字「E」の周囲の数値データを科学表記法で表示される数値に変換します。
- 文字と数字の連続した文字列を日付に変換します。
好みのオプションを選択したら、Excel の新しい自動データ変換をさまざまな方法で使用できます。たとえば、Microsoft は次の状況を推奨します。
- セルに直接入力します。
- 外部ソース (Web ページなど) からコピーして貼り付けます。
- aを開きます。csvとか。txt ファイル。
- 検索と置換の操作。
- [データ] > [テキストを列に]を選択し、テキストを列に変換ウィザードを使用します。
この機能は、Windows (バージョン 2309 以降) および Mac (バージョン 16.77 以降) を実行しているすべてのユーザーが利用できます。



コメントを残す