Windows 11のタスクバーでタスクマネージャーを有効にする方法
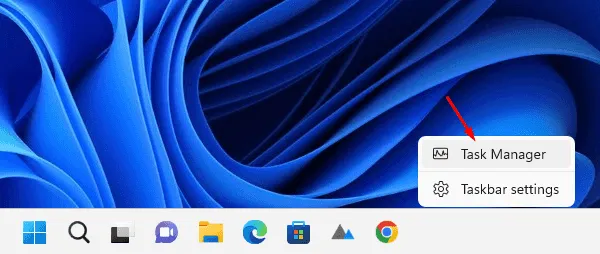
Microsoft は、タスクバーを右クリックするとタスク マネージャーを表示する新機能を Windows 11 Insider Build 25211 に導入しました。このビルドより前は、システム トレイの任意の場所を右クリックすると、タスク バーの設定というオプションが 1 つだけ表示されます。
この機能はまだテスト中であるため、内部関係者以外は通常、PC 上でこの機能を有効にすることはできません。いつものように、GitHub にはサードパーティ ツールがあり、これを使用すれば一般のユーザーも同様に作業を行うことができます。このツール「ViVeTool v0.3.1」をダウンロードし、Windows 11 タスクバーのタスク マネージャーを有効にします。
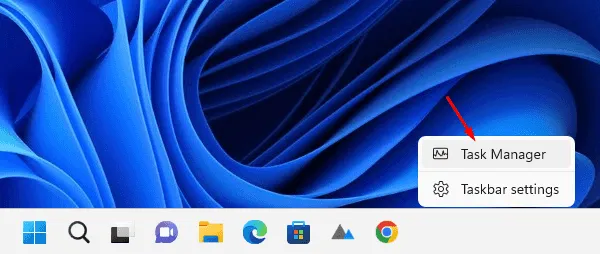
タスクバーの右クリックでタスクマネージャーを有効にする
Windows 11 ビルド 25211 以降では、システム トレイ (タスクバー) を右クリックすると必ずタスク マネージャーが表示されます。 Windows 11 PC でこの機能を有効にしたい場合は、次の手順を実行します。
- まず、GitHub Web サイトにアクセスします。
- ViVeTool v0.3.1 を見つけて、[Assets] の下にある zip ファイルをクリックします。以下のスナップショットを参照してください –
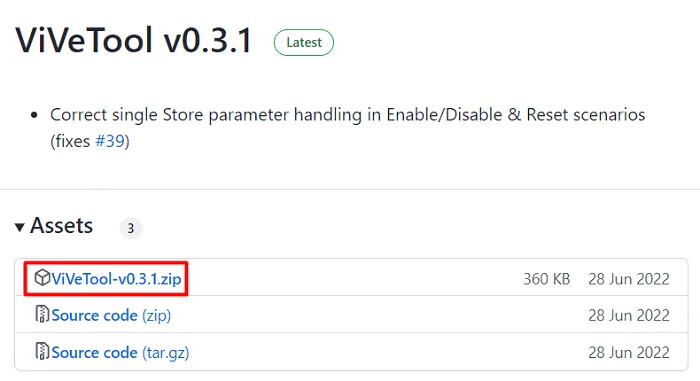
- このファイルがダウンロードされるまで 1 ~ 2 秒かかります。
- ダウンロードしたファイルを右クリックし、[フォルダーに表示]を選択します。
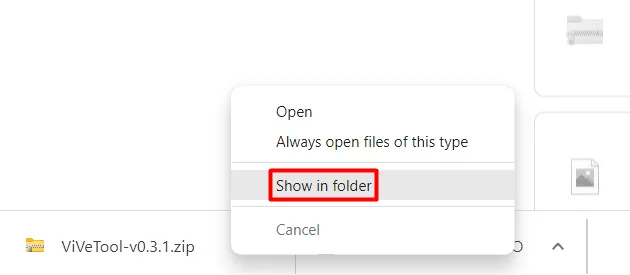
- この zip ファイルを再度右クリックし、[すべて展開]を選択します。
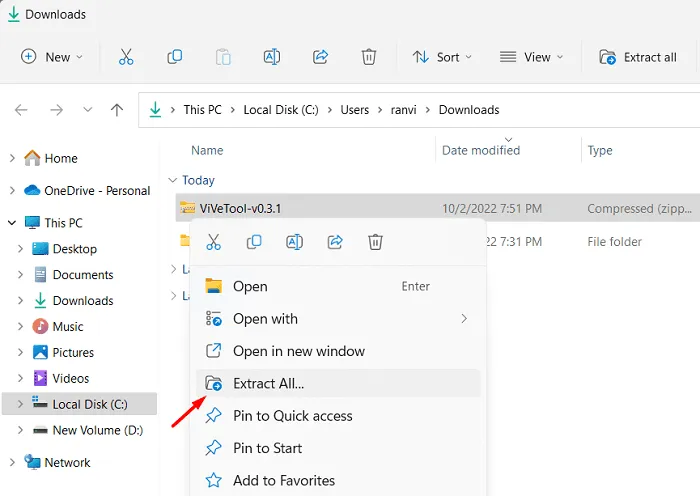
- 次のウィンドウで、「参照」をクリックして宛先を選択します。
- パスを選択したら、「Extract」をクリックします。

- 抽出されたファイルが含まれるフォルダーを開き、そのパスをコピーします。
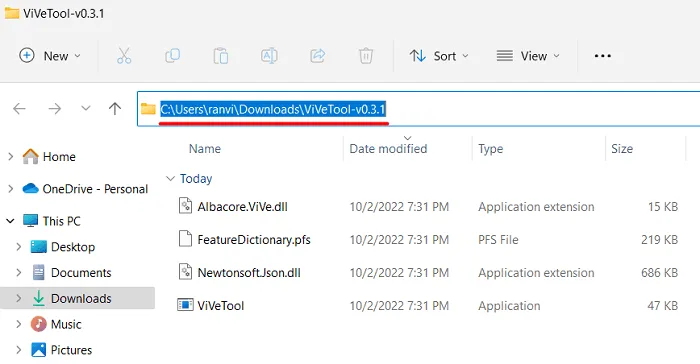
- Win + X を押して、[Windows ターミナル (管理者)] を選択します。コマンド プロンプト (管理者) を起動して、以下のコマンドを実行することもできます。
cd copied path
例えば -cd C:\Users\ranvi\Downloads\ViVeTool-v0.3.1

- 抽出したフォルダーにアクセスしたら、次のコードを実行します。
vivetool /reset /id:39072097
- このコマンドが正常に実行されるまで待ちます。
- コマンド プロンプトを閉じて、PC を再起動します。
次回ログイン時からタスクバーを右クリックすると、コンテキストメニューに「タスクマネージャー」が表示されます。
システムトレイからタスクマネージャーを無効にするにはどうすればよいですか?
新しく追加したツールを Windows 11 PC から削除したい場合は、次の手順を実行します。
- 管理者としてコマンド プロンプトを起動します。
- 抽出した ViveTool-v0.3.1 フォルダーに再度アクセスする必要があります。
- このフォルダーを既に削除している場合は、ここから再ダウンロードしてください。ダウンロードした zip ファイルを必ず解凍し、そのパスをコピーしてください。
- Windows コンソールに戻り、コードを実行します –
cd copied path。以下に例を示します。
cd C:\Users\ranvi\Downloads\ViVeTool-v0.3.1
- 指定されたフォルダーにアクセスできたので、次のコマンドを実行します。
vivetool /disable /id:39072097
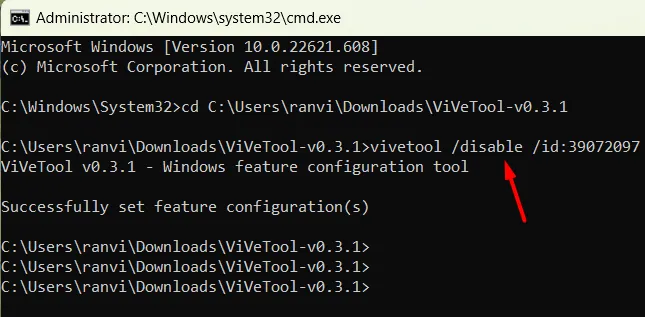
- このコマンドが正常に実行されたら、コマンド プロンプトを閉じて PC を再起動します。
デバイスに再度サインインし、タスクバーの任意の場所を右クリックします。ここではタスク マネージャー オプションがありません。以上です。Windows 11 のタスクバーでタスク マネージャーのショートカットを有効にしていただければ幸いです。



コメントを残す