Microsoft Edge で履歴のサイトのスクリーンショットの保存を有効にする方法
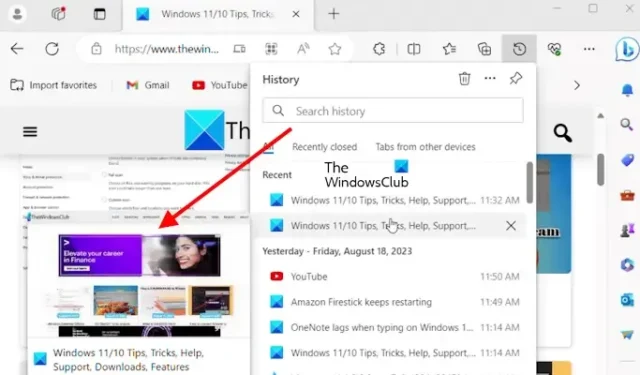
この記事では、 Microsoft Edge で履歴のサイトのスクリーンショットを保存できるようにする方法を説明します。この機能は、Edge でアクセスしたサイトのスクリーンショットを取得して保存し、履歴からそのサイトに簡単に再アクセスできるようにします。Microsoft Edge のこの新機能は、Edge の履歴で URL の上にマウスを置くと、キャプチャされたスクリーンショットが表示されるため、すべてのユーザーにとって非常に便利だと思われます。
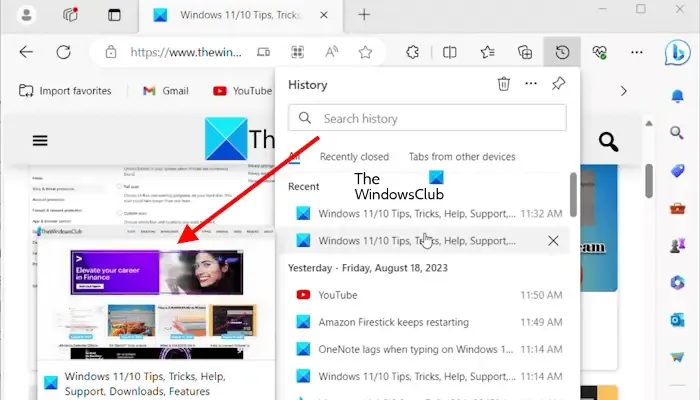
この機能は現在、Microsoft Edge の Canary チャネルと Dev チャネルで利用できますが、間もなく安定バージョンに展開される予定です。
Microsoft Edge で履歴のサイトのスクリーンショットの保存を有効にする方法
Microsoft Edge ブラウザーで [サイトのスクリーンショットを履歴に保存] 機能を有効にする次の 2 つの方法を説明します。
- エッジ設定経由
- レジストリエディタ経由
これら両方の方法を詳しく見てみましょう。
1] エッジ設定経由
履歴 Microsoft Edge のサイトのスクリーンショットの保存を有効にするには、以下の手順を確認してください。
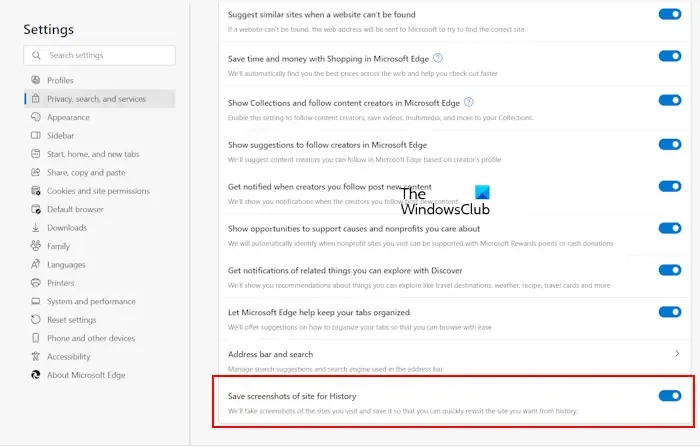
- Microsoft Edgeを開きます。
- 右上隅の上部にある(設定など) 3 点をクリックします。
- [プライバシー、検索、およびサービス]オプションを選択します。
- [プライバシー、検索、サービス] を選択した後。下にスクロールして、「サイトのスクリーンショットを履歴として保存する」オプションをオンにします。
上記の手順を実行すると、Edge はアクセスした Web サイトのスクリーンショットを自動的に取得します。これで、Edge History 内の URL の上にカーソルを置くと、その Web サイトのスクリーンショットがサムネイルの形式で表示されます。
2]レジストリエディタ経由
この方法には、Windows レジストリの変更が含まれます。したがって、続行する前に、レジストリをバックアップし、システム復元ポイントを作成することをお勧めします。この方法は、共有コンピューターを使用していて、他の人に Edge でこの設定をオンまたはオフにさせたくない場合に便利です。
[実行]コマンド ボックスを開きます。「regedit」と入力し、「OK」をクリックします。UAC プロンプトで[はい]をクリックします。これにより、レジストリ エディタが開きます。キーを変更すると、システムが不安定になる可能性があるため、慎重にキーを変更してください。
次のパスに移動します。
Computer\HKEY_LOCAL_MACHINE\SOFTWARE\Policies\Microsoft\Edge
上記のパスに移動する最も簡単な方法は、パスをコピーしてレジストリ エディターのアドレス バーに貼り付けることです。その後、Enter キーを押します。MicrosoftキーにEdgeサブキーが含まれていない場合は、手動で作成する必要があります。これを行うには、Microsoft キーを右クリックし、[新規] > [キー]を選択します。この新しく作成したキーにEdgeという名前を付けます。
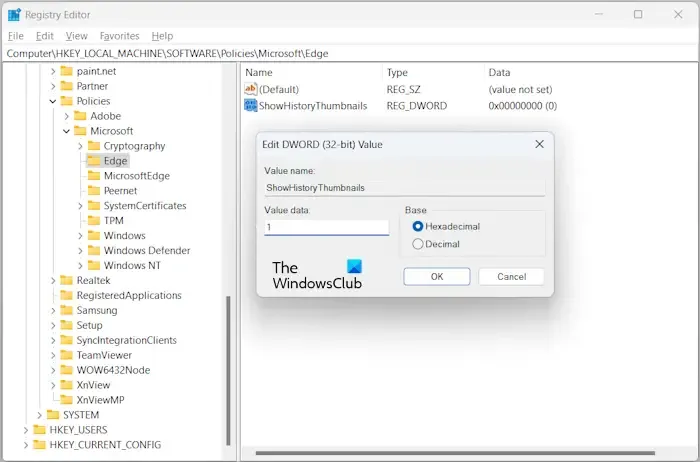
左側のエッジキーを選択します。右側の空きスペースを右クリックし、「新規 > DWORD (32 ビット) 値」を選択します。この新しく作成された値にShowHistoryThumbnailsという名前を付けます。ここで、ShowHistoryThumbnails 値をダブルクリックし、指示に従ってその値を変更します。
- 0 : Edge の [サイトのスクリーンショットを履歴に保存] オプションを無効にします。
- 1 : Edge で [サイトのスクリーンショットを履歴に保存] オプションを有効にします。
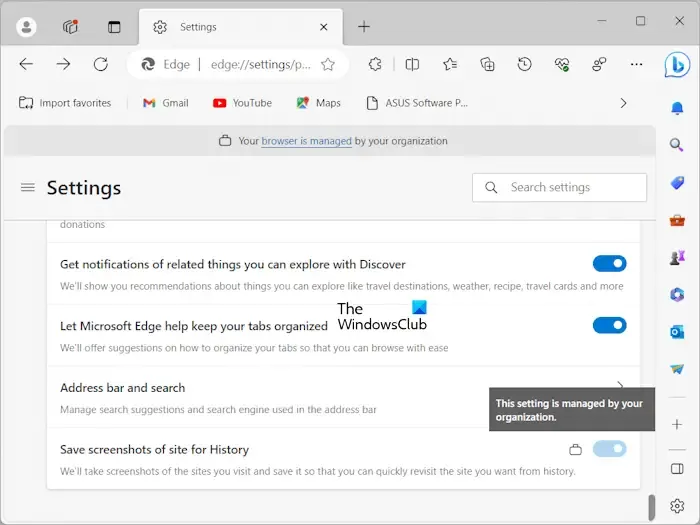
レジストリに上記の変更を加えた後、コンピュータを再起動します。上のスクリーンショットでは、[履歴エッジでサムネイルを有効にする] オプションがロックされていることがわかります。マウス カーソルを鍵アイコンの上に置くと、次のメッセージが表示されます。
この設定は組織によって管理されます。
変更を元に戻したい場合は、レジストリ エディターで ShowHistoryThumbnails 値を削除します。
Edge でスクリーンショットを保存するにはどうすればよいですか?
Edgeではスクリーンショットを保存できます。スクリーンショットを撮りたい Web サイトを開き、右上隅の (設定など) 3 点をクリックし、Web キャプチャを選択し、撮りたいスクリーンショットの種類を選択し、キャプチャされたボタンをクリックします。 。スクリーンショットをキャプチャすると、描画、消去、共有、コピー、保存のオプションが表示されます。スクリーンショットを保存すると、デフォルトでダウンロードフォルダーに保存されます。
Edge で Web ページ全体のスクリーンショットを撮るにはどうすればよいですか?
Edge では、Web ページ全体のスクリーンショットを簡単に撮ることができます。これを行うには、Edge で Web ページを開き、Ctrl + Shift + Sキーを押します。Web キャプチャツールが開きます。ここで、「ページ全体をキャプチャ」オプションを選択します。キャプチャしたスクリーンショットをコピーまたは共有できます。



コメントを残す