Windows 11 で保護された印刷モードを有効にする方法
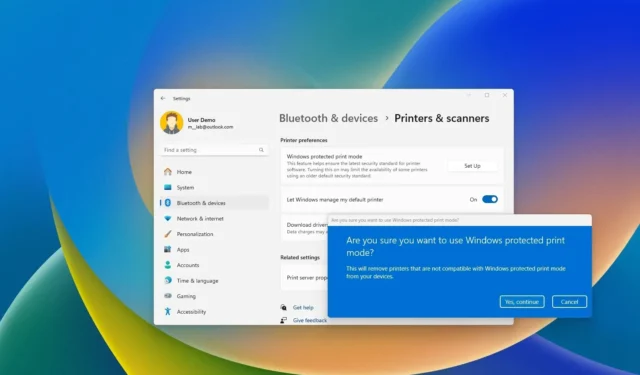
- Windows 11 で保護された印刷モードを有効にするには、[設定] > [ Bluetooth とデバイス] > [プリンターとスキャナー]を開き、 [Windows 保護された印刷モード] 設定の[セットアップ]ボタンをクリックして、機能を確認します。
Windows 11 24H2 (およびそれ以降のリリース) では、システムに Windows 保護印刷モード (WPP) が含まれています。これは、サードパーティのソフトウェアを必要とせずにプリンターを Windows 11 に接続できる、新しいユニバーサルな最新の印刷スタック (ドライバー) です。
この新しい印刷モードまたはユニバーサル ドライバーの目的は、セキュリティを強化し、追加のソフトウェアなしでプリンターをプラグ アンド プレイにすることです。唯一の注意点は、この新しいテクノロジは Mopria プリンターでのみ機能することです。また、この機能を有効にすると、この機能と互換性のないプリンターはシステムによって削除されます。
このガイドでは、Windows 11 24H2 (2024 Update) 以降のリリースで WPP 機能をオンまたはオフにする手順について説明します。
Windows 11で保護された印刷モードを有効にする
Windows 11 24H2 (またはそれ以降) で保護された印刷モードを有効にするには、次の手順に従います。
-
Windows 11 で設定を開きます。
-
Bluetoothとデバイスをクリックします。
-
「プリンターとスキャナー」ページをクリックします。
-
「Windows 保護印刷モード」設定の「セットアップ」ボタンをクリックします。
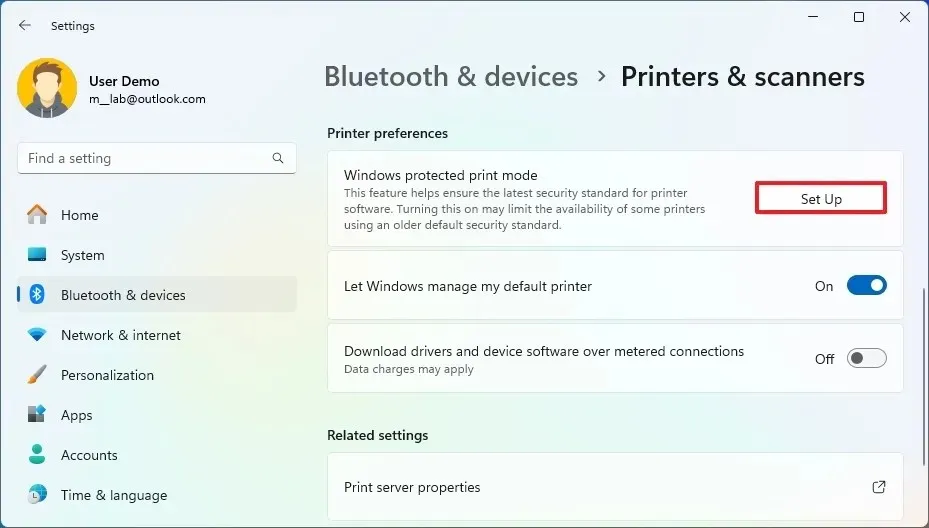
-
「はい、続行」ボタンをクリックして、保護された印刷モード機能を有効にします。
 注意:この構成では、この機能と互換性のないプリンターがすべて削除されます。
注意:この構成では、この機能と互換性のないプリンターがすべて削除されます。 -
機能を設定するには、「はい、続行」ボタンをクリックします。
手順を完了すると、Windows 保護印刷モードでプリンターの使用を開始できます。
Windows 11で保護された印刷モードを無効にする
保護された印刷モードを有効にするには、次の手順に従います。
-
設定を開きます。
-
Bluetoothとデバイスをクリックします。
-
「プリンターとスキャナー」ページをクリックします。
-
「Windows 保護印刷モード」設定の「オフにする」ボタンをクリックします。
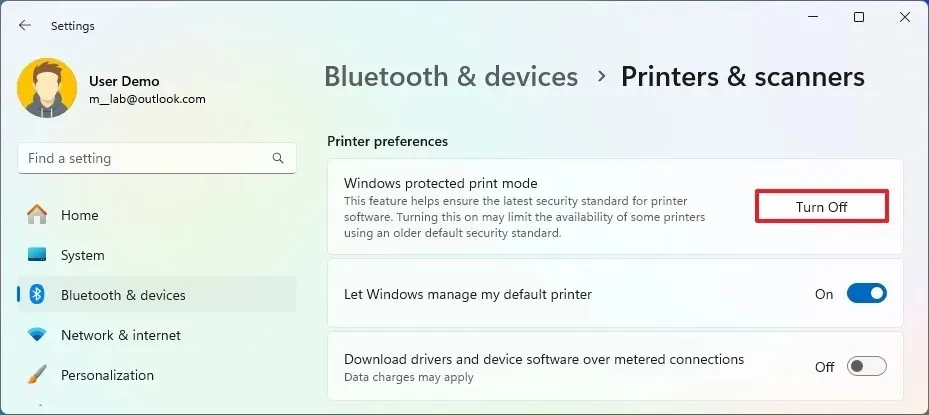
-
保護された印刷モード機能を無効にするには、「はい」ボタンをクリックします。
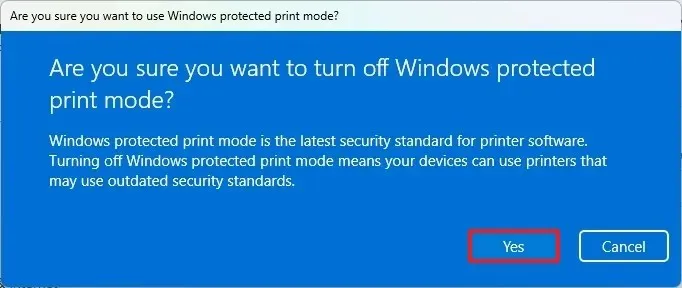
手順を完了した後、Windows 11 で使用するプリンターを再インストールする必要がある場合があります。



コメントを残す