Windows 11 で Copilot の提案メニューを有効または無効にする方法
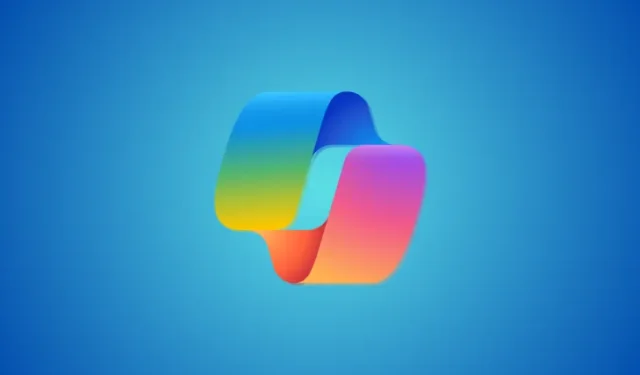
知っておくべきこと
- [設定] > [個人用設定] > [Windows の Copilot] > [コピー時にCopilot の提案メニューを表示する] から、Copilot の提案メニュー機能を有効または無効にします。
- 現在、この機能はベータ チャネルの Windows 11 Insiders ビルド 22635.3430 でユーザーに徐々に展開されています。
- 機能が利用できない場合は、機能 ID 48681146 を使用して、ViVeTool で有効にします。手順については、以下を参照してください。
Microsoft は、Windows 11 で新しい「コピー時の Copilot 提案メニュー」機能の展開を開始しました。機能名が示すように、テキストまたは画像をクリップボードにコピーするとすぐに、デスクトップ上の Copilot アイコンが、コピーしたコンテンツに応じて異なるアクションを含むフライアウト メニューを開きます。
Windows 11 で新しい Copilot 提案メニューを有効または無効にする方法は次のとおりです。
設定アプリから Copilot の提案メニューを有効にする方法は次のとおりです。
- 押して
Win+I設定アプリを開きます。次に、左側の「個人設定」をクリックします。 - 右側で、Windows の Copilotをクリックします。
- ここで、コピー時に Copilot 提案メニューを表示するをオンに切り替えて有効にします。
現在、「Copilot 提案メニュー」機能は、Windows 11 ビルド 22635.3430 (KB5036992) で展開されています。Windows 11 を更新してもこの機能が見つからない場合は、ViVeTool を使用して有効にすることができます。方法は次のとおりです。
- ViVeTool | GitHub ダウンロードリンク
- 上記のリンクをクリックして、ViVeTool-v0.3.3.zipをダウンロードしてください。

- ダウンロードした zip ファイルを右クリックし、「すべて展開」を選択します。
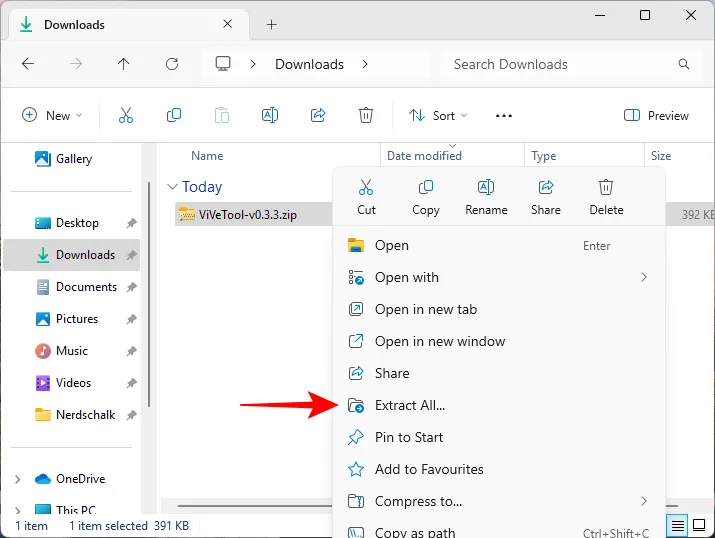
- 実行するには、「抽出」をクリックします。
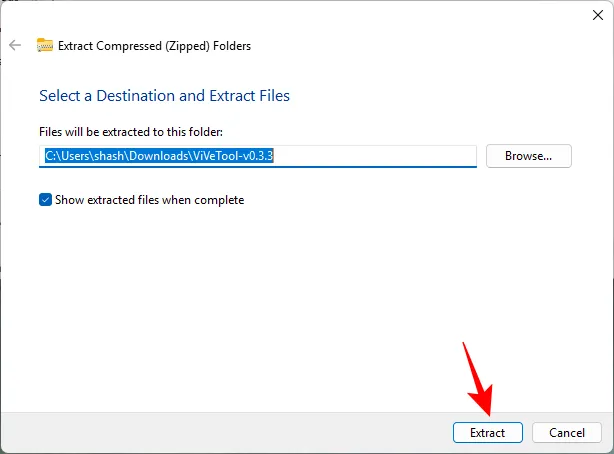
- 次に、抽出したフォルダーを右クリックし、「パスとしてコピー」を選択します。
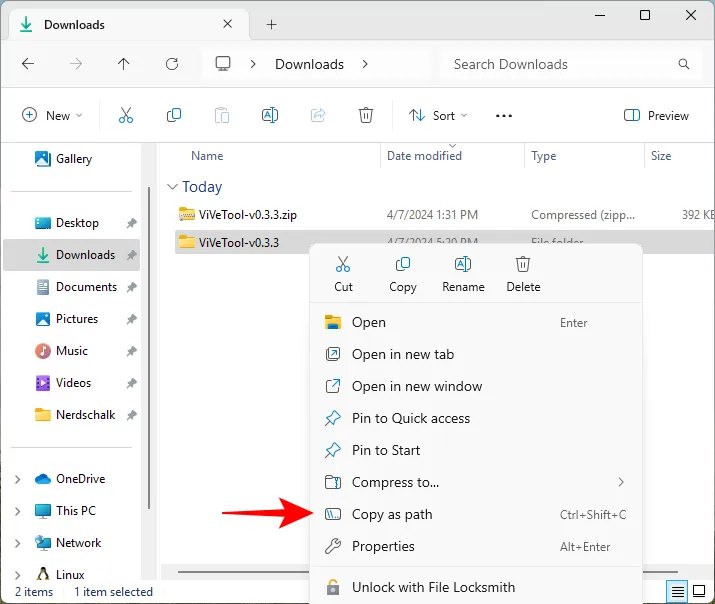
- スタートメニューでCMDを検索し、 「管理者として実行」を選択します。
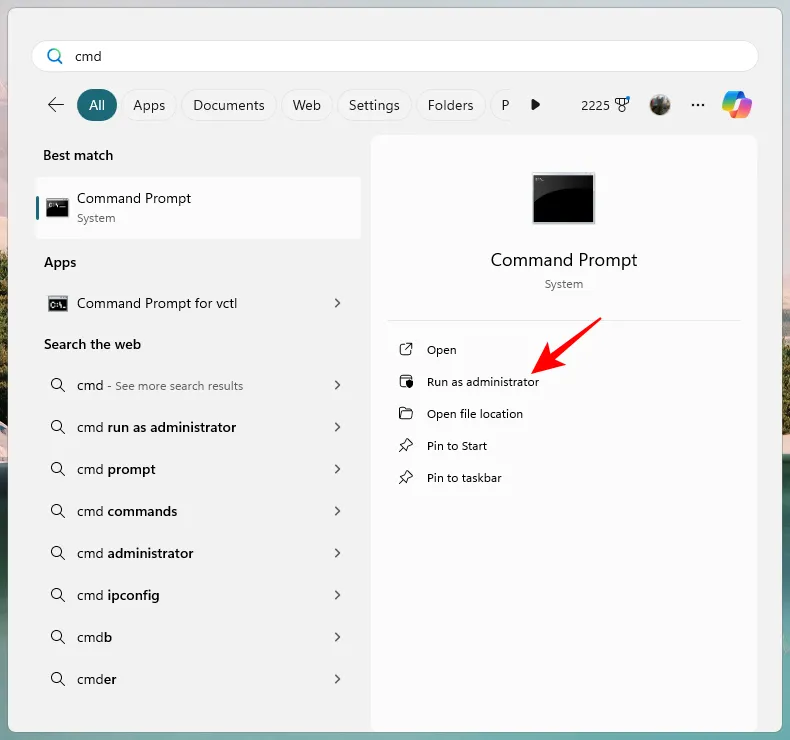
- コマンド プロンプトでcdと入力し、先ほどコピーしたパスを貼り付けます。次のようになります。
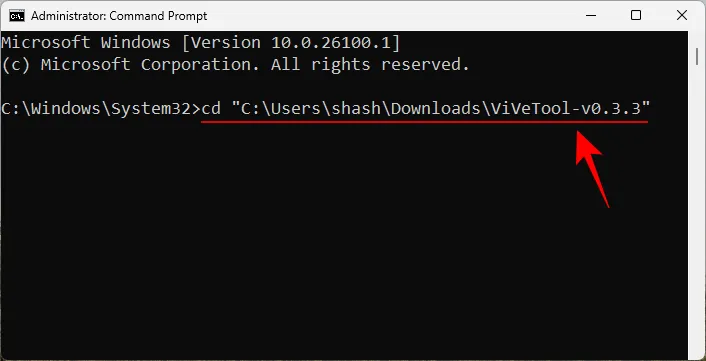
- 次のように入力して Enter キーを押します。
vivetool /enable /id:48681146
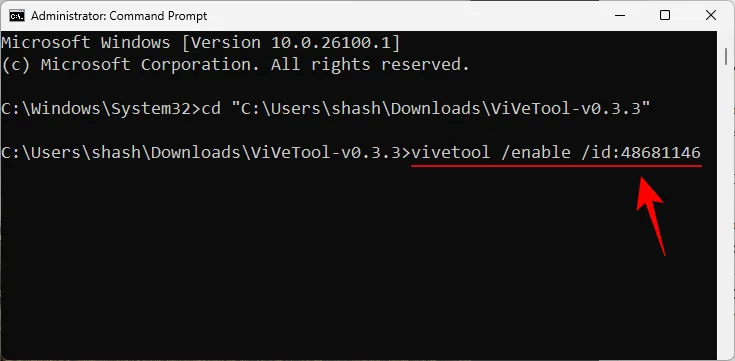
- 「機能構成が正常に設定されました」というメッセージが表示されたら、コンピューターを再起動します。
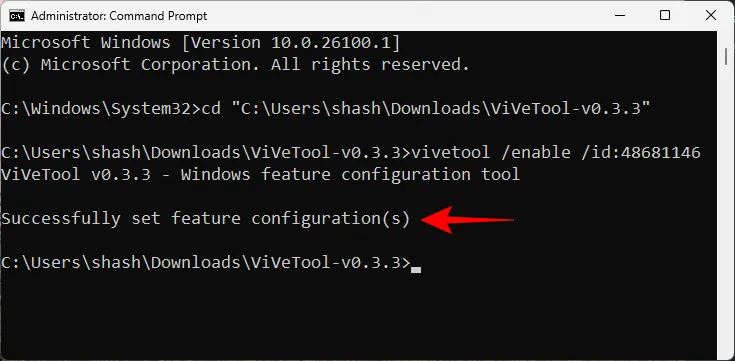
- 設定アプリを使用して、Windows 11 で Copilot の提案メニューを有効または無効にできるようになりました。
Copilot の提案メニューを使用しない場合、または煩わしいと感じる場合は、設定アプリから Copilot の提案メニューを無効にする方法は次のとおりです。
- 押して
Win+I設定アプリを開きます。次に、左側の「個人設定」をクリックします。 - 右側で、Windows の Copilotをクリックします。
- ここで、コピー時に Copilot 提案メニューを表示するをオフに切り替えて無効にします。
コピー時の新しい Copilot 提案メニュー機能を使用すると、画像やテキストをコピーするたびに、システム トレイの Copilot アイコンからフライアウト メニューが開きます。その上にマウスを移動すると、コピーしたコンテンツに応じてメニューと利用可能なオプションが展開されます。
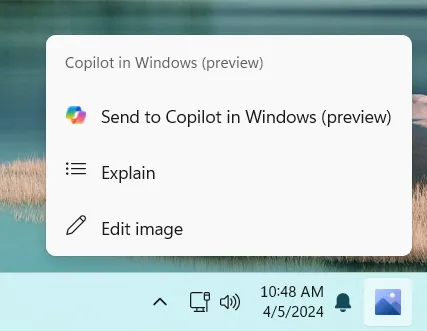
Microsoft はまだこの機能に取り組んでいるため、今後オプションが変更される可能性が非常に高くなります。
このガイドが、Windows 11 のコピー機能で新しい Copilot 提案メニューを有効または無効にする際に役立つことを願っています。それでは次回まで!



コメントを残す