Windows 11 で eSIM を有効または無効にする方法
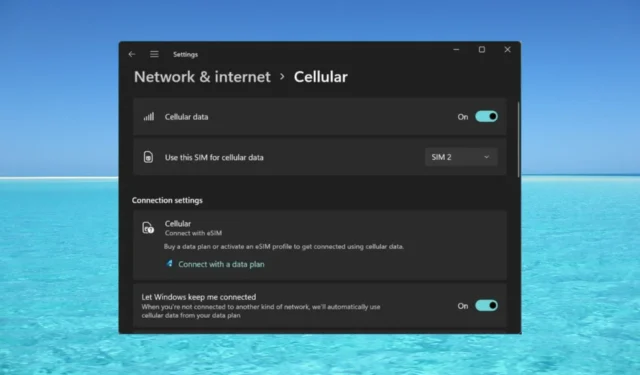
携帯電話会社からラップトップを購入した場合は、eSIM をアクティブ化し、携帯電話ネットワークを使用してマシンをインターネットに接続するオプションがある可能性があります。
eSIM が搭載されている場合は、すでに組み込まれているため、ラップトップに別の物理 SIM カードを挿入する必要はありません。デバイスがネットワークに接続できない場合に非常に便利です。
Windows 11 デバイスが eSIM と互換性があるかどうかを確認するにはどうすればよいですか? [スタート]ボタンをクリックし、[設定] > [ネットワークとインターネット] > [セルラー] に移動します。
[セルラー] オプションが表示されない場合は、デバイスに eSIM 機能がないため、モバイル デバイスを使用してラップトップをホットスポットに接続するなど、他のオプションを確認する必要があります。
eSIM をアクティベートして使用するには、次の要件を満たす必要があります。
- Windows 11 または Windows 10 バージョン 1703 以降を実行している PC。
- 内蔵 eSIM 機能 (上記の手順に従って、デバイスにセルラー データ接続が用意されているかどうかを確認できます)。
- 携帯電話会社のデータ プラン。
Windows 11 で eSIM をアクティブ化するにはどうすればよいですか?
1. eSIMプロファイルを追加する
- [スタート]ボタンをクリックし、[設定] に移動します。
- ここで、[ネットワークとインターネット] を選択し、 [セルラー] に移動して、eSIM プロファイルにアクセスします。
- おそらく携帯電話会社によって作成されたプロファイルがすでにあると思いますが、プロファイルを持っていない場合は、 [プロファイルの追加]を選択します。
- ここで、「利用可能なプロファイルを検索」をクリックし、「次へ」をクリックします。
- 画面に正しいプロファイルが表示されたら、「ダウンロード」をクリックします。場合によっては、携帯電話会社からの確認コードも必要になります。
- また、QR コードをスキャンしてアクティベーション コードを取得することもできます。そうすると、コードが対応するアクティベーション コードボックスに表示されます。完了したら、「次へ」をクリックします。
プロファイルを正しく設定すると、携帯電話データ ネットワークを使用してモバイル接続を使用できるようになります。
2. プロファイルを使用し、セルラーデータ機能をオンにします
- eSIM プロファイルを作成して検証したら、 [ネットワークとインターネット] > [セルラー] > [eSIM プロファイル]から選択するだけです。
- あとは、 [ネットワークとインターネット] > [セルラー]からセルラー データをオンにするだけです。
Windows 11 で eSIM を削除するにはどうすればよいですか?
Windows 11 で eSIM を削除するには、セルラー データ接続に使用しているプロファイルを削除するだけです。その方法は次のとおりです。
- [スタート]ボタンをクリックし、[設定] に移動します。
- [ネットワークとインターネット]を選択し、 [セルラー] に移動して、プロファイルを追加したときと同じようにeSIM プロファイルにアクセスします。
- 最後に、削除するプロファイルを選択して[削除] を選択し、選択を確認するメッセージが表示されたら [はい] を選択します。
プロファイルがないと携帯電話データは機能しなくなるため、後で必要になった場合は、上記の解決策 1 に示すようにプロファイルを再度作成する必要があります。ただし、不要な場合はプロファイルを削除せずに、携帯電話データをオフにすることをお勧めします。
Windows 11 に eSIM オプションがない場合はどうすればよいですか?
Windows 11 デバイスに eSIM が搭載されていることを確認した場合、または以前に eSIM を使用したことがあり、そのオプションが表示されなくなった場合、最善の選択肢は、セルラー アダプター ドライバーを再インストールすることです。
それでおしまい!Windows 11 で eSIM をアクティブ化または非アクティブ化する方法がわかりました。これで、Wi-Fi やケーブル接続がない遠隔地からインターネットに接続できるようになりました。
他にご質問やご提案がございましたら、お気軽にコメント欄にご記入ください。


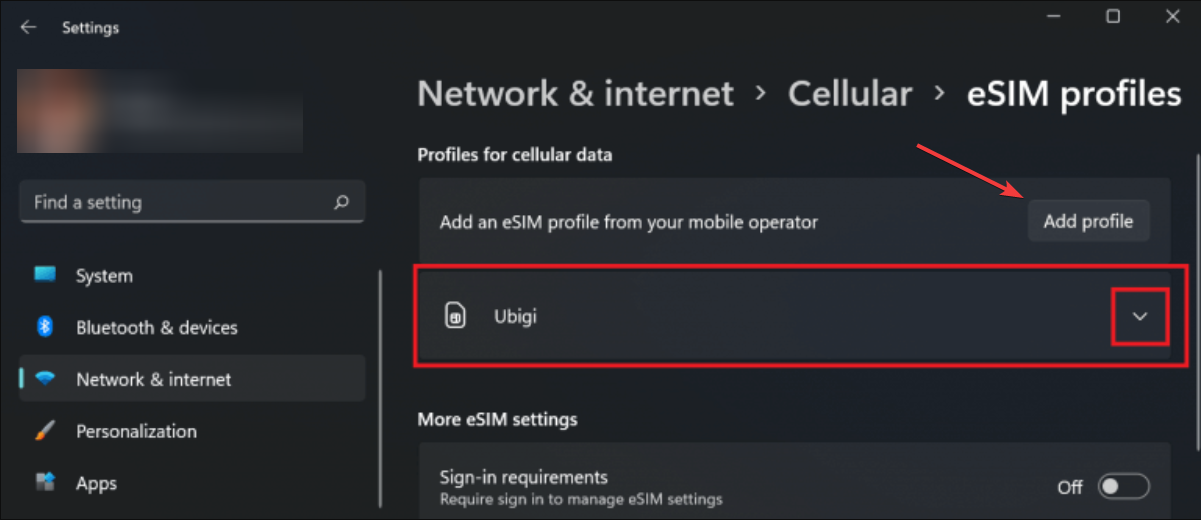

コメントを残す