Windows 11 でダーク モードを有効または無効にする方法

この記事では、Windows 11 でダーク モードを有効または無効にする方法について説明します。さらに、デフォルトの色をカスタム変更して、PC をユニークでクールに見せる方法についても説明します。
最近では、ダーク モードは、スマートフォン、ラップトップ、その他の類似のガジェットにとって最も重要な機能の 1 つになっています。コンピューターで何時間も作業するユーザーは、目の疲れを軽減するダークなアクセント カラーを好みます。
このモードを有効にすると、タスクバー、スタート メニュー、アクション センターにあるすべての要素が暗くなります。この後、デフォルトの壁紙も黒くなります。したがって、すべてを暗くしたくない場合は、配色を巧みに調整してください。
Windows 11 でダーク モードを有効にする方法
Windows 11 PCでダークモードを有効にするには、次の手順に従います。
- WinKey + I を押して設定アプリを起動します。
- 右側のペインで「個人設定」に移動し、「色」を選択します。
- 「モードを選択」の横にあるドロップダウンメニューを使用して、「ダーク」を選択します。
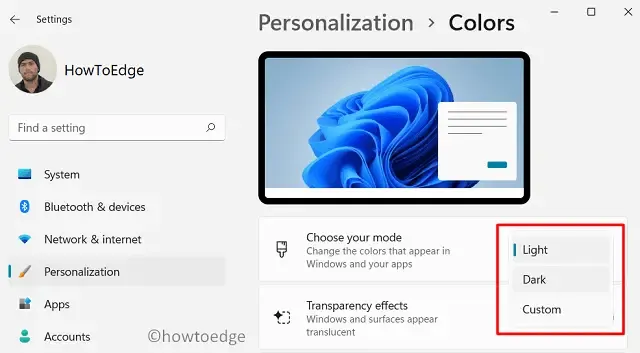
- これで完了です。デバイスはすぐに以前よりも暗くなります。
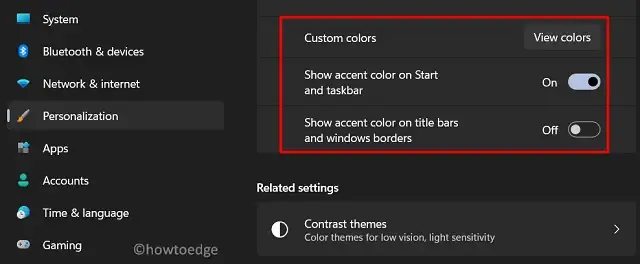
Windowsとアプリモードの色をカスタマイズする方法
アプリケーションを起動したときやWindowsモードでの外観を変更する方法を探している場合は、代わりに「カスタム」オプションを選択できます。これを行うには、まず以下のパスにアクセスしてください。
Settings > System > Personalization
この方法では、次のデフォルトの色を調整できます。
- ウィンドウモード
- アプリモード
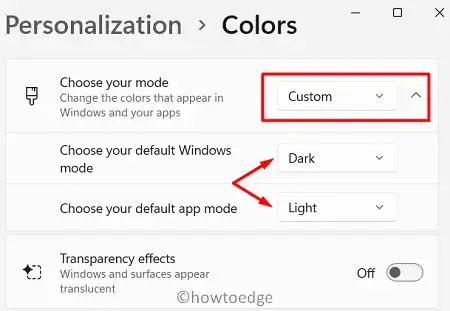
各モードを展開し、デフォルトの配色を選択します。
Windows 11 でダーク モードをオフにする方法
Windows 11のダークモードが気に入らない場合は、以下の手順に従ってこの設定を無効にすることができます。
- Windows アイコンを右クリックし、[設定]を選択します。
- 「システム」を選択し、「個人設定」を選択します。
- 右側のパネルに移動して、「色」をクリックします。
- 色のセクションが展開したら、「モードを選択」の横にあるドロップダウンメニューを使用して「ライト」を選択します。
これで、ディスプレイ画面はすぐに明るい色の設定に戻ります。



コメントを残す