Windows 10 で電卓のグラフ モードを有効または無効にする方法
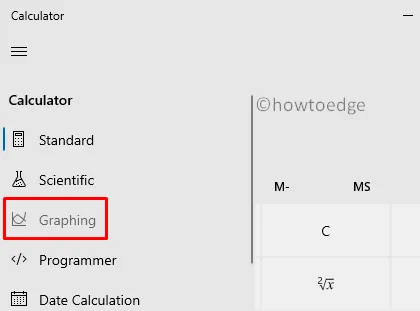
電卓のグラフ モードにより、ユーザー (特に学生) は、Windows 10 で基本的なグラフと高度なグラフの性質を描画して理解することができます。ただし、コンピューターでこのグラフ モードを無効にする場合は、グループ ポリシーを適切に構成することで無効にすることができます。 .
Windows 10 の電卓でグラフを無効にする
以下では、Windows 10 デバイスでグラフ機能を有効または無効にする 2 つの方法について説明します。
1]電卓のグラフモードポリシーを変更する
グループ ポリシーを使用すると、コンピューターでグラフ モードを有効または無効にする簡単な方法が提供されます。PC でデフォルト設定を編集するには、次の手順を使用します –
- WinKey + Sを押して検索 UI を起動します。
- テキスト バーに「グループ ポリシー」と入力し、一致する結果をクリックします。
- ポリシー ウィンドウで、以下のパスにアクセスします –
User Configuration > Administrative Templates > Windows Components > Calculator
- 右側にジャンプして、「グラフ電卓を許可する」ポリシーをダブルクリックします。
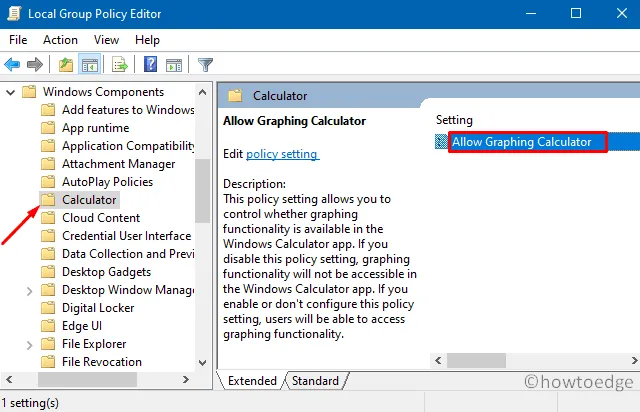
- デフォルトでは、これは「未構成」のままです。ここで実行したいオプションを選択し、OKを押します。
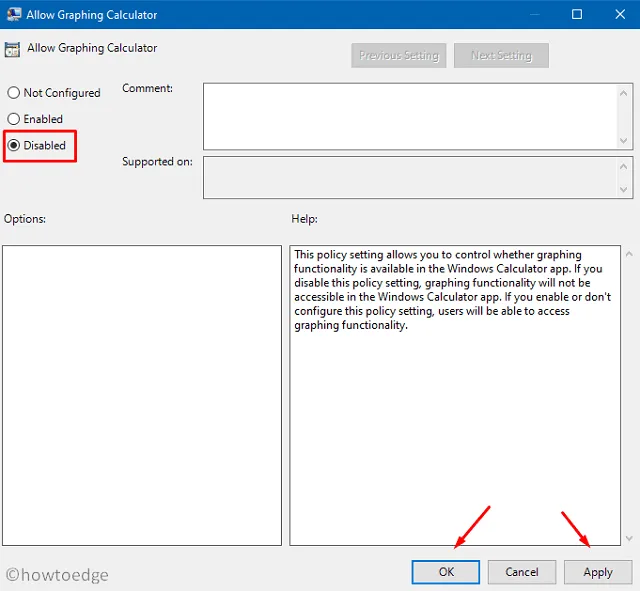
- グループ ポリシー エディターを閉じて、デバイスを再起動します。
- 次回のログオンから、電卓内にグラフ モードが表示されなくなります。
2] レジストリの微調整
または、レジストリ自体から電卓のグラフ モードを無効にすることもできます。取り組むべき重要なステップは次のとおりです–
- Windows キーと I を押して、実行ダイアログを呼び出します。
- 「
regedit」と入力して [OK] をクリックし、レジストリ ウィンドウに入ります。 - 左側のラダーロジックを使用して、以下のアドレスにアクセスしてください。または、以下のパスをコピーしてアドレス バーに貼り付けます –
Computer\HKEY_USERS\S-1-5-21-3105168380-3071851799-381973337-1001\SOFTWARE\Microsoft\Windows\CurrentVersion\Policies\Calculator
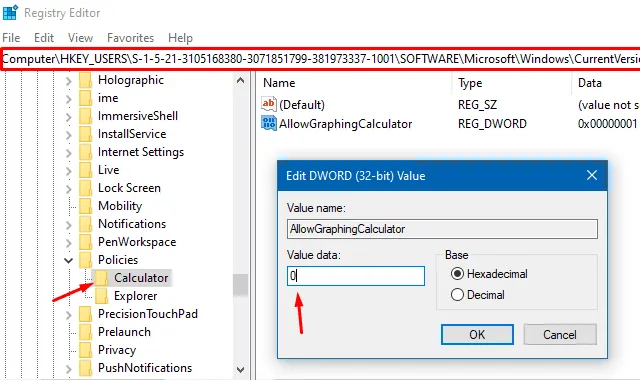
- 右側のページに移動して、「
AllowGraphingCalculator」というタイトルのエントリを探します。 - このReg_DWORDを 2 回クリックし、値のデータ フィールド内に「1」を入力します。
- レジストリを閉じ、Windows を再起動して変更を有効にします。
- Windows が再起動したら、Calculator を起動して、グラフ モードが灰色になっていることを確認します。
Windows 電卓でグラフ モードを有効にするにはどうすればよいですか?
Windows Calculator でグラフ モードを再度有効にしたい場合は、次の手順を実行します。
- まず、レジストリ エディターを起動し、以下のパスに移動します –
Computer\HKEY_USERS\S-1-5-21-3105168380-3071851799-381973337-1001\SOFTWARE\Microsoft\Windows\CurrentVersion\Policies\Calculator
- HKEY_USERS 内にいる場合は、より頻繁に使用するユーザー プロファイルを選択します。ユーザー プロファイルの取得について確信がない場合は、すべてのユーザーに対して以下の変更を行ってください。
- エントリ AllowGraphingCalculator をダブルクリックして開き、値のデータ フィールドを「1」に戻します。
- [OK] をクリックして最近の変更を確認し、コンピューターを再起動します。
デバイスに再度サインインし、Windows 電卓で Gaphing モードが有効になっているかどうかを確認します。必要に応じて、ローカル グループ ポリシーを使用して電卓の Gaphing モードを有効にすることもできます。
次に必要なのは、[ユーザーの構成] > [管理用テンプレート] > [Windows コンポーネント] > [電卓] の下にある [グラフ電卓を許可する] ポリシーを開き、 [有効] に設定することだけです。
この記事が役に立ち、簡単に理解できることを願っています。このガイドに従って問題が発生した場合は、以下のコメント セクションでお知らせください。



コメントを残す