写真アプリの画像内のテキストの自動スキャンを有効または無効にする方法

この記事では、Windows 10 または Windows 11 コンピューターのフォト アプリで、テキストの画像の自動スキャンを有効または無効にする方法について説明します。最近、Microsoft はフォト アプリのアップデートをリリースし、すべての Windows 10/11 デバイスに光学式文字認識 (OCR)機能を組み込み、ユーザーがアプリケーション内で直接画像からテキストを取得できるようにしました。
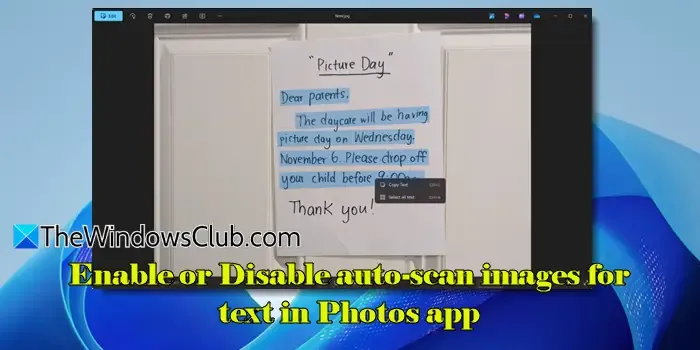
OCR の導入により、個人用または業務用を問わず、さまざまなアプリケーションでの写真アプリの使いやすさが大幅に向上します。この機能は、「画像を自動的にスキャンしてテキストを検索する」という特定の設定によって制御され、ユーザーは必要に応じてオンとオフを切り替えることができます。このオプションを有効にすると、アプリはドキュメント、手書きのメモ、その他の視覚コンテンツを含む画像からテキストを自動的に識別して抽出するため、追加の外部ツールは不要になります。
写真アプリでテキストの自動スキャンを有効または無効にする方法
次のセクションでは、Microsoft フォトの「画像のテキストを自動スキャン」機能をオンまたはオフにする手順について説明します。ただし、この更新は現在 Windows Insider のみが利用可能で、まもなくすべてのユーザーが利用できるようになることに注意してください。したがって、続行する前にフォト アプリが更新されていることを確認してください。
写真アプリでテキストの自動スキャン画像を有効にする
デフォルトでは、 Microsoft フォト アプリのOCR 機能が有効になっています。つまり、画像を表示しているときに、アプリは存在するテキストを簡単に検出し、ユーザーがそれ以上操作しなくてもコピーできるようになります。
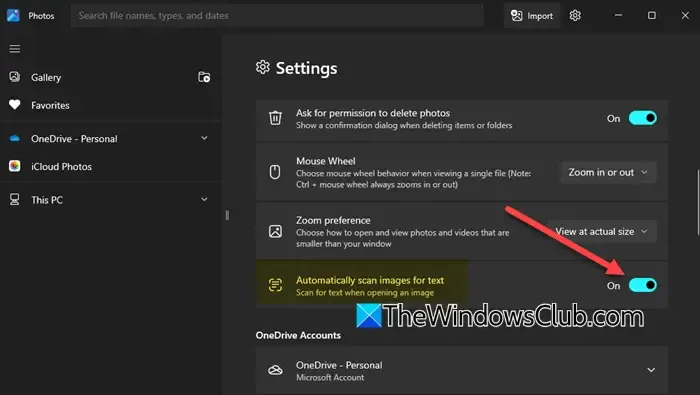
この機能を確認するには、テキストを含む画像を開きます。アプリがテキストを自動的に認識するかどうかをしばらく待ってください。画像の下部に表示される OCR アイコンを探します。テキストが正常に検出された場合は、テキストを強調表示してコピーできます。
検出されたテキスト全体をクリップボードにコピーするには、下部にある「すべてのテキストをコピー」オプションをクリックするだけです。
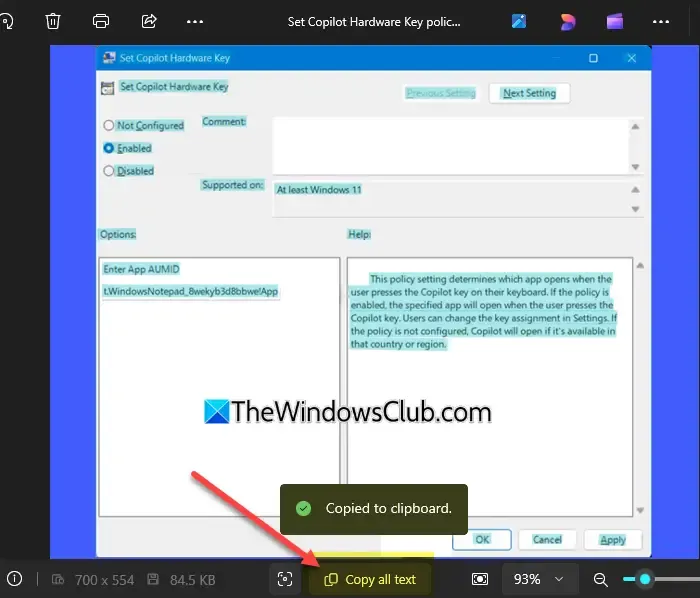
認識されたテキストの特定のセグメントをコピーする場合は、その部分をクリックしてドラッグして選択します。次に、右クリックして「テキストのコピー」オプションを選択します。

これで、「Ctrl + V」を使用するか、右クリックして「貼り付け」を選択して、コピーしたテキストを Word、メモ帳などの任意のアプリケーションに挿入できるようになりました。
写真アプリでテキストの自動スキャンを無効にする
アプリケーションが画像内のテキストを頻繁に検索しないようにしたい場合は、「画像内のテキストを自動的にスキャンする」機能を無効にすることができます。
まず、スタートメニューをクリックして「フォト」を検索し、アプリを起動します。フォト アプリに入ったら、右上隅にある設定(歯車) アイコンをクリックします。
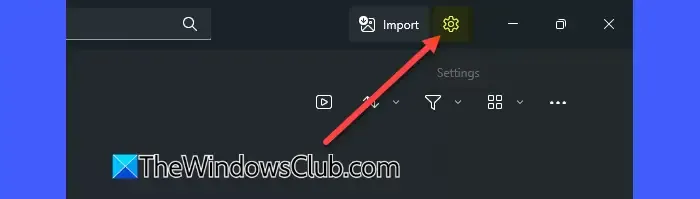
設定メニューで、パーソナライズセクションの下にある「画像内のテキストを自動的にスキャンする」オプションを見つけます。OCR 機能を無効にするには、このオプションの横にあるスイッチをオフの位置に切り替えます。
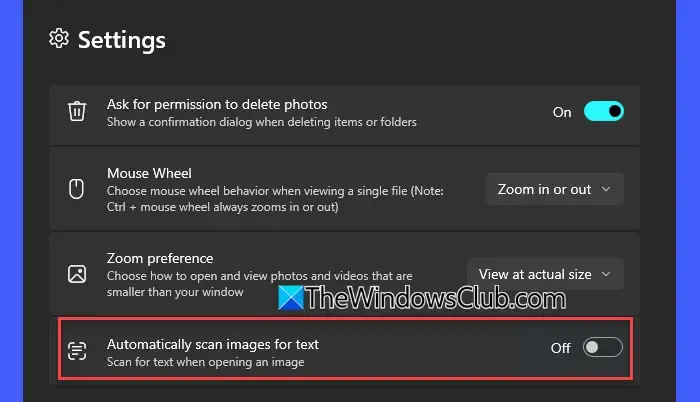
後で機能を再度有効にしたい場合は、同じ手順に従って設定を「オン」に戻してください。
画像をスキャンしてテキストを検索するにはどうすればいいですか?
Microsoft フォト アプリを使用すると、任意の画像をスキャンしてテキストを検出できます。アプリを開いて、分析する画像を選択し、アプリが自動的にテキストを識別するまで少し待つだけです。テキストが検出されると、アプリ内で直接テキストを簡単に選択してコピーできます。
画像をスキャンしてテキストに変換するアプリはありますか?
実際、Windows PC で画像をテキストに変換するためのオンラインおよびオフライン アプリケーションが複数あります。Microsoft フォト アプリ自体には、画像からテキストを抽出できる OCR 機能があります。さらに、Microsoft OneNote には、メモに統合された画像用の組み込み OCR 機能があります。Capture2Text などの他の無料の代替品も Windows システムにインストールして、画像からテキストへの迅速な変換を行うことができます。



コメントを残す