Windows 11 でスペルミスの単語の自動修正を有効または無効にする方法
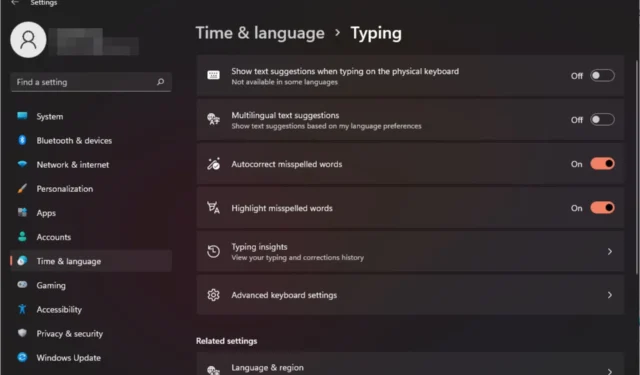
オートコレクトは、日常生活の時間を大幅に節約できる非常に便利な機能です。完璧ではありませんが、ほとんどの場合、タイプミスやライティングの間違いを修正するために使用できます。
ただし、正常に動作しない場合もあります。一部の単語が認識されないため、効率的に作業することが困難になることがわかります。また、単に無効にして古い方法に戻したい場合もあります。
しかし、オートコレクトを使用するメリットはあるのでしょうか?
- タイプミスを修正することで時間を節約できます。
- 正しいスペルを示すことで、新しい単語の学習に役立ちます。
- メールやその他の文書での恥ずかしい間違いを避けるのに役立ちます。
- より速く入力できるようになり、間違いも少なくなります。
Windows 11 でスペル チェックをオンまたはオフにするにはどうすればよいですか?
1. 設定アプリを使用する
- キーを押して[設定]Windows をクリックします。
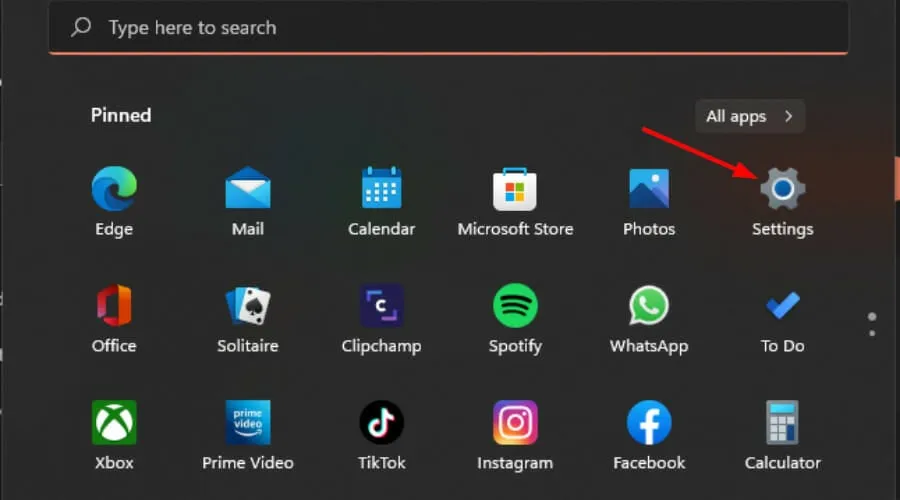
- [時刻と言語] を選択し、[入力]をクリックします。

- スペルミスの単語を自動修正するオプションのオンとオフを切り替えます。

スペルミスの単語を変更せずに通知を受け取りたい場合は、「スペルミスの単語を強調表示」オプションをオンのままにします。
2. グループ ポリシー エディターを使用する
- Windows+キーを押して、 「実行」Rコマンドを開きます。
- ダイアログボックスに gpedit.msc と入力し、 を押しますEnter。
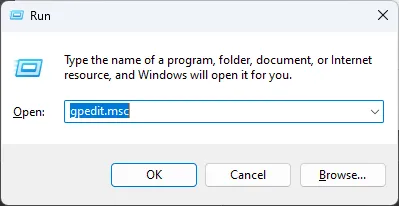
- 次の場所に移動します。
User Configuration/Administrative Templates/Control Panel/Regional and Language Options - [スペルミスの単語の自動修正をオフにする] をダブルクリックします。

- 「有効」ボックスをチェックし、「適用」および「OK」を押して変更を保存します。

- 手順 3 に戻り、「スペルミスの単語のハイライトをオフにする」をダブルクリックし、手順 5 を繰り返します。
- オフにするには、上記の手順に従って、「無効」オプションを選択します。
3. レジストリ エディターを使用する
- Windows+キーを押して、 「実行」Rコマンドを開きます。
- ダイアログボックスに「regedit」と入力し、 を押しますEnter。

- 次の場所に移動します。
HKEY_CURRENT_USER\Software\Microsoft - 「Microsoft」を右クリックし、「新しいキー」を選択して、「コントロール パネル」という名前を付けます。

- 次に、新しく作成した[コントロール パネル]を右クリックし、 [新しいキー] を選択して、Internationalという名前を付けます。
- 「International」を右クリックし、「New DWORD (32-bit) Value」を選択し、「TurnOffAutocorrectMisspelledWord」という名前を付けます。
- 別の新しい DWORD (32 ビット) 値を作成し、TurnOffHighlightMisspelledWords という名前を付けます。
- それぞれをダブルクリックし、各エントリの値データに 0 を入力し、[OK]をクリックします。

- 無効にするには、値のデータにそれぞれ 1 を入力します。
予防措置として、レジストリを手動で編集すると PC が動作不能になる可能性があることに注意してください。予期せぬ障害からデバイスを保護するには、レジストリをバックアップするか、復元ポイントを作成します。
特定の単語をオートコレクトから削除するにはどうすればよいですか?
- キーを押してWindows 「設定」をクリックします。
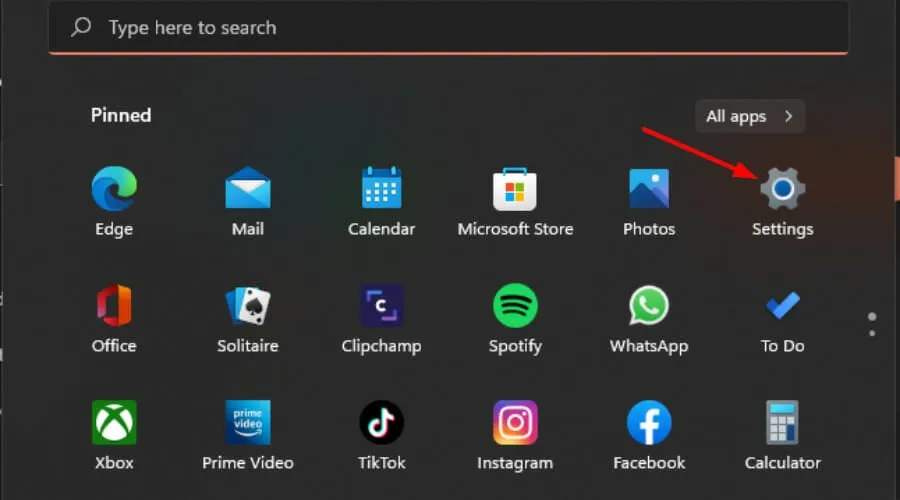
- [プライバシーとセキュリティ]をクリックし、[手描きと入力の個人設定] を選択します。
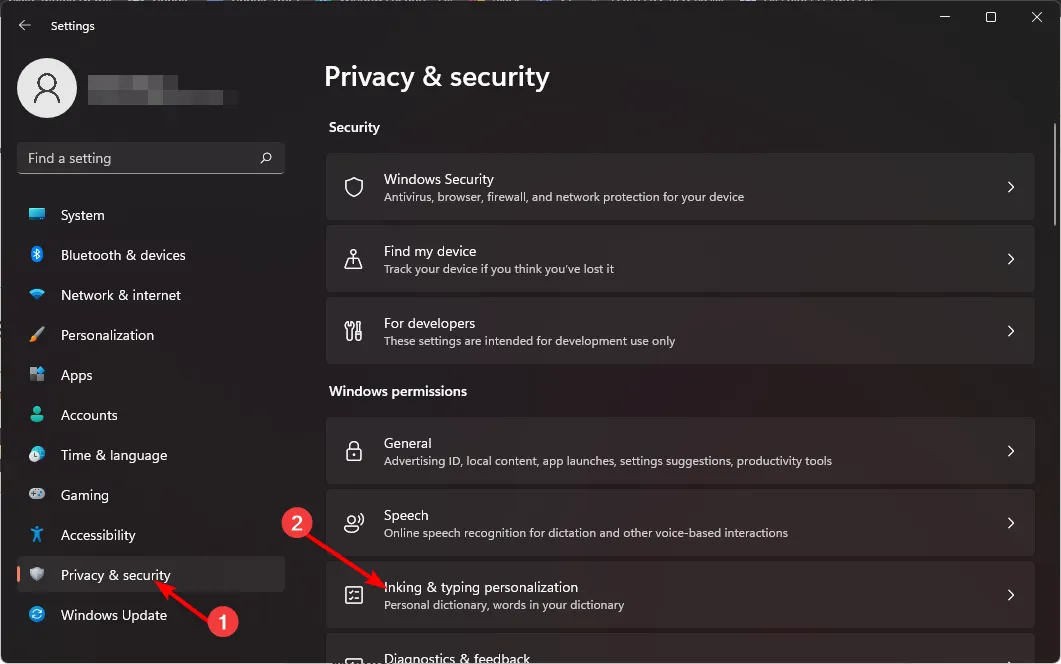
- [個人辞書]を選択します。

- 個人辞書をクリアをクリックします。

これは、承認したものの削除したい単語を削除するのに役立つ便利な機能です。
これらのヒントを活用すると、スペルをより適切に制御できるようになります。結局のところ、オートコレクトは時には興味深い機能であることもありますが、その価値以上に多くの問題を引き起こす可能性もあります。
同様に、メールを入力するときにスペルの候補を表示するには、Outlook でスペル チェックをオンにする必要があります。
自動修正機能はオンまたはオフのどちらを好みますか? コメント欄でお知らせください。



コメントを残す