Google パスワード マネージャーでオンデバイス暗号化を有効にする方法
Google パスワード マネージャーは、Google Chrome ブラウザでパスワードを保存するための便利なオプションです。これらのパスワードにはすべてのデバイスからアクセスできます。パスワード マネージャーは、パスワードの保存と自動入力に加えて、独自の強力なパスワードを作成することもできます。
ただし、パスワード マネージャーを使用してパスワードを保存する場合は、そのセキュリティについて考慮する必要があります。Google パスワード マネージャーでのパスワードの保存をより安全にする 1 つの方法は、オンデバイス暗号化を使用することです。飛び込んでみましょう。
オンデバイス暗号化とは何ですか?
暗号化は、キーなしでは読み取れないように情報をスクランブルする技術です。Google パスワード マネージャーを使用する場合、パスワードは通常、標準暗号化後に Google アカウントに保存されます。標準暗号化を使用すると、パスワードを Google に保存するとき、またはネットワーク経由で送信するときに、Google によってパスワードが暗号化されます。
ただし、この場合、暗号化キーは Google アカウントに保存されており、Google がそれを安全に保管していると信頼していることになります。Google は、Web サイトにログインする必要があるとき、または Google がパスワード チェックアップを実行するときに、このキーを使用してパスワードを復号します。
ただし、デバイス上の暗号化を使用すると、パスワードは Google パスワード マネージャーに保存される前にデバイス自体で暗号化されます。そして、鍵を持っているのはあなただけです。Googleにもそれはありません。したがって、パスワード マネージャーに保存されたパスワードを使用する必要がある場合は、キーを指定する必要があります。Google はキーが正しいことを確認すると、パスワードのロックを解除します。つまり、暗号化を解除します。
したがって、デバイス上の暗号化により、パスワードに保護層が追加されます。パスワードを暗号化/復号化するための「キー」には、Google アカウントのパスワード、または互換性のあるデバイスの画面/デバイス ロックのパスワードを使用できます。
ただし、パスワードにデバイス上の暗号化を使用する場合、キーを紛失するとパスワードにアクセスできなくなることに注意してください。
オンデバイス暗号化を有効にしている場合、一部の Web サイトでは自動的にサインインしない場合があります。さらに重要なのは、デバイス上の暗号化を有効にすると、Google はパスワードを復号化するキーを持たないため、パスワード チェックアップを実行してパスワードの安全性を自動的に評価できなくなります。責任はユーザーにあり、パスワード チェックアップを手動で実行する必要があります。
オンデバイス暗号化を有効にする
デスクトップまたは携帯電話からオンデバイス暗号化を有効にすることができます。1分もかかりません。このガイドでは、デスクトップからのプロセスを紹介します。
コンピュータで Google Chrome ブラウザを開きます。次に、アドレスバーの右端にある三点メニューをクリックします。
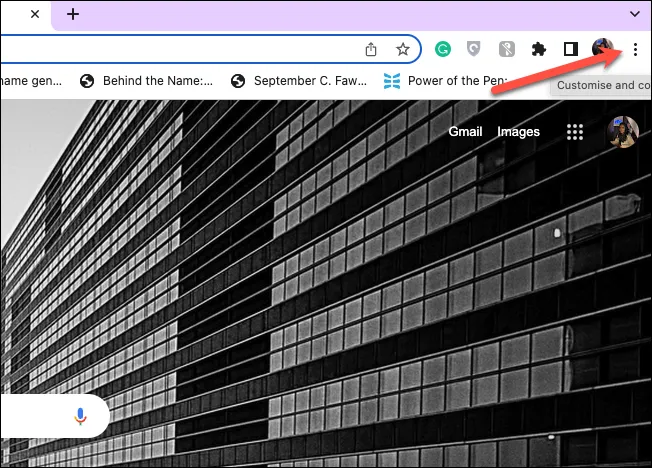
メニューから「設定」を選択します。
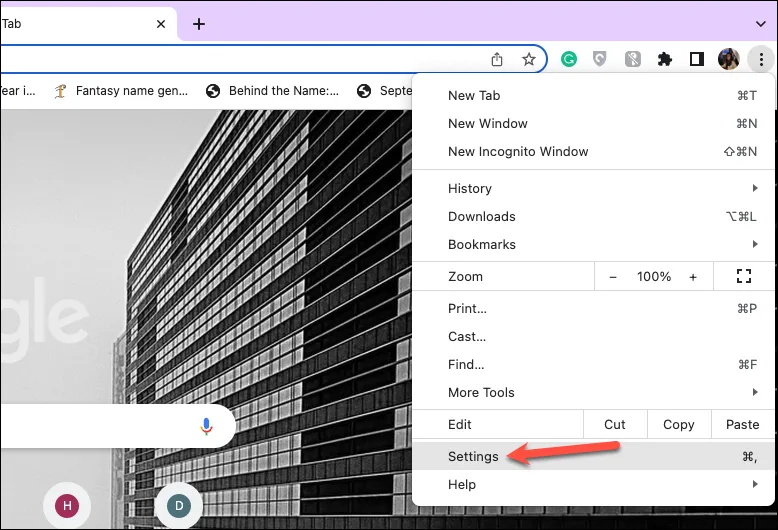
[Google アカウントを管理する] オプションをクリックします。
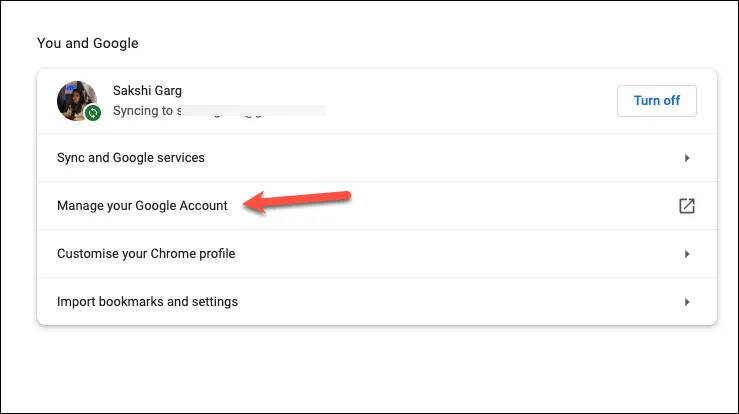
Google アカウントの設定が新しいタブで開きます。左側のナビゲーションメニューから「セキュリティ」に移動します。

右側のペインで下にスクロールし、「他のサイトへのサインイン」セクションにある「パスワード マネージャー」のオプションをクリックします。
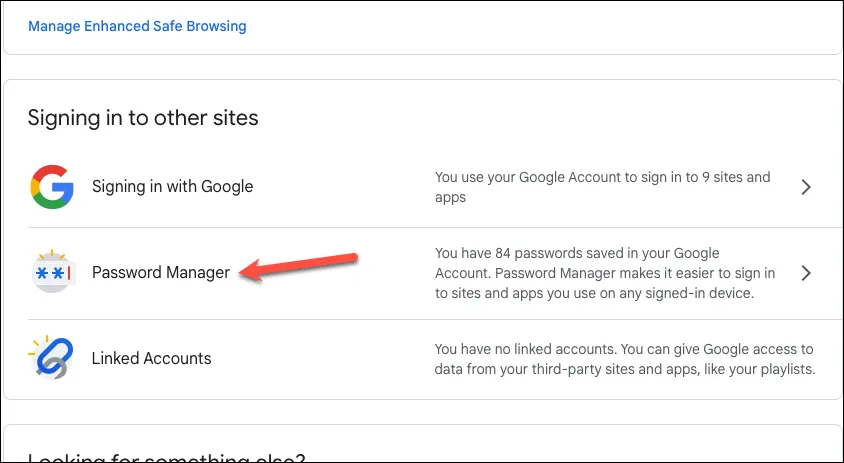
パスワードマネージャーページの「設定」アイコンをクリックします。
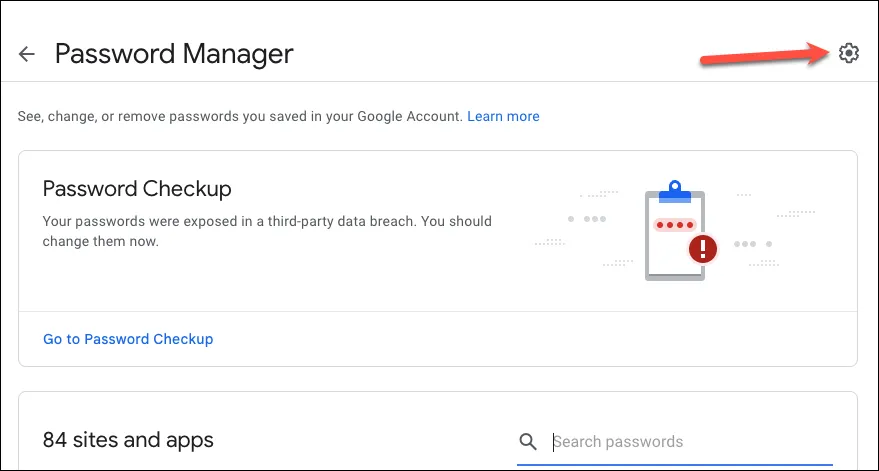
[オンデバイス暗号化] で [セットアップ] をクリックします。
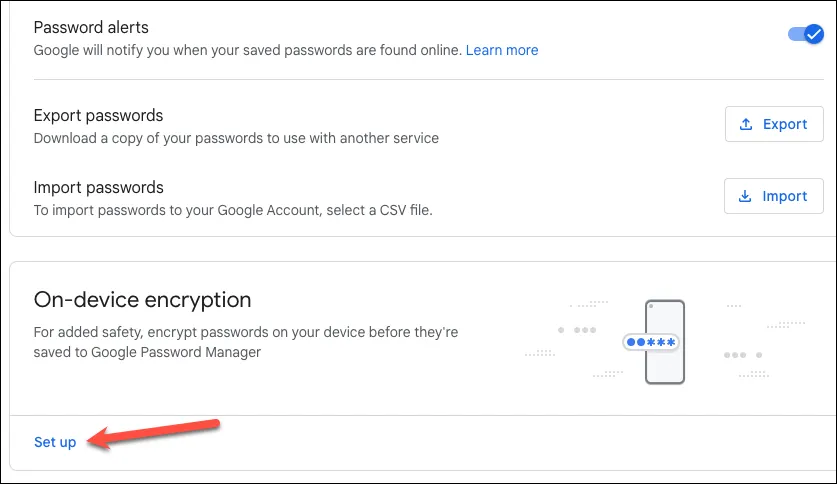
「次へ」をクリックして次に進みます。
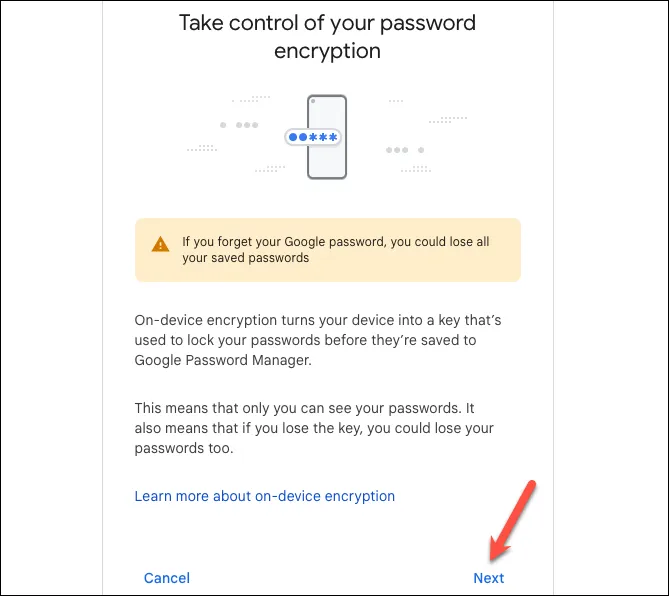
最後に、「セットアップ」をクリックしてオンデバイス暗号化を有効にします。

次に、Google アカウントのパスワードを入力して本人であることを確認し、[次へ] をクリックします。繰り返しになりますが、Google パスワードを忘れた場合、パスワード マネージャーですべてのパスワードにアクセスできなくなる可能性があります。この手順を完了すると、デバイス上の暗号化が有効になり、キャンセルしたり、元に戻ったり、オフにしたりすることはできません。
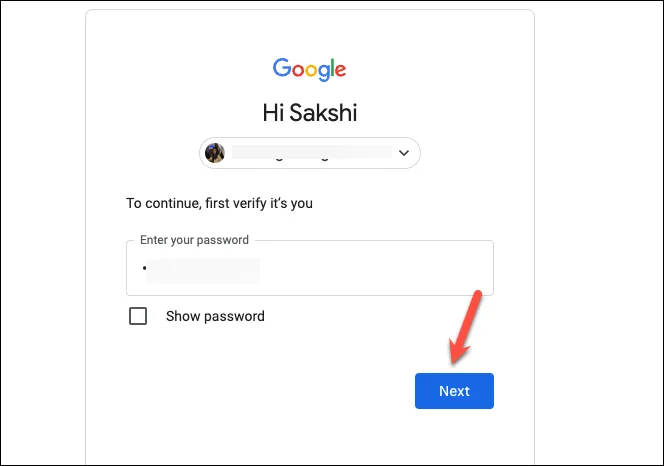
Google が暗号化の種類を変更するまでに数秒かかります。完了すると、デバイスをキーとして使用してパスワードのロックを解除できるようになります。「完了」をクリックして設定に戻ります。
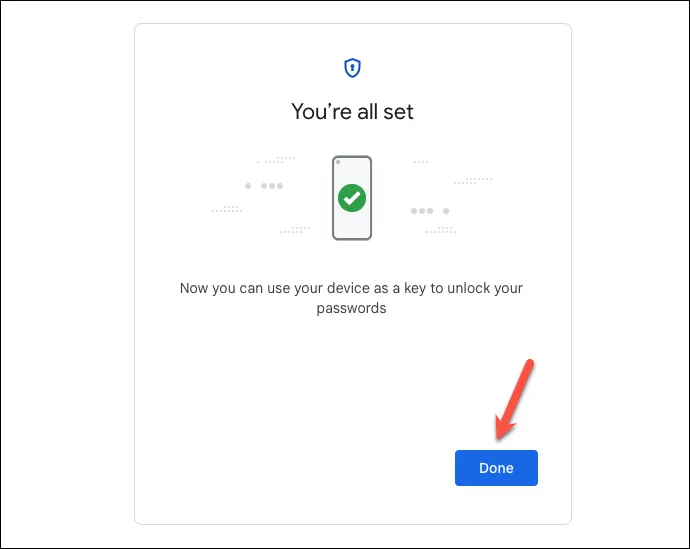
他のデバイスでのパスワードの利用可能性
オンデバイス暗号化を有効にするときに最もよくある質問は、暗号化を有効にするために使用したデバイス以外のデバイスでもパスワードが使用できるかどうかです。しかし、心配する必要はありません。パスワードはすべてのデバイスで利用できます。これらにアクセスするには、Google アカウントのパスワードまたはデバイスの画面ロック パスワードを入力するだけです。
パスワードを回復する
オンデバイス暗号化を有効にした後、Google アカウントにパスワード回復オプションを追加する必要があります。パスワード回復オプションは、Google パスワードを忘れた場合や携帯電話やコンピュータを紛失した場合に、保存したパスワードを回復するのに役立ちます。Google アカウントのパスワードを変更すると、新しいパスワードを確認するまで Google パスワード マネージャーのパスワードにアクセスできなくなります。Google では、問題を回避するために、パスワード マネージャーの新しいパスワードをすぐに確認することをお勧めします。
また、Google は、1 つのデバイスにアクセスできなくなった場合でも、別のデバイスでパスワードにアクセスできるように、パスワードを複数のデバイスに同期することを推奨しています。
オンデバイス暗号化は、Google パスワード マネージャーでパスワードを保護し、自分以外の誰もパスワードを閲覧できないようにするための優れた方法です。オンデバイス暗号化を有効にするのにかかる時間はわずか 1 分です。さらに、将来的には、Google はこれをすべてのユーザーのデフォルトの暗号化標準にする予定です。したがって、今すぐ有効にすることで、他の人よりも早く未来に足を踏み入れることができます。
コメントを残す