Windows 11 で HDR を有効にする方法
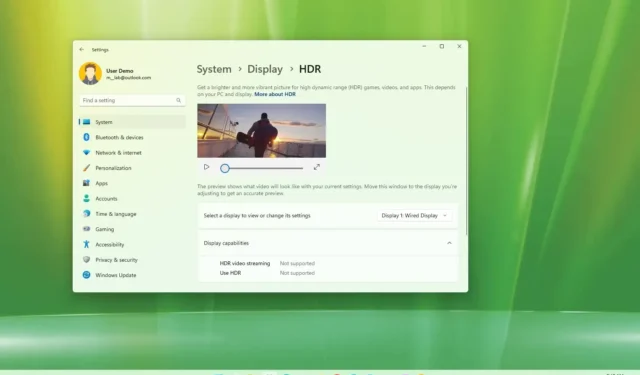
Windows 11では、互換性のあるディスプレイでハイ ダイナミック レンジ (HDR) のさまざまな機能を有効にして管理できます。このガイドでは、その方法について説明します。HDR は、色と明るさの範囲を拡張し、より明るい白とより暗い黒、より深い奥行き、より広い色の範囲、および改善されたコントラストにより、よりリアルな画質を実現するテクノロジーです。
通常のコンピューティングの場合、HDR は必要ありませんが、ビデオ、ストリーミング、ゲームの視聴エクスペリエンスを向上させるために、対応ディスプレイでこの機能を有効にすることをお勧めします。Windows 11 には、互換性のあるゲームを標準ダイナミック レンジ (SDR) から HDR に自動的に変換することでゲーム エクスペリエンスを向上させる「自動 HDR」機能も含まれています。
このガイドでは、互換性のあるモニターを使用して Windows 11 で HDR を有効にする手順を説明します。
Windows 11 で HDR を有効にする
Windows 11 でサポートされているディスプレイで HDR を有効にするには、次の手順を実行します。
-
Windows 11 で[設定]を開きます。
-
[システム]をクリックします。
-
「表示」タブをクリックします。
-
機能を有効にするモニターを選択します (該当する場合)。
-
「明るさと色」セクションで、「HDRを使用」トグルスイッチをオンにします。
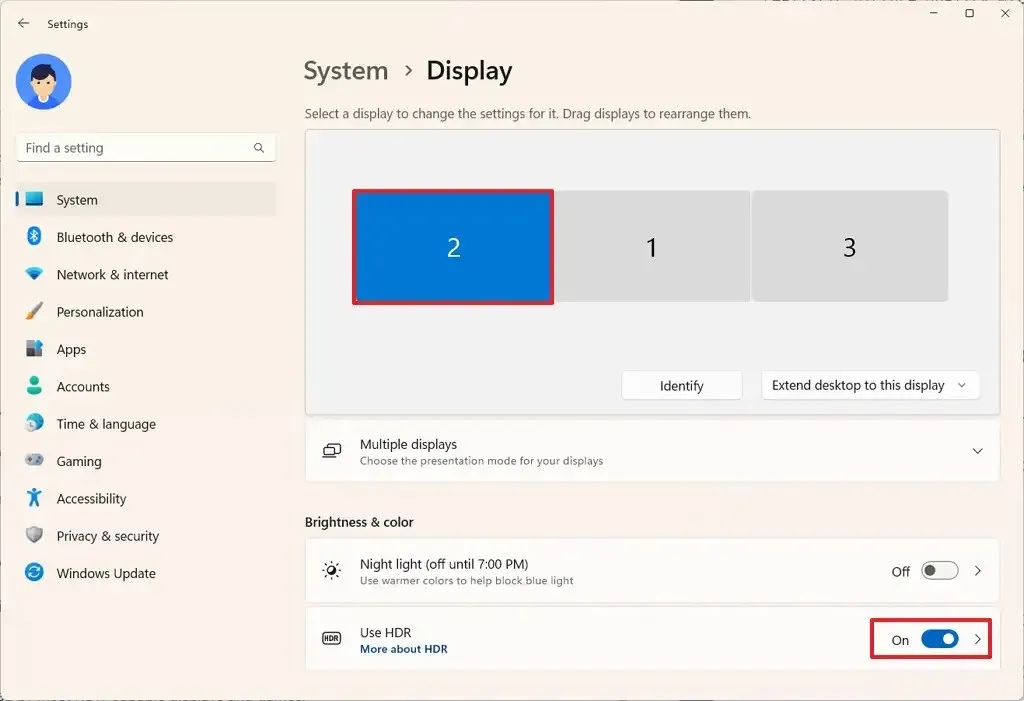
-
(オプション) 「HDR を使用」設定をクリックします。
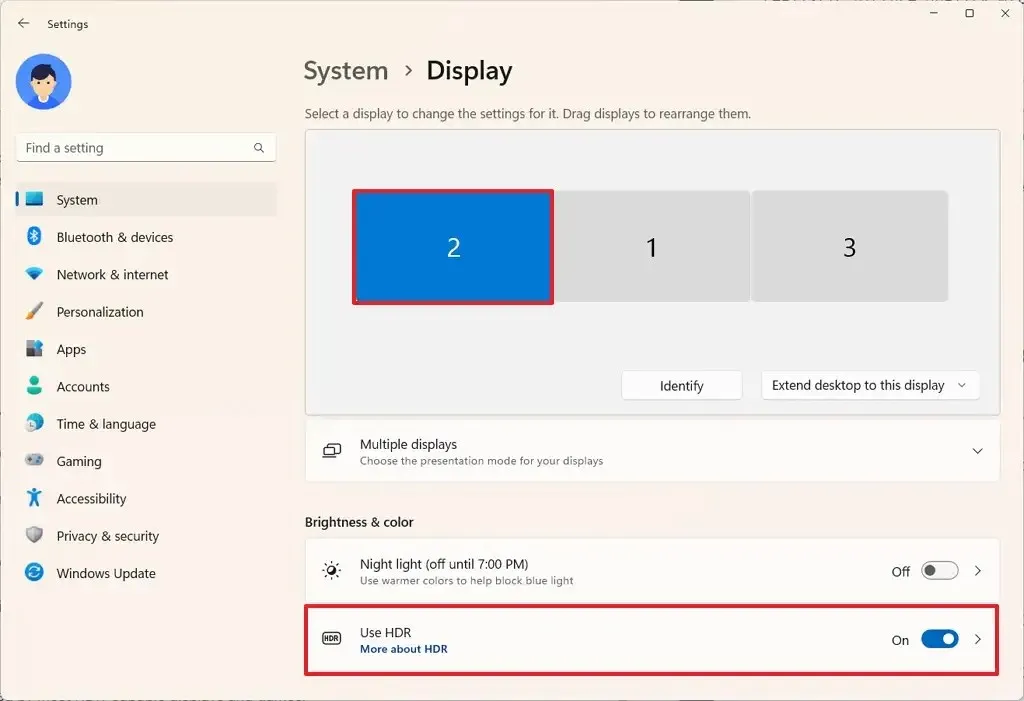
-
「表示機能」セクションで、利用可能な機能を確認します。
-
「HDR ビデオ ストリーミング」トグル スイッチをオンにすると、ハイ ダイナミック レンジで互換性のあるビデオ ストリーミングを再生できます。
-
「自動 HDR」トグル スイッチをオンにすると、SDR ゲームを HDR 品質で強化できます。
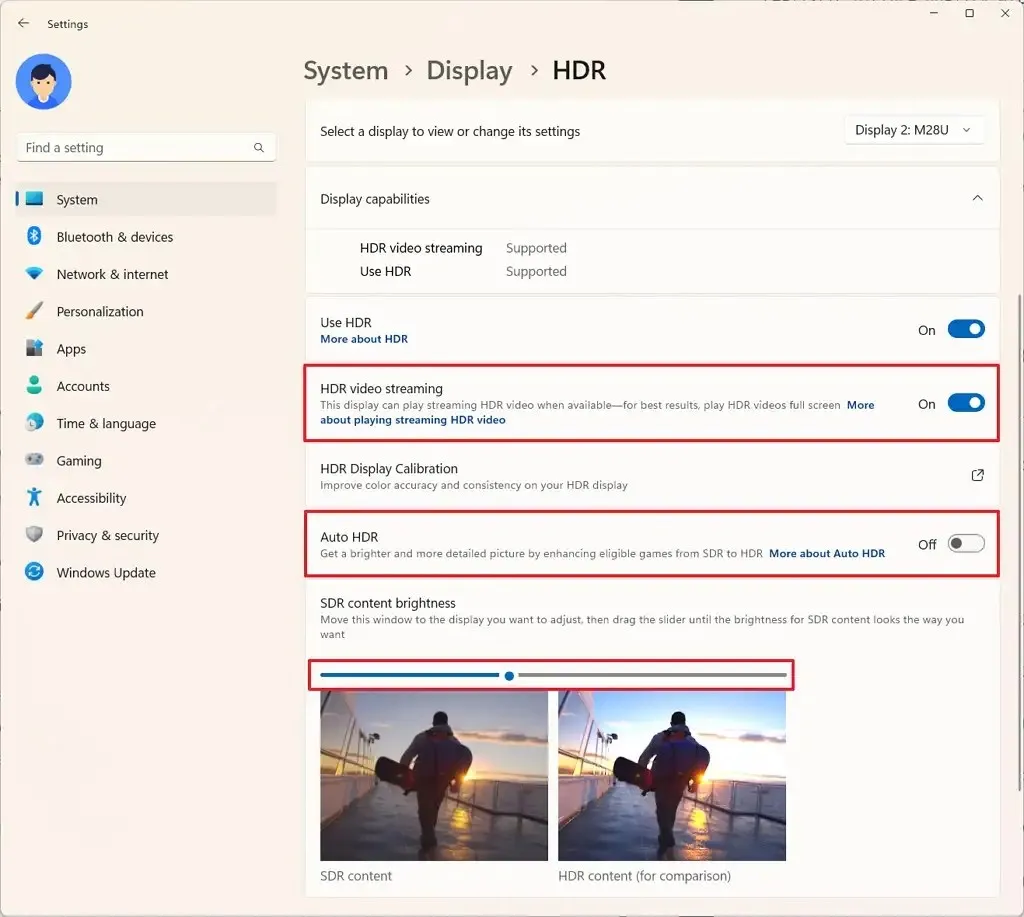
-
「SDR コンテンツの明るさ」スライダーを使用して、Standard Dynamic Rage コンテンツの明るさを調整します。
手順を完了すると、システムはディスプレイの設定を適用します。複数のモニターがある場合は、HDR を有効にして構成する手順を繰り返す必要がある場合があります。
Windows 11 で HDR を無効にする
Windows 11 で HDR を無効にするには、次の手順を実行します。
-
[設定]を開きます。
-
[システム]をクリックします。
-
右側の「表示」ページをクリックします。
-
機能を有効にするモニターを選択します (該当する場合)。
-
「明るさと色」セクションで、「HDR を使用」トグルスイッチをオフにします。

手順を完了すると、Windows 11 は選択したモニターで HDR を無効にします。



コメントを残す