デュアルチャネル RAM を有効にして PC のパフォーマンスを向上させる方法


最近のコンピュータでは、2 つ目の RAM スティックを空のメモリ スロットに挿入するのは非常に簡単です。ただし、マザーボードが対応しているかどうかわからない場合や、シングル チャネル RAM から切り替える前に安全上の注意事項を理解したい場合は、このガイドが役立ちます。ラップトップまたは PC でデュアル チャネル RAM を有効にしてパフォーマンスを向上させる方法を説明します。
コンピューターは自動的にデュアル チャネル RAM を使用しますか?
簡単に答えると、いいえです。ユーザーがデュアル チャネル モードを有効にするまで、コンピューターのメモリは常にデフォルトでシングル チャネルで使用されます。問題は、コンピューターが適切に動作し、品質検査に合格するには、RAM スティックが 1 つだけ必要だということです。また、デバイスを 1 つの RAM で出荷すると、コストが低く抑えられます。
表示されているマザーボードはデュアル チャネル RAM をサポートできますが、現在はシングル チャネル RAM モードになっており、メモリ スロットが 1 つ空いています。デュアル チャネル RAM は自動的には使用されません。

ただし、デュアル チャネル対応のマザーボードを搭載したほとんどのコンピューターでは、対応する RAM スティックをインストールすると、自動的にデュアル チャネル モードに切り替わります。これは、ユーザーの介入なしにバックグラウンドで静かに行われます。対応する RAM スティックをインストールすると、マザーボードはすぐにそれを認識して構成します。
互換性のあるマザーボードにインストールできる、一致する DDR メモリ モジュールのペアを指します。
デュアルチャネル RAM のハードウェアに関する考慮事項
デバイスでデュアル チャネル RAM を有効にするには、コンピューターのハードウェア、つまりマザーボードがデュアル チャネル RAM と互換性があることを確認してください。最近のほとんどの消費者向けラップトップおよび PC は、デュアル チャネル メモリをすぐにサポートしますが、次のチェックリストは確実にサポートされるかどうか確認するのに役立ちます。
- マザーボードがデュアル チャネル RAM をサポートしているかどうかを判断します。これは、前のセクションに示したように、マザーボードを目視検査することで行うことができます。1 つ以上の空の RAM スロットは、メモリ チャネルを追加する余地があることを意味します。
- 同じ仕様の RAM が利用可能かどうかを確認します。CPU -Z などのソフトウェアを使用すると、これを判断できます。アプリケーションをインストールするか、ZIP ファイルをダウンロードして、SPD ->メモリ スロットの選択に移動します。いくつかのことを書き留める必要があります。最初は DDR タイプで、DDR-4、DDR-5 などです。また、最大帯域幅を決定します。これは、両方の RAM モジュールで同じである必要があります。この例では、1333 MHz です。
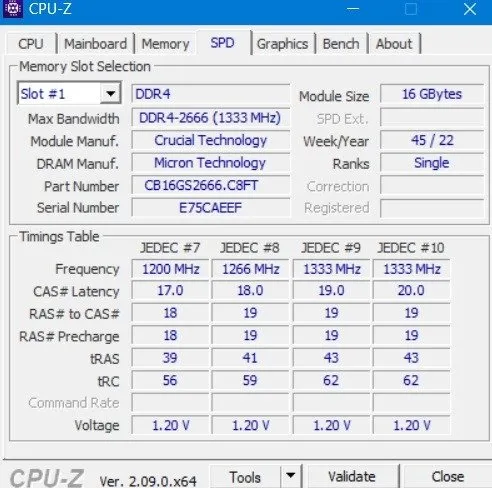
- RAM モジュールの同一性を決定します。CPU-Z ソフトウェアで、モジュール サイズ、モジュール メーカー、およびDRAM メーカーを確認します。2 番目の RAM の詳細が同じである場合。デュアル チャネル RAM は「インターリーブ」モードになっており、大きなメモリ ブロックが提供されます。ただし、異なるメモリ サイズ用に異なるベンダーの RAM スティックを挿入することもできます。これは「非同期」デュアル チャネル RAM モードです。
- 同様の RAM フォーム ファクターを確認する: Windows デバイスでは、タスク マネージャーの [パフォーマンス] -> [メモリ] -> [フォーム ファクター]に移動してフォーム ファクターを表示できます。「SODIMM」と表示されている場合、RAM モジュールは標準の DIMM RAM の半分のスペースを占めることを意味します。UDIMM、RDIMM、LRDIMM などの他のフォーム ファクターもあります。詳細には触れませんが、常に同様のフォーム ファクターの RAM モジュールを購入する必要があります。
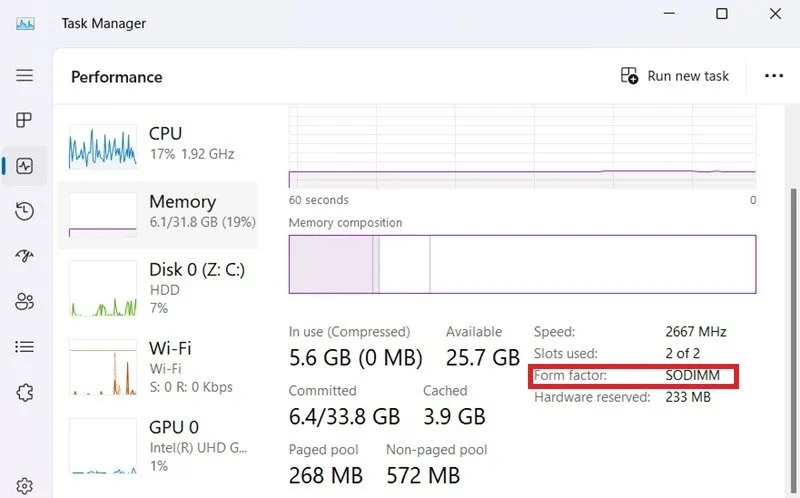
- RAM が片面か両面かを確認してください。片面 RAM では、RAM スティックの片面のみにメモリ チップがあり、もう片面は空白です。デュアル チャネル RAM では、両面にメモリ チップがあります。デバイスを購入するときに、RAM の仕様に明確に記載されています。また、簡単な目視検査でも判別できます。
BIOSでデュアルチャネルRAMを有効にする方法
BIOS でデュアル チャネル RAM を有効にする方法を学びましょう。
まず、BIOS 設定に進みましょう。Windows ラップトップまたは PC では、メーカーごとに異なる BIOS キーを使用してアクセスできます。通常は、、、、 F2または です。これらのキーのいずれかを使用してコンピューターを再起動します。F6F12Esc
メモリ チャネル モードオプションが表示されます。通常はデフォルトでデュアルになっていますが、矢印キーがある場合は、設定をシングルからデュアルに変更する必要があります。[終了]をクリックすると、PC が再起動します。
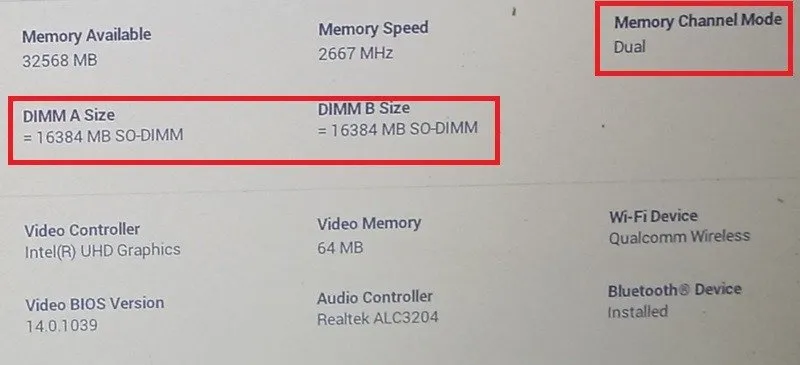
1. コンピュータにデュアルチャネル RAM をインストールする
この手順は、RAM モジュールのインストールに関するものです。マザーボードを開けるとメーカー保証が無効になることに注意してください。これは Mac デバイスの場合に必ず当てはまるため、専門家を探す必要があるかもしれません。
ただし、Windows デバイスでは、それが問題になることはほとんどなく、必要に応じて独自の RAM をいつでもインストールできます。コンピューターをオフにして、電源をオフにし、次の詳細な手順に従ってください。
ノートパソコンの場合は簡単です。RAM スティックを斜めにして、付属の RAM クリップ内のスロットに押し込むだけです。固定されると、カチッという音がします。同様に、交換したい古い RAM モジュールがある場合は、クリップを押すだけで、古い RAM が斜めにゆっくりと外れます。
次の例では、インターリーブ モードで 2 番目のメモリ スロットに別の同一の RAM モジュールを挿入しています。両方の RAM は両面で、それぞれの面にメモリ チップが見えます。

2. デュアルチャネルRAMを確認する
RAM モジュールを所定の位置にしっかりと固定したら、デバイスを再び電源に接続します。コンピューターを再起動し、CPU-Z ソフトウェアをもう一度開きます。[メモリ] -> [全般]に移動し、次の項目が表示されていることを確認します。
- チャンネル番号は「デュアル」と表示されます。
- サイズは以前見たものより大きく、新しいメモリ モジュールに応じて増加するはずです。

コンピュータでデュアル チャネル RAM を有効にすると、PC のパフォーマンスが向上したかどうかを簡単にテストできます。RAM に未使用のメモリが大量にある場合は、RAM ドライブに変換してストレージ容量を増やします。
画像クレジット: Unsplash。すべての画像は Sayak Boral によるものです。



コメントを残す