タッチキーボードおよび手書きパネルサービスを有効/無効にする方法
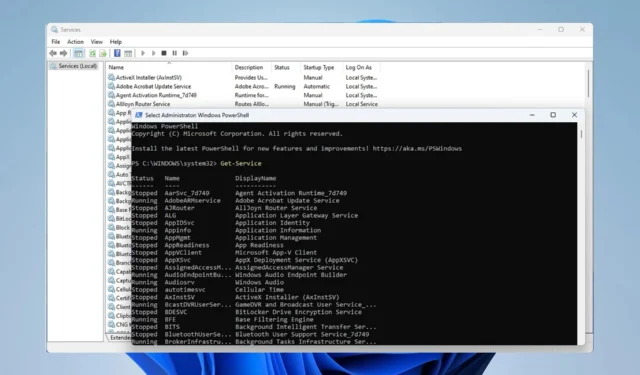
タッチ キーボードおよび手書きパネル サービスは、互換性のあるデバイスにタッチ機能と手書き機能を提供します。
サービスが動作しない場合、特定の Windows アプリが動作しない可能性があります。今日のガイドでは、PC 上でサービスを有効または無効にする方法を説明します。
タッチ キーボードと手書きパネル サービスを有効にするにはどうすればよいですか?
1.「サービス」ウィンドウを使用する
- Windows+ キーを押してR、services.mscと入力します。
- [タッチ キーボードと手書きパネル] サービスを見つけて右クリックし、[開始]を選択します。
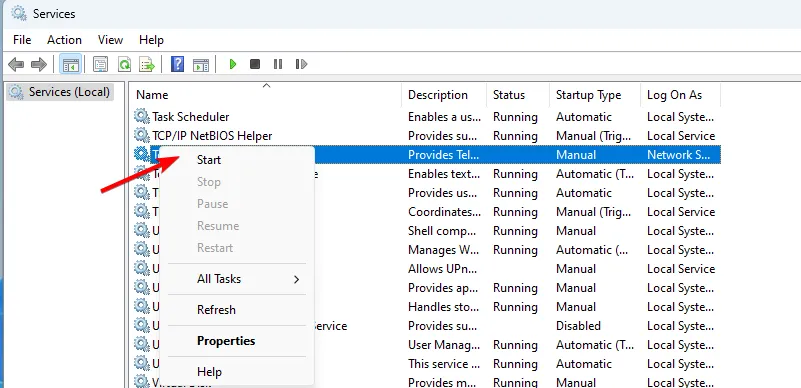
- または、サービスをダブルクリックします。
- 次に、スタートアップの種類を自動に設定し、開始をクリックします。
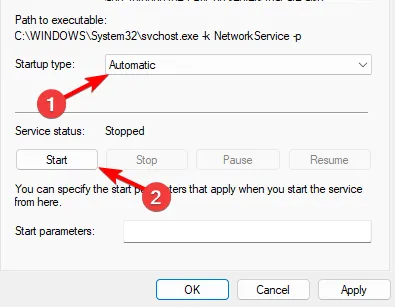
- 「適用」および「OK」をクリックして変更を保存します。
キーボードと手書きパネル サービスを無効にする場合は、同じ手順を繰り返しますが、スタートアップの種類を無効または手動に設定し、[停止]をクリックしてサービスを停止します。
2. コマンドプロンプトを使用する
- Windows + キーを押してS 「cmd」と入力します。[管理者として実行]を選択します。
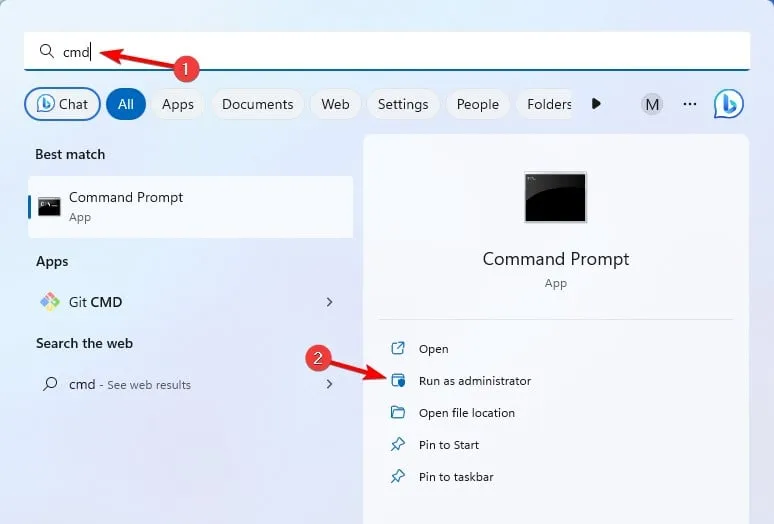
- 次に、次のコマンドを実行します。
sc queryex state=all type=service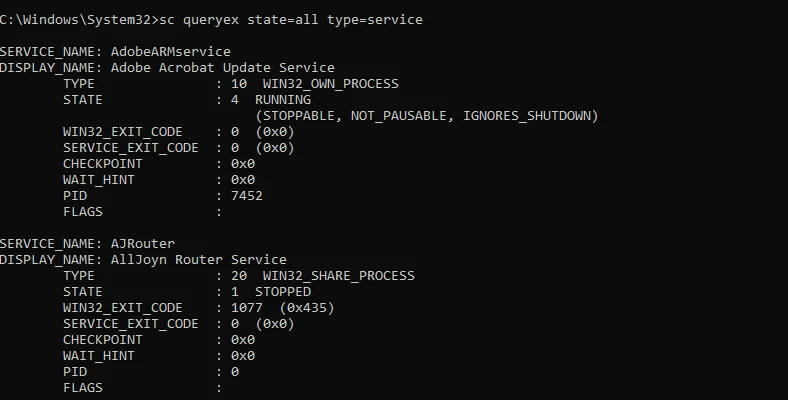
- すべてのサービスのリストが表示されます。タッチ キーボードと手書きパネル サービスを見つけて、そのサービス名を確認します。これはTabletInputServiceである必要があります。
- 次に、次のコマンドを実行してサービスを開始します。
net start "TabletInputService"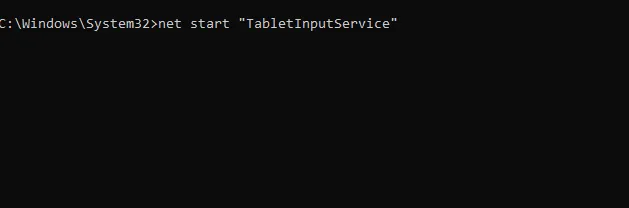
- サービスを停止するには、次を使用できます
net stop "TabletInputService"
サービスを無効にするには、次のコマンドを実行します。sc config "TabletInputService"start=disabled
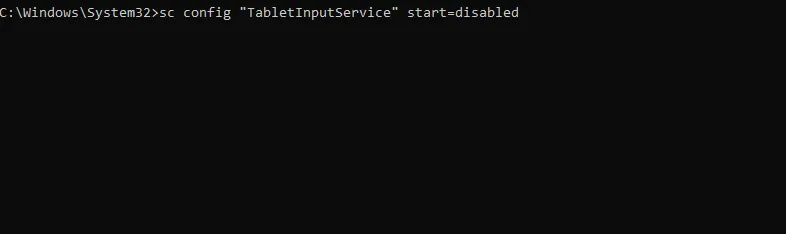
サービスを有効にしてスタートアップの種類を自動に設定する場合は、次の手順を実行します。sc config "TabletInputService"start=auto
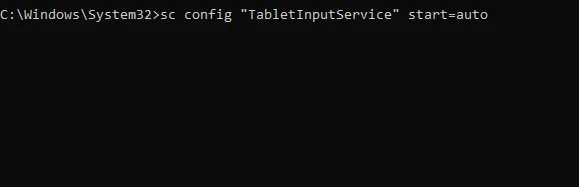
さまざまな起動タイプに対して、次のパラメータを使用できます。
- 手動起動: start=demand
- 自動遅延: start=layed-auto
サービスをすぐに開始するには、sc start "TabletInputService"
3.PowerShellを使用する
- Windows + キーを押してSpowershell と入力し、[管理者として実行]を選択します。
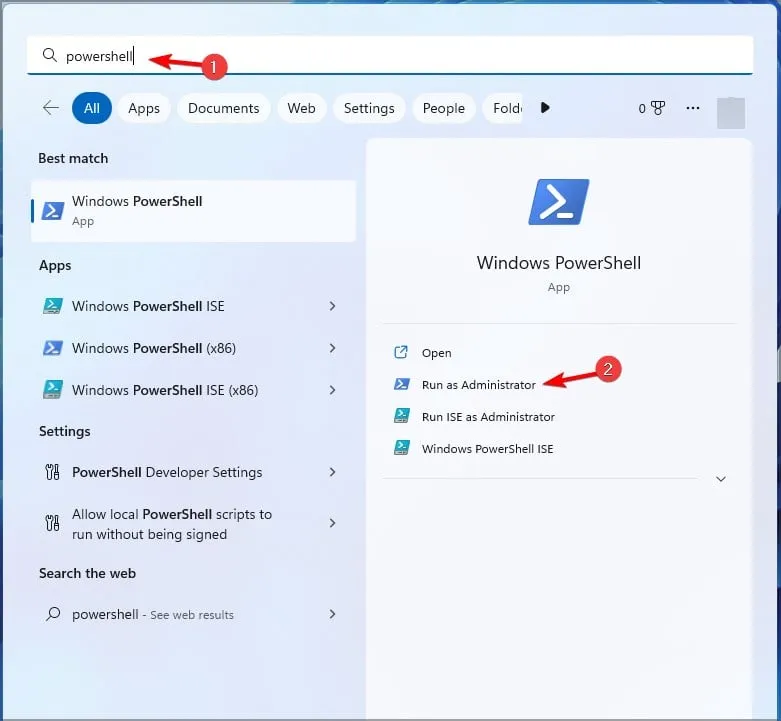
- 次のコマンドを入力して、PC 上のすべてのサービスのリストを取得します。
Get-Service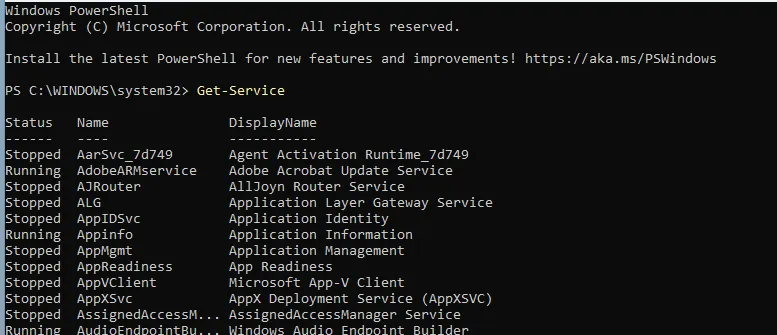
- タッチ キーボードと手書きパネル サービスを探します。その名前はTabletInputService にする必要があります。
- サービスを開始するには、次のコマンドを実行します。
Start-Service -Name "TabletInputService"
- 次のコマンドを使用してサービスを停止できます。
Stop-Service -Name "TabletInputService"
サービスを無効にするには、次のコマンドを使用します。Set-Service -Name "TabletInputService"-Status stopped -StartupType disabled

サービスを有効にするには、次のコマンドを使用します。Set-Service -Name "TabletInputService"-Status running -StartupType automatic

Windows 11 にはタッチ キーボードと手書きパネル サービスがありません
- Windows を最新の状態に保つか、インプレース アップグレードを実行してみてください。
- PowerShell を管理者として起動し、実行します
Get-AppxPackage -allusers | foreach {Add-AppxPackage -register "$($_.InstallLocation)\appxmanifest.xml" -DisableDevelopmentMode}
タッチ キーボードおよび手書きパネル サービスはTabTip.exeファイルに関連付けられており、このサービスに問題がある場合、Windows でオンスクリーン キーボードが機能しなくなります。
このサービスに関してご質問がある場合は、以下のコメント欄でお知らせください。



コメントを残す