Windows 10でダークモードを有効にする方法
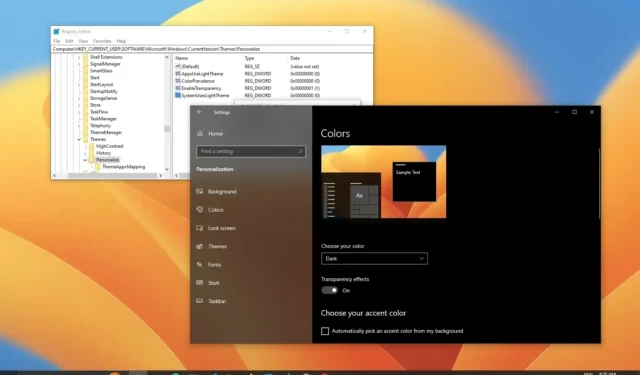
2023 年 10 月 26 日更新: Windows 10では、設定アプリとレジストリを使用する 2 つの方法でダーク カラー システム モードを有効にすることができます。このガイドでは、この構成をデバイスに適用する手順を説明します。デスクトップエクスペリエンスをパーソナライズします。
ダーク モードをオンにすると、スタート メニュー、タスクバー、ファイル エクスプローラー、およびほとんどのアプリなどのデスクトップ上の要素が、色のアクセントを保持したまま、白いフォントを使用した暗い配色に変わります。
ライト モードからダーク モードに切り替えたい場合、Windows 10 では設定アプリから簡単に設定を変更できます。また、この設定を変更するスクリプトを作成したり、アクティベーションを行わずにインストールでダーク モードを有効にしたりする場合は、レジストリを使用してカラー モードを有効にする必要があります。
このガイドでは、Windows 10 でライト モードからダーク モードに切り替える手順を説明します。
警告:レジストリを変更すると、不適切に使用すると重大な問題が発生する可能性があります。作業を進める前に、何をしようとしているのかを理解しており、システムのバックアップを作成していることを前提としています。
Windows 10の設定からダークモードを有効にする
Windows 10 でダーク モードを有効にするには、次の手順を実行します。
-
Windows 10 で[設定]を開きます。
-
[個人用設定]をクリックします。
-
「色」をクリックします。
-
「色の選択」設定で「ダーク」オプションを選択します。
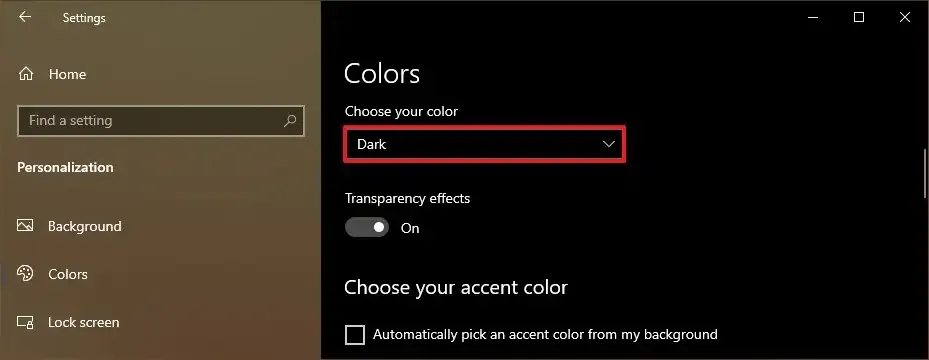
-
(オプション) [アクセント カラーの選択] 設定で暗い色のアクセントを選択します。
クイック ヒント:色を選択するときは、選択した色が一部の要素の可視性に影響を与える可能性があることを考慮して、慎重に色を選択してください。
-
(オプション)これらの要素に暗い色を使用するには、「次のサーフェスにアクセント カラーを表示する」セクションの「タイトル バーとウィンドウの境界線」設定をクリアします。
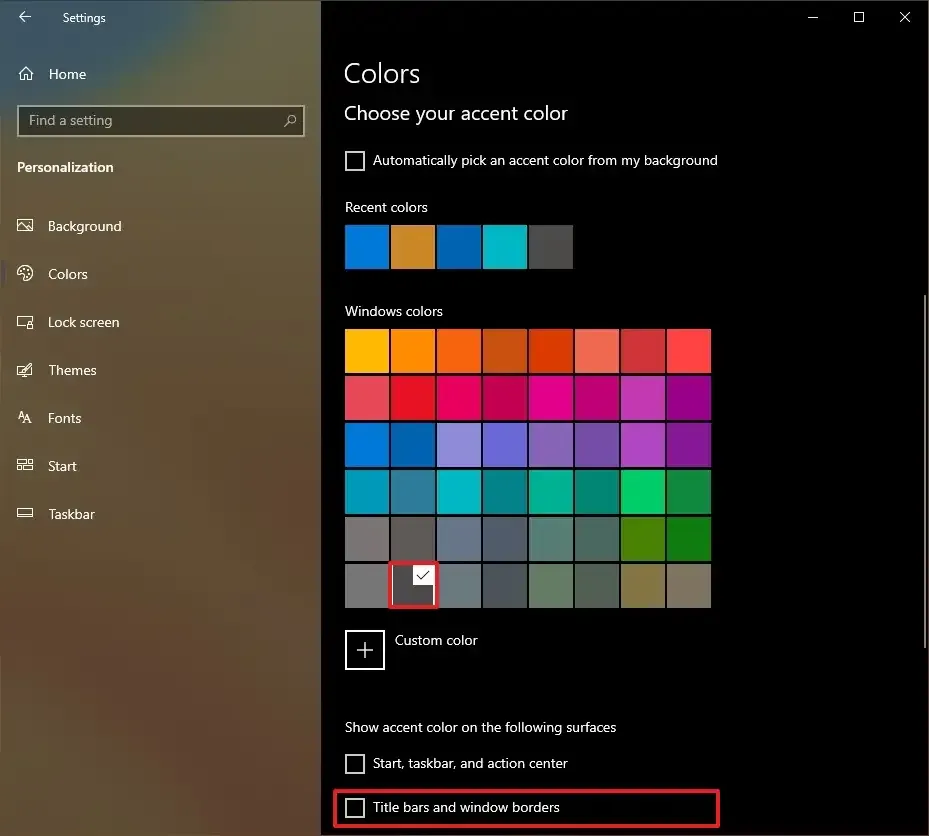
手順を完了すると、Windows 10 の要素が暗い配色に切り替わり、ファイル エクスプローラー、設定アプリ、Microsoft Edge、さらには Google Chrome や Mozilla など、システム カラーに従うように構成されたアプリも現在のモードに切り替わります。ファイアーフォックス。
アプリケーションによっては、カラーシステムモードに従わない場合があります。この場合は、アプリケーションから色の設定を変更する必要があります。たとえば、Microsoft Store のアプリでは、このオプションは[設定] > [アプリのテーマ]で利用できる必要があります。
Windows 10 でレジストリからダーク モードを有効にする
レジストリからダーク モードに切り替えるには、次の手順を実行します。
-
[スタート]を開きます。
-
regeditを検索し、一番上の結果をクリックしてレジストリ エディターを開きます。
-
次のパスを参照します。
HKEY_CURRENT_USER\Software\Microsoft\Windows\CurrentVersion\Themes\Personalize -
ダブルクリックして「AppsUseLightTheme」 DWORD を開き、その値を1から0に設定します。
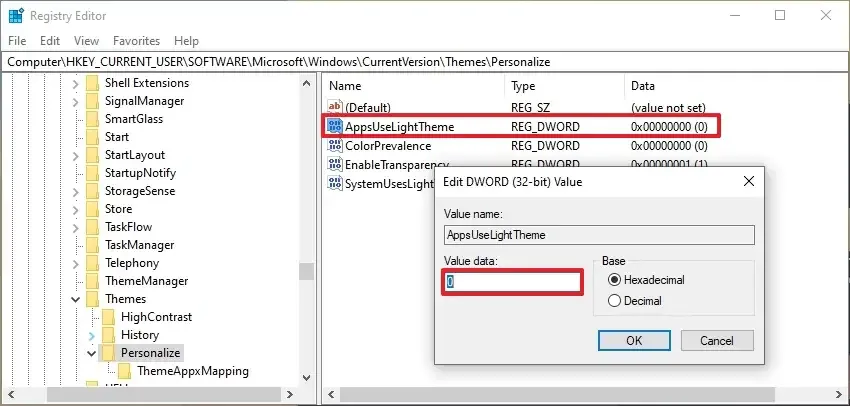
-
「OK」ボタンをクリックします。
-
ダブルクリックして「SystemUsesLightTheme」 DWORD を開き、その値を1から0に設定します。

-
「OK」ボタンをクリックします。
手順を完了すると、Windows 10 ではアプリとシステム モードが暗い色に切り替わります。
気が変わった場合は、同じ手順でいつでも変更を元に戻すことができますが、手順 4と6では、DWORD の値を「1」に設定します。
2023 年 10 月 26 日更新:このガイドは、正確さを保ち、新しい変更を反映するために更新されました。



コメントを残す