Windows 上の任意のアプリの自動保存を有効にする方法 (サポートされていない場合でも)
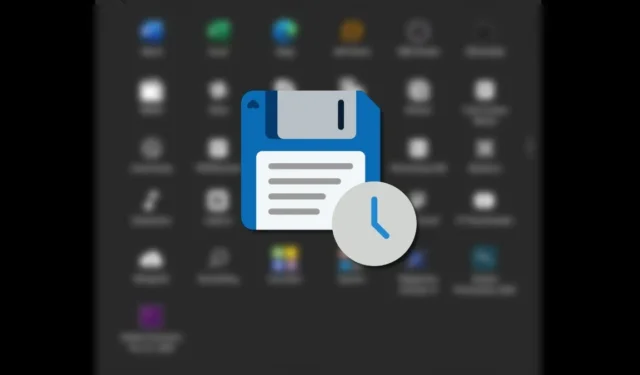
アプリのクラッシュや停電によって作業の進行状況が失われるのはまさに悪夢です。そのため、多くのアプリには自動保存機能が組み込まれています。ただし、他の多くのプログラムはそうではありません。このチュートリアルでは、ソフトウェアでネイティブに、または別の方法で自動保存を有効にする方法について説明します。
Photoshop で自動保存を有効にする方法
あなたがグラフィック デザイナーであれば、おそらく 1 つのビジュアルの作業に何時間も費やしているでしょう。Photoshop のクラッシュやフリーズによって進行状況が失われないようにするには、Adobe Photoshop で自動保存を有効にする必要があります。幸いなことに、Photoshop の最近のバージョンには、ネイティブの自動保存機能 (のようなもの) が実装されています。
- PC で Photoshop を起動します。
- 設定がグレー表示にならないように、新しいプロジェクトを開くか、画像または PSD をインポートしてください。

- 上部バーの「編集」をクリックし、オプションの下部にある「設定」を選択します。「ファイル処理」を選択します。

- 「リカバリ情報を次の間隔で自動的に保存する」設定を有効にし、希望の間隔を選択します。このオプションを使用すると、何らかの理由でアプリが終了したときに Photoshop でファイルを復元できるようになります。ただし、これは文字通り進行状況を PSD ファイルに自動保存するわけではありませんが、進行状況を復元することはできます。
プレミアで自動保存を有効にする方法
Adobe Premiere には自動保存機能も備わっていますが、ビデオ編集者がそれに何時間も費やしているのですから、それは当然のことです。さらに、Premiere は突然クラッシュすることで有名です。Premiere で自動保存を有効にするには、次の手順に従います。
- Adobe プレミアを起動します。
- プロジェクトまたはファイルを開いて設定にアクセスします。
- 上部バーの「編集」メニューをクリックし、「設定」を選択します。

- 「自動保存」セクションに移動し、「プロジェクトを自動的に保存する」ボックスにチェックを入れます。
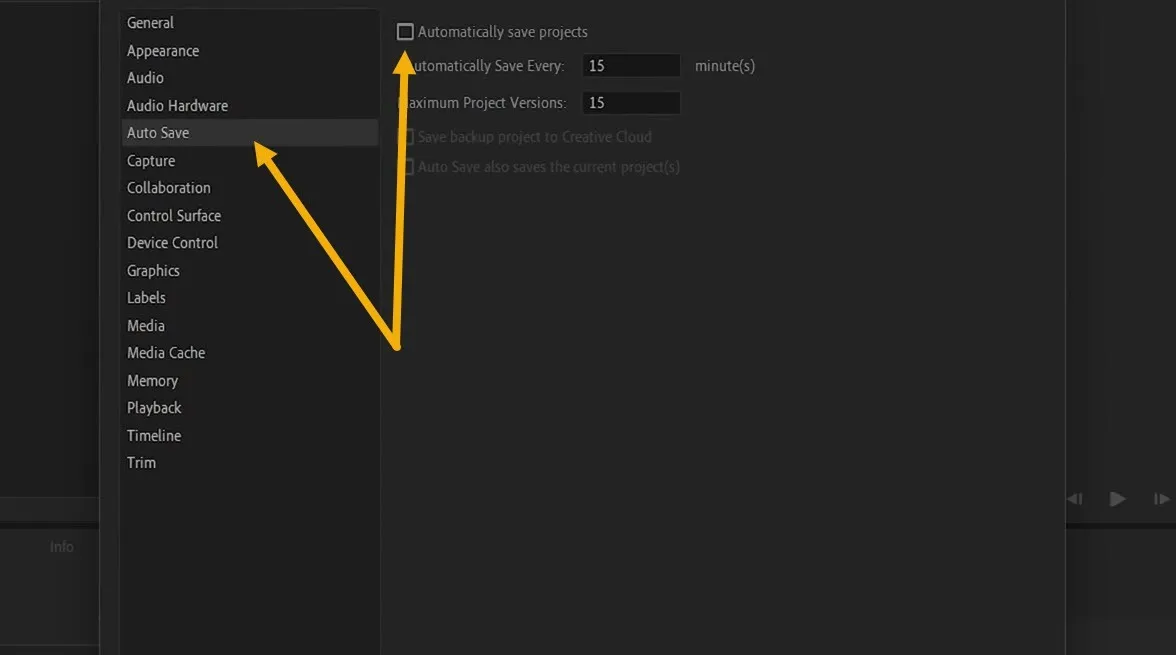
- 保存するプロジェクトの間隔と数を編集できます。PC に十分なスペースがあることを確認してください。

Word、Excel、PowerPoint で自動保存を有効にする方法
Office アプリの自動保存機能は、Office 365 ユーザーのみが利用できます。ただし、オフラインで作業し、このサブスクリプションを持っていないユーザーは、自動回復機能を利用して同様の結果を得ることができます。
- 自動保存を有効にする Office アプリを開きます。この例では Word を使用しています。
- 「ファイル -> オプション」をクリックします。

- 表示される新しいウィンドウで「保存」に移動します。
- 「自動回復情報を次の間隔で保存する」オプションを有効にし、必要な間隔を追加します。また、「保存せずに閉じた場合でも、最後の自動回復バージョンを保持する」オプションはアクティブなままにしておいてください。
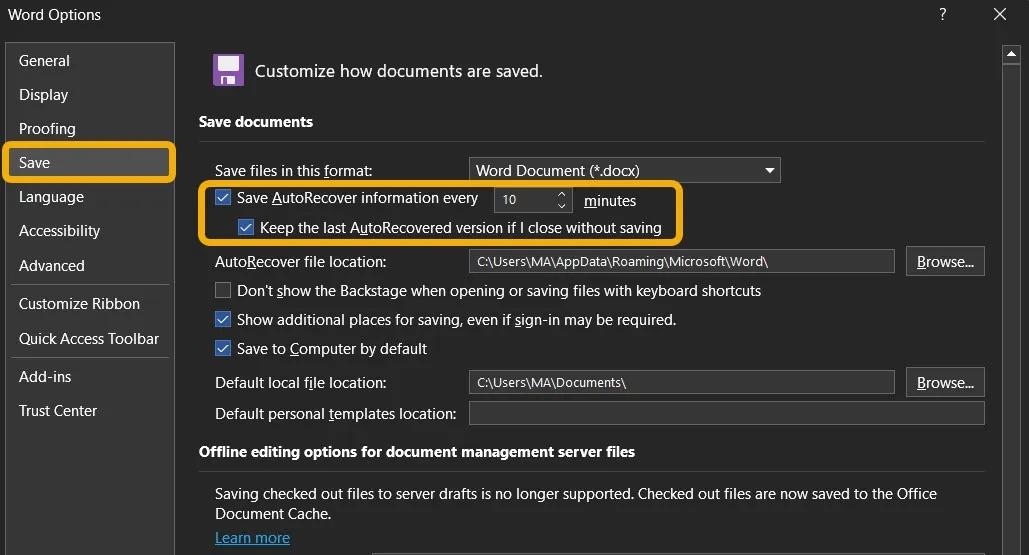
Windows 上のすべてのアプリで自動保存を有効にする
ネイティブ オプションが常に最適であるため、組み込みの自動保存機能について説明しました。ただし、これらのオプションのほとんどには、実際には自動保存されず、その特定のソフトウェアを使用しないと開けない、やや見づらいファイルに進行状況がバックアップされるという点で欠点があります。
任意のプログラムの自動保存機能をアクティブにするために、オートセーバーと呼ばれる軽量プログラムを採用しています。
- Windows 10/7/8 で動作する無料の自動保存ツールをダウンロードしてください。(完全にはサポートされていませんが、Windows 11 にインストールしてみることもできます。)
- これはインストールを必要としないポータブルなプログラムです。ソフトウェアを実行するだけです。
- アプリのアイコンがシステム トレイに表示され、ウィンドウを開くにはアイコンを 1 回クリックする必要があります。
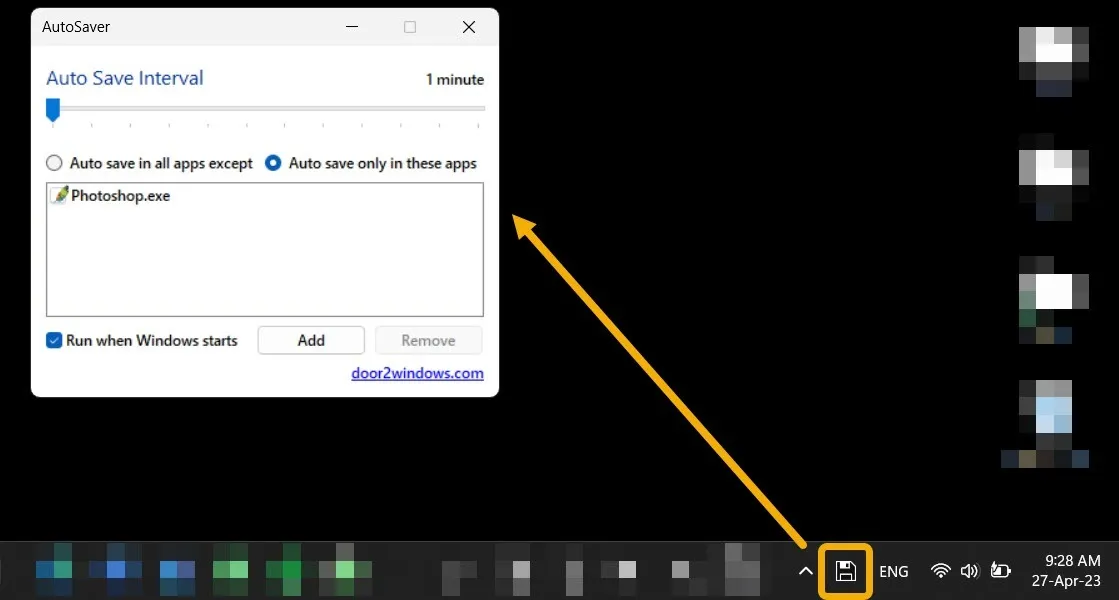
- このアプリでは、多数の設定で混乱することはありません。代わりに、1 分から 5 時間の範囲で間隔を設定し、それを使用するアプリを選択するだけです。必要に応じて、「これらのアプリでのみ自動保存」オプションにチェックを入れることができます。

- 「追加」をクリックして、自動保存を設定するアプリとプログラムを選択します。アプリを見つける必要があります。EXE ファイル。通常は「C -> Program Files」または「C -> Program Files (x86)」にあります。

- プログラムを追加すると、「Windows の起動時に実行する」ボックスをチェックするオプションが表示されます。その後、準備は完了です。

- 自動保存が有効になっているアプリを開いて作業を行います。自動保存を追加できるように、ファイルを保存することを忘れないでください。
- 自動保存機能は、オートセイバーがフォアグラウンドにある限りシームレスに動作します。使用しているアプリをタスクバーに最小化すると、再度開くまで自動保存機能が停止します。
よくある質問
Word と Excel の自動回復場所はどこですか?
自動保存機能 (Office 365 の場合) または自動回復機能を有効にしている場合、回復または保存されたファイルはパス「C:\Users\Username\AppData\Roaming\Microsoft\Word」にあります。AppData フォルダーを表示するには、Windows の「隠しファイルの表示」設定を必ず有効にしてください。
Windows 上の Photoshop および Premiere の AutoRecover フォルダーとは何ですか?
Windows 上の Photoshop 用に自動的に復元されたファイルには、次のパス「C:/Users/Username/AppData/Roaming/Adobe/AdobePhotoshop/AutoRecover」からアクセスできます。Premiere のパスも同じですが、「AdobePhotoshop」ではなく「AdobePremiere」になります。
Word のオートセーバーを無料で使用できますか?
Office.com を通じて、Microsoft Word とそのオートセーバー機能に無料でアクセスできます。また、Excel および PowerPoint ファイルを作成および編集し、すべて OneDrive 上で同期することもできます。
画像クレジット: Flaticon。すべてのスクリーンショットはMustafa Ashourによるものです。



コメントを残す