設定でAssistive Touchを有効にしてFace IDで確認する方法: 修正方法
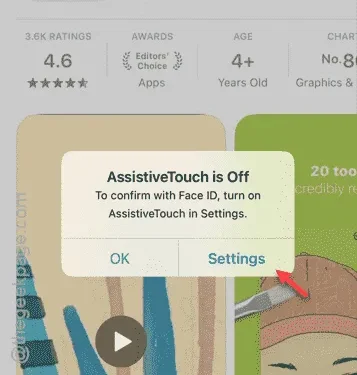
App Store からアプリをインストールしようとしているときに、 「Face ID で確認するには、Assistive Touch をオンにしてください」というメッセージが表示されましたか? Face ID 認証は、App Store からアプリを安全にインストールするために不可欠です。認証に Assistive Touch オプションを有効にしている場合は、このメッセージが表示されます。
App Store にこのメッセージが表示されるのはなぜですか?
アプリをダウンロードするたびに、電源ボタンをダブルタップし、Face ID を使用して本人確認を行う必要があります。このセキュリティ対策により、潜在的に有害なサードパーティ製アプリがユーザーの知らないうちにインストールされるのを防ぎます。
Assistive Touch を使用してアプリのインストールを確認する場合、標準の Face ID 方式の代わりに Assistive Touch を使用してアプリの読み込みプロセスを完了できます。ただし、何らかの理由で Assistive Touch が無効になっているか使用できない場合は、エラー メッセージが表示されます。これを解決するには、[Assistive Touch で確認] オプションを無効にして、Face ID を再度使用できるようにする必要があります。
解決策 – Assistive Touchでの確認を無効にする
この問題は、エラー プロンプトから直接解決するか、以下の詳細な手順に従うかの 2 つの方法で解決できます。
方法 1 – エラープロンプトから
ステップ 1 –表示されたエラー メッセージ内の「設定」オプションをタップします。
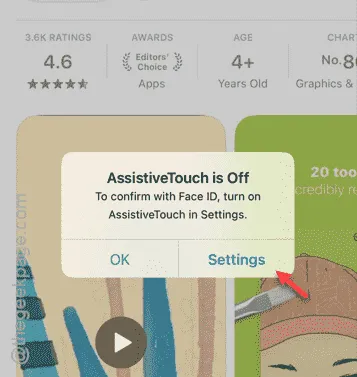
ステップ 2 –これにより、アクセシビリティ機能の下にある Assistive Touch 設定に直接移動します。
ステップ 3 –そこから、「Assistive Touch で確認」オプションをオフにします 。
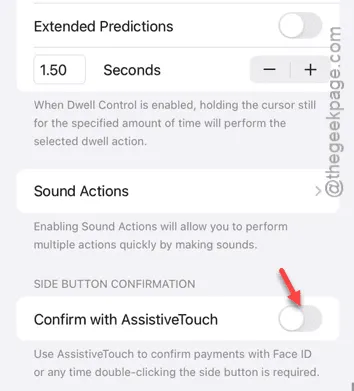
ステップ 4 –プロンプトが表示されたら、「ダブルクリックを使用する」オプションを選択して、ダブルクリック機能を再度有効にします。
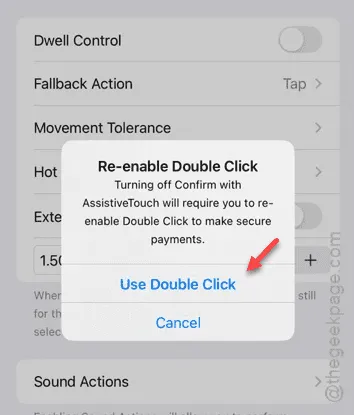
これで、App Store に戻り、Face ID を使用してアプリのインストールを続行できます。
方法2 – 設定から直接
より簡単な方法は、次の手順に従います。
ステップ 1 –設定メニューを開きます。
ステップ 2 –「アクセシビリティ」設定に移動します。
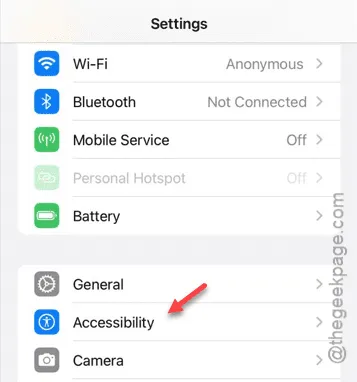
ステップ 3 –「タッチ」オプションを見つけて選択します。
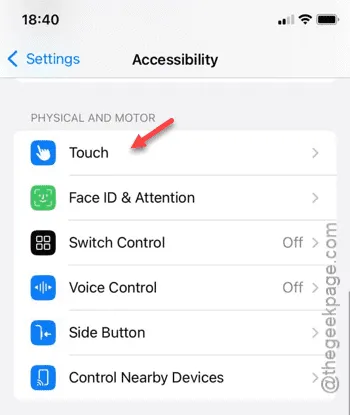
ステップ 4 –次に、「Assistive Touch」設定にアクセスします。
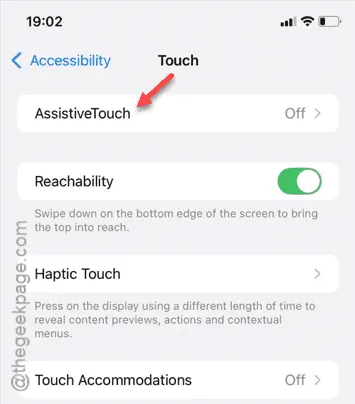
ステップ 5 –ページの一番下までスクロールします。
ステップ 6 – 「Assistive Touch で確認」トグルをオフにします。
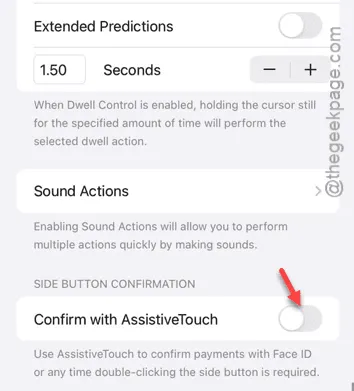
ステップ 7 – iPhone でダブルクリック機能を再度有効にするように求められます。「ダブルクリックを使用する」オプションを選択して有効にします。
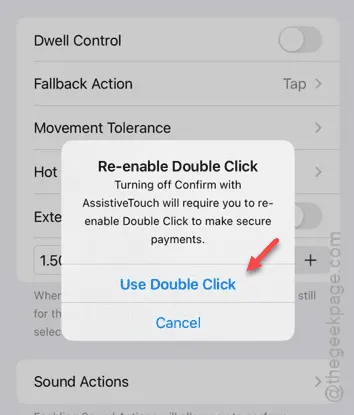
Assistive Touch の確認を無効にした後、App Store に戻り、ダブルクリック機能をもう一度使用してアプリをインストールできます。
これらの手順で問題が解決することを願っています。



コメントを残す