Windows 11 で印刷履歴を有効にして表示する方法
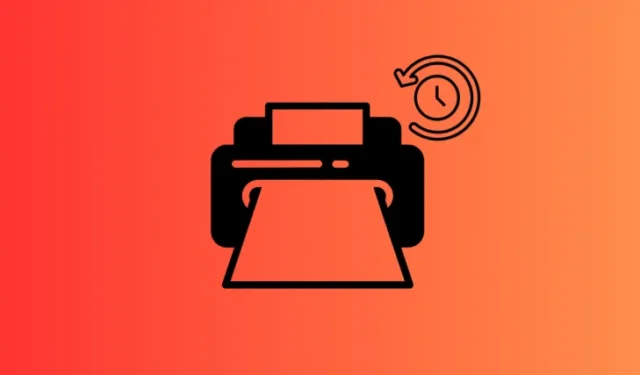
知っておくべきこと
- 印刷ジョブを記録して後で表示するには、Windows 11 で印刷履歴を有効にする必要があります。
- 「設定 > Bluetooth とデバイス > プリンターとスキャナー > プリンター > プリンターのプロパティ > 詳細設定 > 印刷したドキュメントを保存」から印刷履歴を有効にします。印刷履歴を表示するには、「印刷キューを開く」をクリックします。
- 印刷履歴は、イベント ビューアーから有効化して表示することもできます。「アプリケーションとサービス ログ > Microsoft > Windows > PrintService」に移動し、「Operational」を右クリックして、「プロパティ > ログの有効化」を選択します。印刷履歴を表示するには、「Operational」をダブルクリックします。
- PaperCut Print Logger などのサードパーティ アプリも、包括的な印刷履歴を提供し、それを表示したり、CSV/Excel ファイルとしてエクスポートしたりすることもできます。
デフォルトでは、Windows は印刷されたドキュメントを追跡しません。しかし、これは簡単に解決できます。プリンターに送信されたジョブをログに記録できるネイティブ オプションがいくつかあります。後で印刷履歴を表示する場合は、この手順が必要です。
Windows 11 で印刷履歴のログを保存し、必要なときにいつでも表示できるようにする方法をすべて紹介します。
Windows 11 で印刷履歴を表示する方法
印刷履歴をまだ有効にしていない場合、古い印刷ジョブを表示することはできません。したがって、以下の各方法では、まず印刷履歴を有効にする必要があります (まだ有効にしていない場合)。これが完了した後でのみ、実行された印刷ジョブを表示できます。
方法1: 設定アプリを使用する
設定アプリから印刷履歴を有効にして表示する方法は次のとおりです。
ステップ1: 印刷履歴を有効にする
- 設定アプリを開きます( を押します
Win+I)。 - [Bluetooth とデバイス] > [プリンターとスキャナー]に移動します。

- プリンターを選択してください。
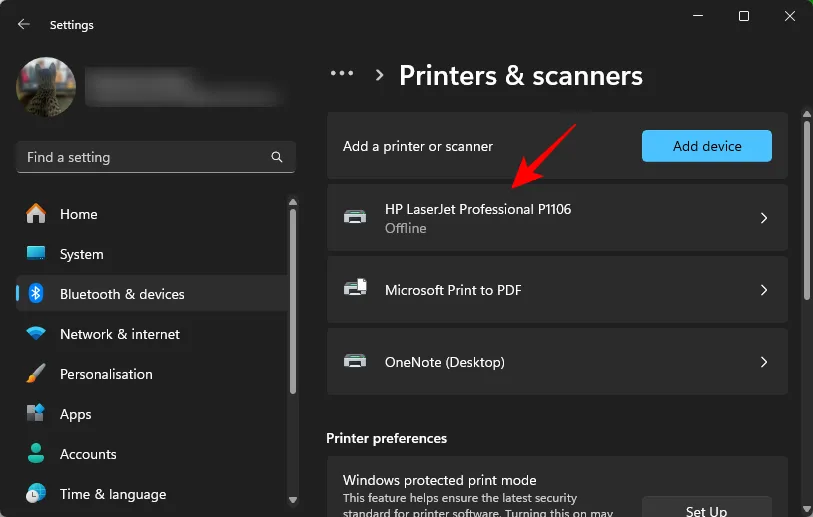
- プリンターのプロパティをクリックします。
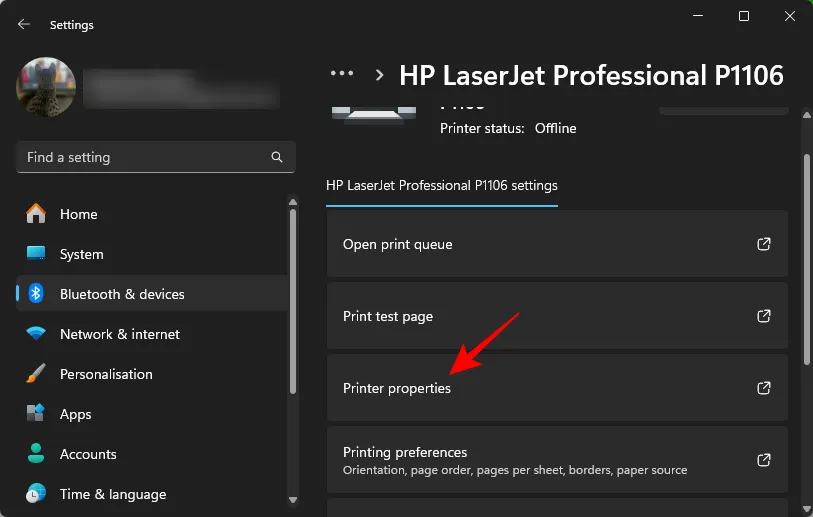
- [詳細設定]タブをクリックします。
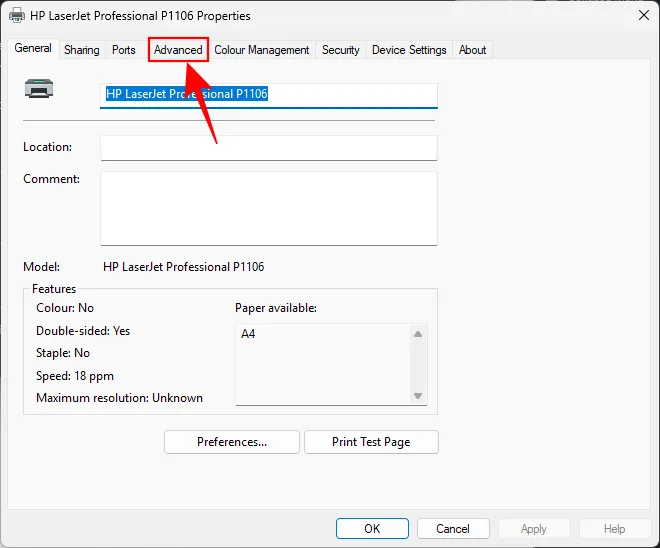
- 印刷したドキュメントを保存するを有効にします。[OK]をクリックします。
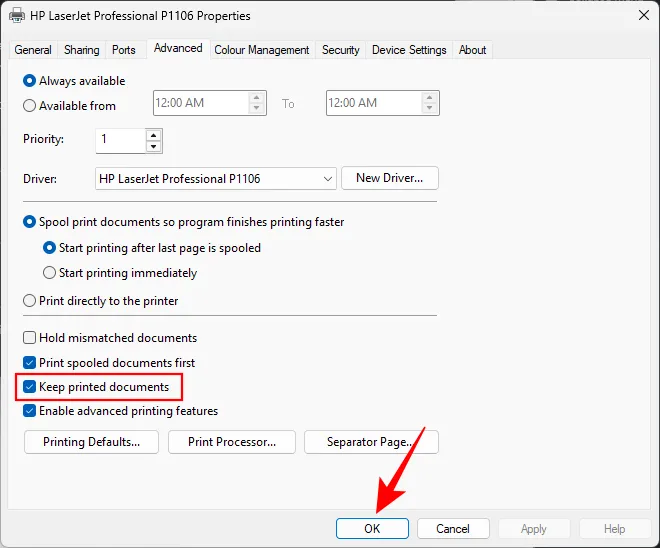
印刷履歴が有効になります。これから印刷するすべての文書は記録され、簡単に表示できます(手順 2 を使用)
ステップ2: 印刷履歴を確認する
- 設定アプリを開きます。
- [Bluetooth とデバイス] > [プリンターとスキャナー]に移動します。

- プリンターを選択してください。
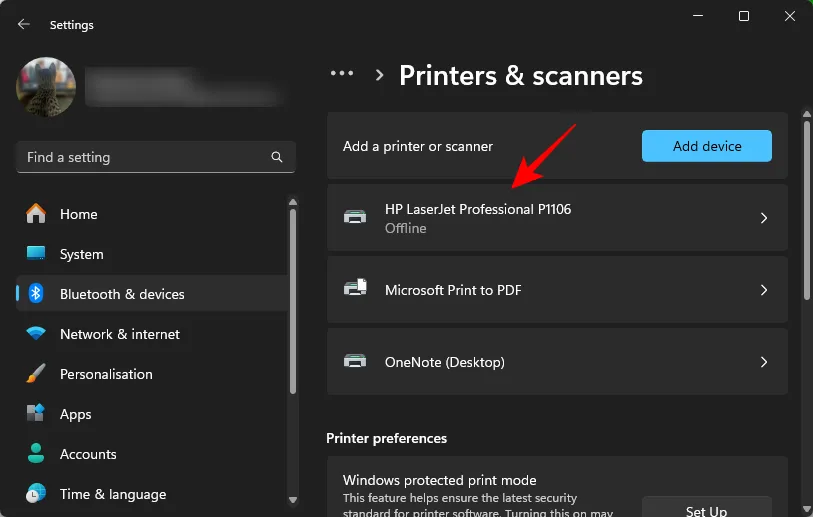
- [印刷キューを開く]をクリックします。
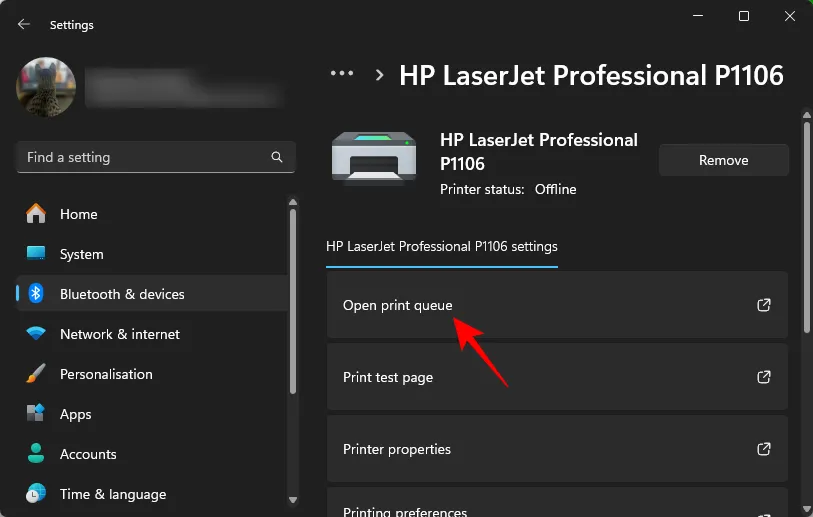
- 印刷履歴も表示できます。
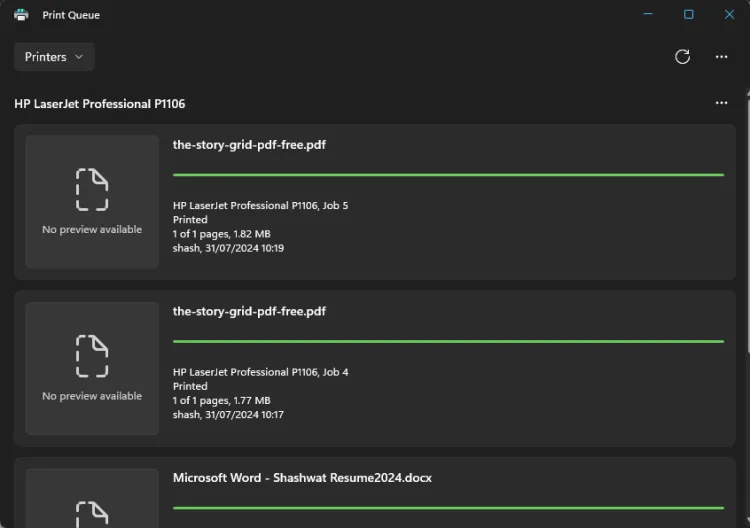
方法 2: イベント ビューアーを使用する
Windows のイベント ビューアーでは、印刷履歴を有効にして表示する別の方法が提供されます。
ステップ1: 印刷履歴ログを有効にする
- [スタート] を押して、イベント ビューアーを検索して開きます。
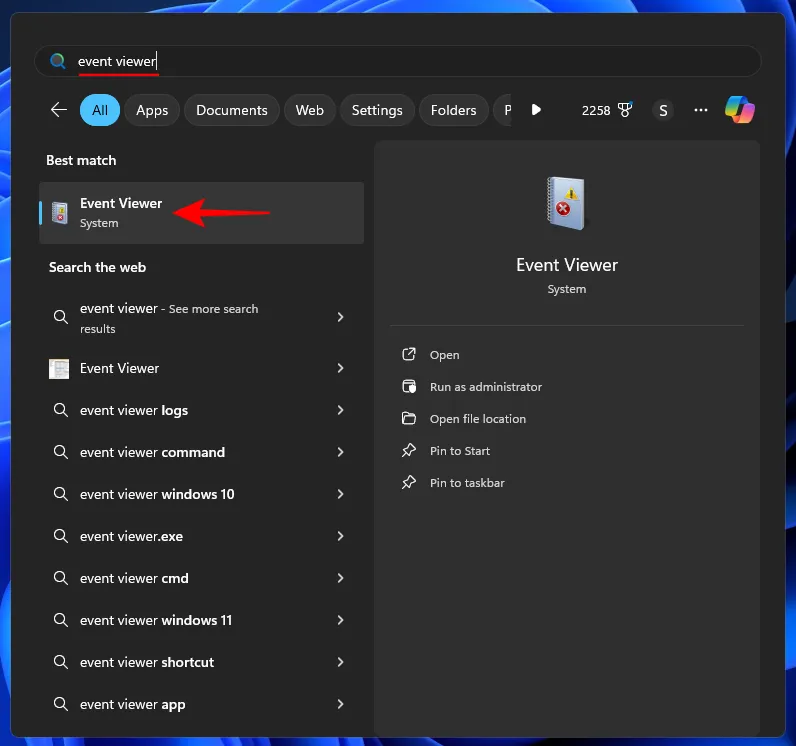
- 左側のペインから、アプリケーションとサービスログ > Microsoft > Windows > PrintServiceに移動します。
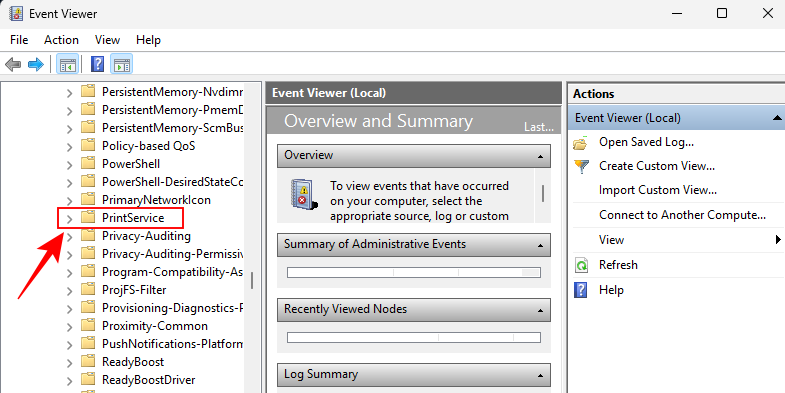
- 右側のOperationalを右クリックし、 Propertiesを選択します。
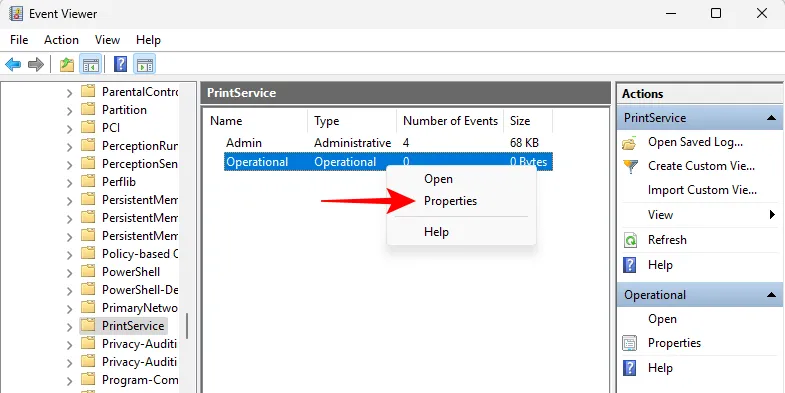
- 「ログを有効にする」を選択します。「OK」をクリックします。
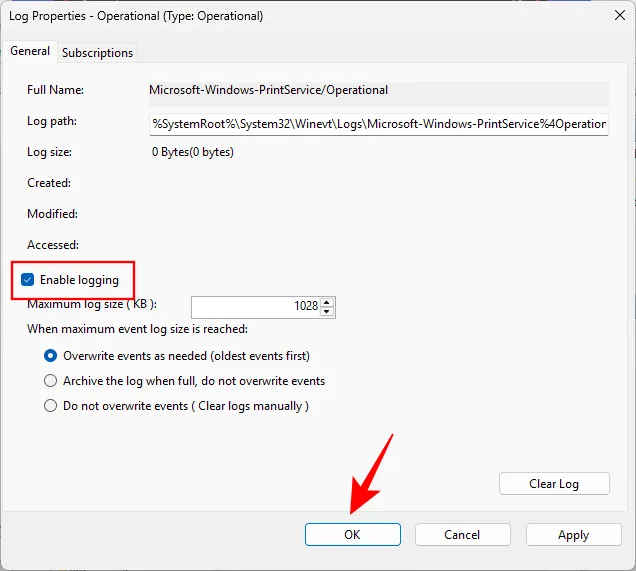
ステップ2: 印刷履歴を確認する
- イベント ビューアーを開き、以前と同じように[アプリケーションとサービス ログ] > [Microsoft] > [Windows] > [PrintService]に移動します。
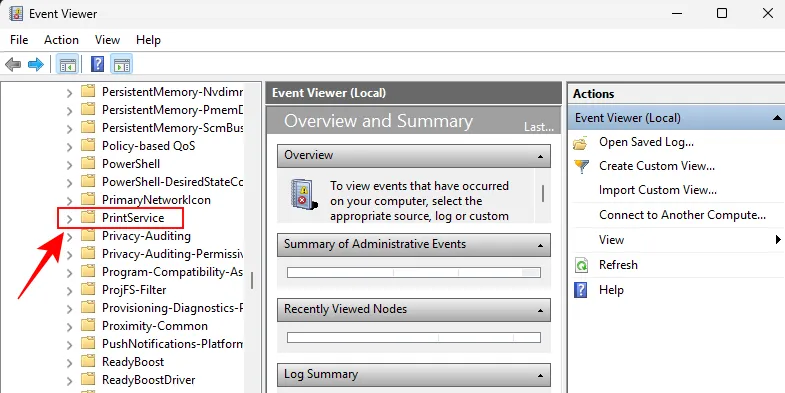
- [Operational]をクリックします。
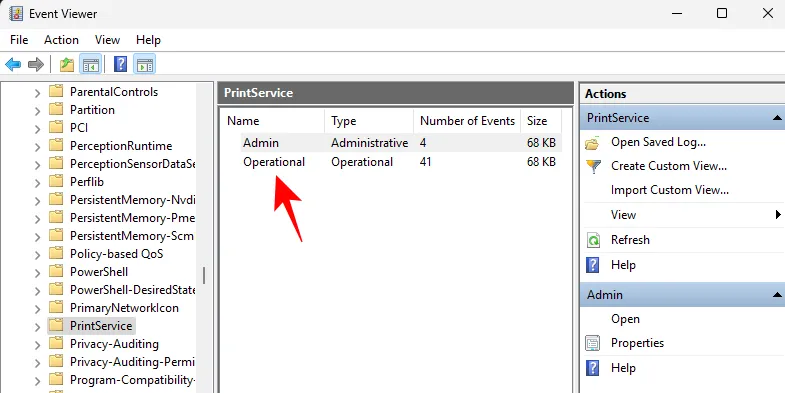
- ここでは、プリンターの設定変更、診断の実行、ドキュメントの印刷など、プリンターに関連するすべてのイベントのリストが表示されます。ドキュメントの印刷イベントのみを検索するには、「タスク カテゴリ」をクリックして、それに応じて並べ替えます。
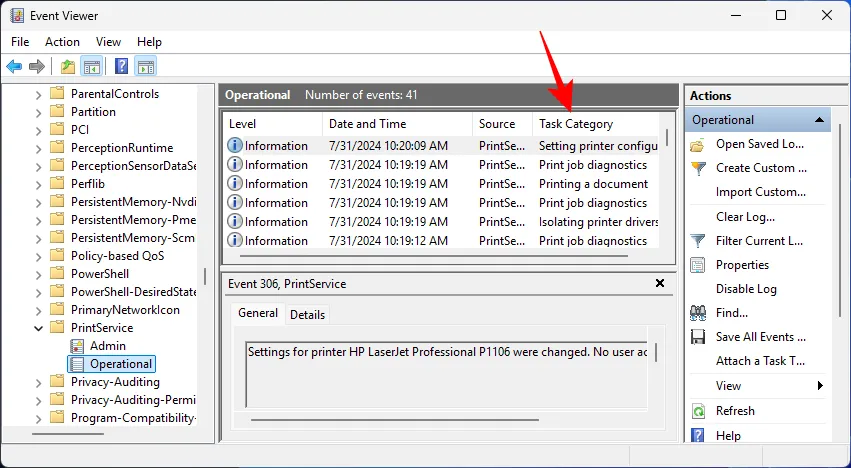
- 印刷したドキュメントの履歴が、日付と時刻とともに表示されます。通常どおり、履歴には成功した印刷と失敗した印刷の両方が含まれます。

- 右側では、フィルターの適用、すべてのイベントをイベント ファイル (.evtx) として保存、ログのクリアなどの特定のアクションを実行できます。
方法3: サードパーティ製ソフトウェア(PaperCut Print Logger)を使用する
ネイティブの方法以外にも、印刷履歴の表示に役立つサードパーティ製アプリがいくつかあります。これらの印刷ロガー ソフトウェアの中で最も人気のあるものの 1 つは PaperCut Print Logger です。これは、Windows 11 だけでなく、以前のバージョンの Windows でも信頼できる印刷履歴ビューアーとして広く認められています。
- PaperCut プリントロガー | ダウンロードリンク
- 上記のリンクを使用して、PaperCut Print Logger をダウンロードしてインストールしてください。
- インストールが完了したら、PaperCut がインストールされている場所を開きます。デフォルトは次のとおりです。
C:\Program Files (x86)\PaperCut Print Logger - ここで、 ViewLogsをダブルクリックします。
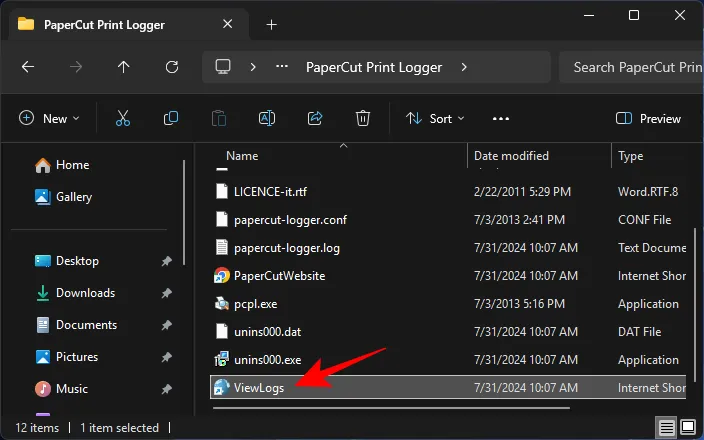
- 印刷履歴が日付別に分類されて表示されます。 いずれかを選択すると、その日に実行された印刷ジョブが表示されます。
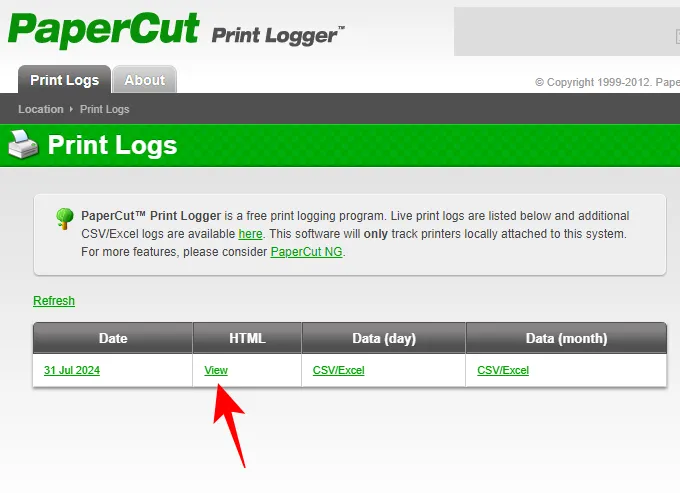
- 印刷履歴には、印刷時刻 (秒単位)、印刷を実行したユーザー、プリンター名、ドキュメント名など、印刷されたドキュメントの詳細が表示されます。
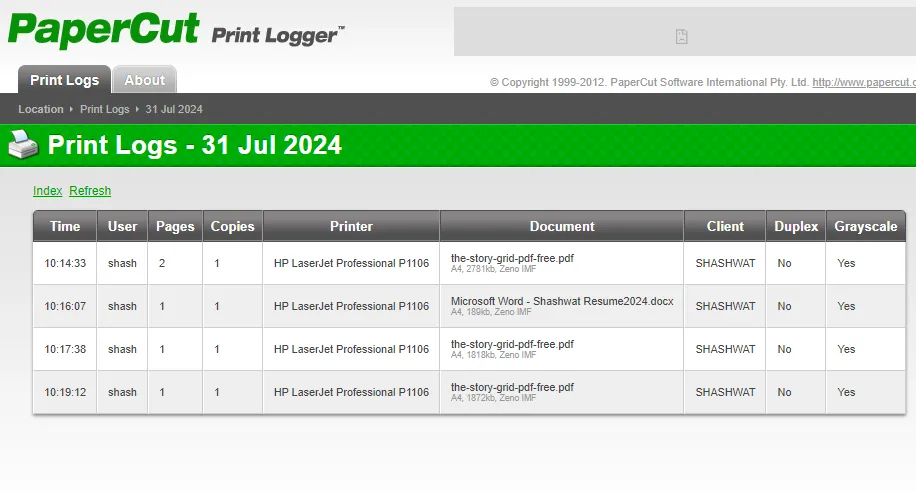
- 必要に応じて、その日(または月)の印刷データを CSV/Excel ファイルにエクスポートすることもできます。
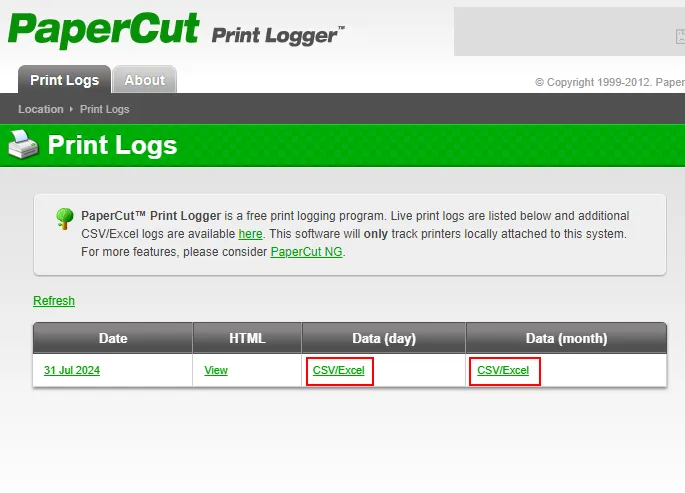
ネイティブ メソッドと比較すると、PaperCut Print Logger は印刷履歴をより良く、より包括的に表示します。印刷履歴を頻繁に確認する場合は、より迅速にアクセスできるように、「ViewLogs」ファイルのショートカットを作成することをお勧めします。
Windows 11 で印刷履歴にアクセスできたことを願っています。また次回お会いしましょう!



コメントを残す