携帯電話データまたはインターネットで Airdrop を有効にして使用する方法
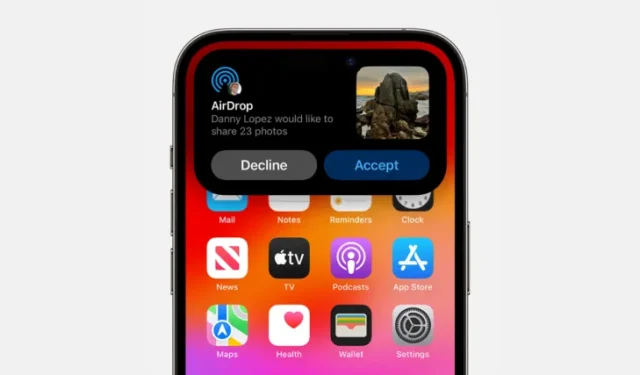
知っておくべきこと
- iOS 17.1 では、iPhone が別の Apple デバイスとの AirDrop 通信範囲外になった場合でも、セルラーデータを使用して AirDrop 転送を続行できます。
- 携帯電話データ経由の AirDrop を有効にするには、[設定] > [一般] > [AirDrop] > [範囲外]に移動し、 [携帯電話データの使用]をオンにします。
- このオプションを有効にすると、AirDrop の範囲外に移動したり Wi-Fi ネットワークから切断されたときに、Wi-Fi 経由で AirDrop を開始し、携帯電話ネットワーク経由で転送を続行できます。
- 詳細については、スクリーンショット付きの以下のガイドをご覧ください。
インターネット経由の AirDrop とは何ですか?
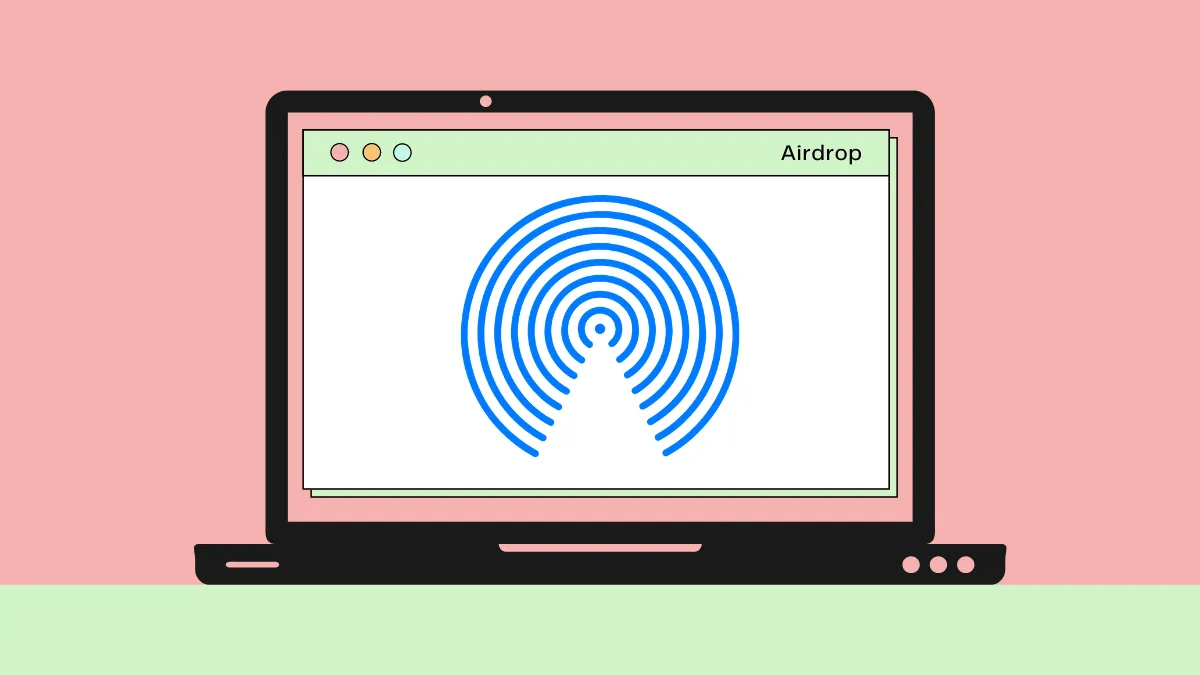
長年にわたり、Apple デバイスは AirDrop を介して相互にデータを転送できました。転送を開始して完了するには、すべてのデバイスが Wi-Fi と Bluetooth を有効にしており、重要な基準が 1 つあります。つまり、それらのデバイスが互いに近接している (つまり、AirDrop の範囲内にある) 必要があります。この要件は、転送プロセスがアクティブである間は他の人 (またはそのデバイス) の近くにいる必要があることを意味し、大きなファイルの場合はかなり時間がかかります。
iOS 17.1 では、Apple は他のデバイスの AirDrop 範囲を離れた場合でも AirDrop 転送を続行できるようになり、この転送は iPhone のモバイルデータで進行するようになりました。つまり、Wi-Fi が利用できず、他のデバイスの近くにいない場合でも、携帯電話ネットワーク経由で AirDrop 経由でファイルの送受信を続けることができます。
ここで留意すべき点の 1 つは、携帯電話データを使用する AirDrop は、Wi-Fi 経由で AirDrop を開始した場合にのみ機能するということです。したがって、Wi-Fi をオンにしないと AirDrop 転送を開始することはできませんが、進行中の AirDrop を継続できるのは携帯電話ネットワーク経由のみです。
iOS 17.1でモバイルデータのAirDropを有効にする方法
- 必須: iOS 17.1 アップデートを実行している iPhone
インターネット経由の AirDrop は、iOS 17.1 にアップデートされたすべての iPhone で利用でき、この機能は iOS 17.1 アップデートをインストールするとデフォルトで有効になります。モバイルデータ通信を使用して AirDrop を有効にするには、iPhone で設定アプリを開き、 [一般]をタップします。
AirDrop を選択し、次の画面の「圏外」の下にある「セルラーデータの使用」トグルをオンにします。
これで、iPhone で携帯電話データ経由の AirDrop 転送を継続できるようになりました。
iPhoneでモバイルデータ通信を使用してAirDropを使用する方法
携帯電話データ経由で AirDrop を使用してファイルを送受信するには、次の要件を満たしていることを確認する必要があります。
- Wi-FiとBluetooth は両方のデバイス (iPhone、iPad、または Mac) で有効になっています。
- 受信側デバイスでAirDrop が有効になっています。
- 上記のガイドで説明したように、[Use Cellular Data] オプションは AirDrop 設定内で有効になります。
- モバイルデータは、アクティブな Wi-Fi 接続から切断される可能性があるデバイスで有効になります。2 台の iPhone が同じ Wi-Fi ネットワークに接続していて、そのうちの 1 台が通信範囲外になる可能性がある場合は、通信範囲外になる可能性のあるデバイスでモバイル データを有効にする必要があります。
これらの要件が満たされると、AirDrop 転送を開始できるようになります。あなたが他の人と何かを共有している場合は、iPhone から共有したい写真、ビデオ、またはファイルを見つけます。関連するアプリで複数のアイテムを選択できる限り、iPhone から複数のアイテムを共有できます。共有したいファイルを選択したら、共有アイコン(通常はアプリの左下隅にあります) をタップします。一部のアプリでは、 3 点アイコンをタップすると開くオーバーフロー メニュー内で [共有] オプションにアクセスできます。iOS 共有シートが表示されたら、AirDropをタップします。
[AirDrop a Copy] 画面が表示され、近くにある受信デバイスが表示されます。転送を開始するには、受信者のデバイスをタップします。AirDrop が開始されると、このデバイスの下に「送信中」ラベルと、転送されたデータ量を示す進行状況の円が表示されます。
AirDrop 範囲から抜けたい場合は、iPhone でセルラーデータがまだ有効である限り、いつでも抜け出すことができます。他のデバイスの Bluetooth 通信範囲から離れると、インターネット上の AirDrop が自動的に引き継ぎ、ファイルは携帯電話データ経由で転送され続けます。これらのスクリーンショットからわかるように、Wi-Fi が無効になっていても AirDrop は動作し続け、転送はモバイル データ経由で完了します。
あなた (送信者) と受信者の両方がロック画面で転送の進行状況を確認し、完了時に通知を受け取ることもできます。AirDrop がモバイルデータに切り替わるたびに、転送画面の上部またはロック画面内に「モバイルデータを使用した AirDrop」通知が表示されます。
AirDropのモバイルデータ通信をオフにする方法
セルラーデータ経由の AirDrop は、Apple デバイス間で大きなファイルを転送する場合に便利ですが、状況によってはオフにしたほうがよい場合もあります。これは、旅行中、携帯電話データの使用によりローミング料金が発生したくない場合に便利です。
AirDrop のモバイルデータ通信をオフにするには、iPhone で設定アプリを開き、 [一般]をタップします。
ここで、「AirDrop」を選択し、次の画面で「圏外」の下にある「携帯電話データの使用」トグルをオフにします。
他のデバイスの AirDrop 範囲から離れると、iPhone は AirDrop 転送を続行できなくなります。
iOS 17 でモバイルデータ経由で Airdrop を有効にして使用する方法について知っておく必要があるのはこれだけです。



コメントを残す