Windows 11 ですべての CPU コアを有効にする方法

プロセッサのすべてのコアを有効にすると、予期しないエラーをプロセッサがより効率的に処理できるようになるため、パフォーマンスとマルチタスク機能が向上し、システムで消費されるエネルギー量が削減され、デバイスの全体的な安定性が向上します。
Windows は通常、使用可能なプロセッサ コアを追跡し、必要に応じてそれらを使用または割り当てます。ただし、コアは手動で有効にすることもできます。

Windows 11 ですべての CPU コアを有効にする方法
- マルチコアサポートとハイパースレッディングを有効にする
- システム構成ツールを使用する
1] マルチコアサポートとハイパースレッディングを有効にする
BIOS 設定はすべてのコアを使用するオプションを有効にするのに役立ちますが、システム構成ユーティリティはコアを効果的に管理および割り当てるのに役立ちます。
マルチコアサポートを有効にする
- PC を再起動し、起動中に画面に表示される F2 キーまたは DEL キーを押して BIOS に入ります。
- 詳細設定のデバイス オプションを確認し、CPU 設定オプションを選択します。
- 「マルチプロセッサ」というオプションを確認します。
- すべてのコアをアクティブにするには、設定の値を ENABLE に変更します。

ハイパースレッディングは、Intel のテクノロジであり、物理プロセッサ コアを 2 つの仮想コアまたはスレッドに分割できます。これらのコアは独立して命令を計算して実行できるため、システム全体の効率が向上します。
マルチコア サポートを有効にすると、以下の手順に従って BIOS または UEFI からハイパースレッディングをアクティブ化できます。
- システムを再起動し、F2 キーまたは DEL キー (該当する場合) を押して BIOS に入ります。
- プロセッサ/プロセッサ設定セクションに移動し、矢印キーを使用してハイパースレッディング テクノロジオプションを選択します。
- オプションを有効にするには、ENTER キーを押してから矢印キーを押します。
- F10キーを押して変更を保存し終了してください
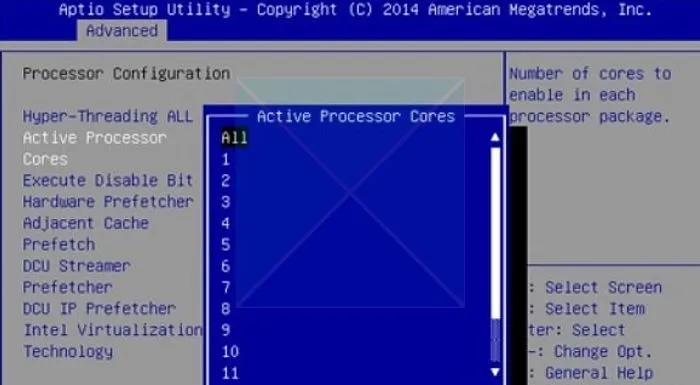
オプションが有効になっていることを確認するには:
- デスクトップからWindowsターミナルを開く
- wmicと入力して Enter キーを押します。
- 以下のコマンドを入力してください
CPU Get NumberOfCores,NumberOfLogicalProcessors /Format:List
プロンプトで Enter キーを押します。
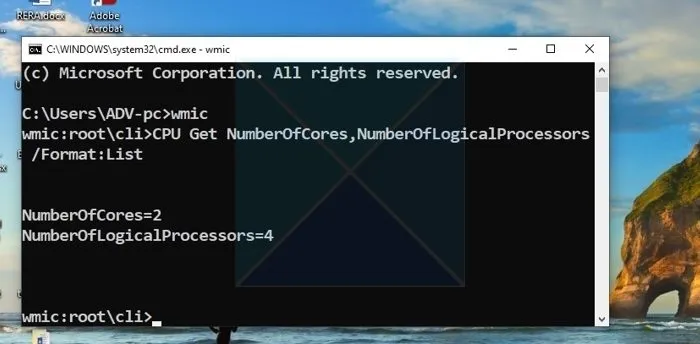
または、タスク マネージャーを開き、[パフォーマンス]タブをクリックして、コアと論理プロセッサの数を確認します。
結果には、コアの数と論理プロセッサの数が表示されます。ハイパースレッディングが有効になっている場合、表示される論理プロセッサの数はコアの数の 2 倍になります。
2] システム構成ユーティリティを使用する
デフォルトでは、プロセッサのすべてのコアがアクティブになっています。Windows 11 では、プロセッサ コアを手動で設定しないでください。Windows にプロセッサを管理させるのが最善です。次の方法で、すべてのコアを有効にできます。
- Windowsの検索バーに「msconfig」と入力して開きます。
- [ブート]タブに移動し、[詳細オプション]をクリックします。
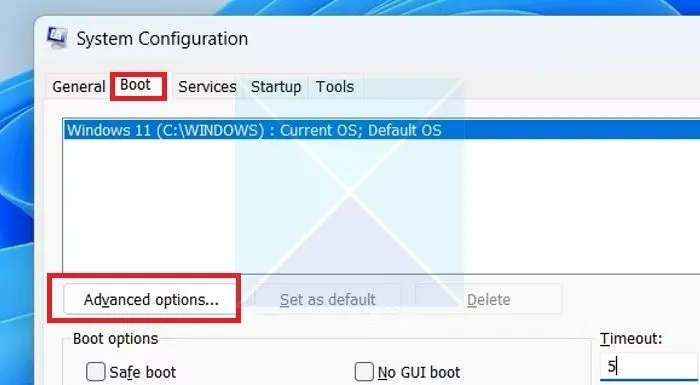
- プロセッサの数のボックスがチェックされていることを確認します
- 必要なコア数を選択し、「OK」を押して「適用」を押します。
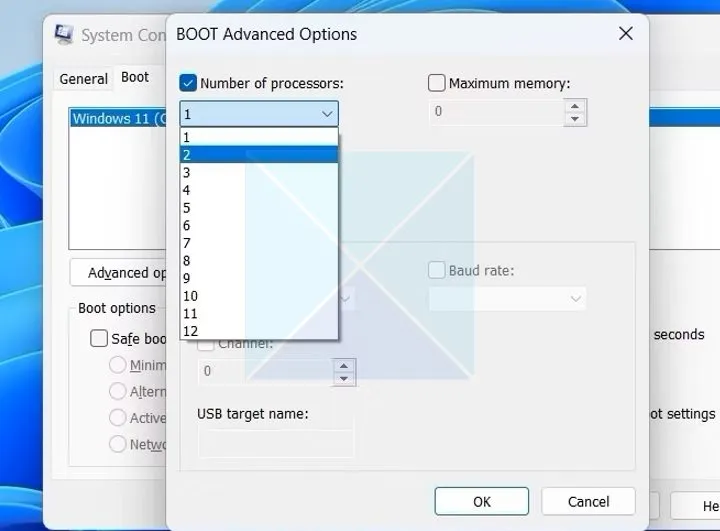
- 変更を有効にするためにシステムを再起動します。
この投稿がお役に立てば幸いです。
プロセッサ コアとは何ですか?
CPU プロセッサ コアは、命令を実行し、計算を実行する個別の処理ユニットです。複数のコアを使用すると、複数のタスクを同時に処理することでパフォーマンスが向上します。最新の CPU には 2 ~ 16 個のコアがあり、ハイエンド システムではそれ以上のコアがある場合もあります。ハイパースレッディングにより、1 つのコアが 2 つの仮想コアまたは論理コアとして機能できるようになり、コンピューティング機能が強化されます。
CPU の一部のコアが無効になっているのはなぜですか?
これは通常、中古の CPU を購入したり、大幅な割引価格で CPU を購入した場合に発生します。また、欠陥が重要でない領域に限定されている場合、メーカーは壊れた部分だけをシャットダウンすることが多いとも報告されています。こうすることで、チップを完全に廃棄するのではなく、割引価格で販売できます。



コメントを残す