Notion に YouTube ビデオを埋め込む方法
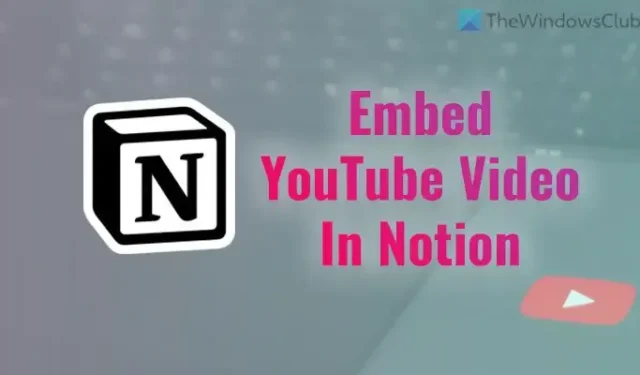
YouTube ビデオを Notion ページに埋め込みたい場合、その方法は次のとおりです。Notion には組み込みオプションが付属しているため、サードパーティ アプリをインストールする必要はありません。YouTube ビデオを Notion ページに挿入するには主に 3 つの方法があり、すべての方法はここで見つけることができます。
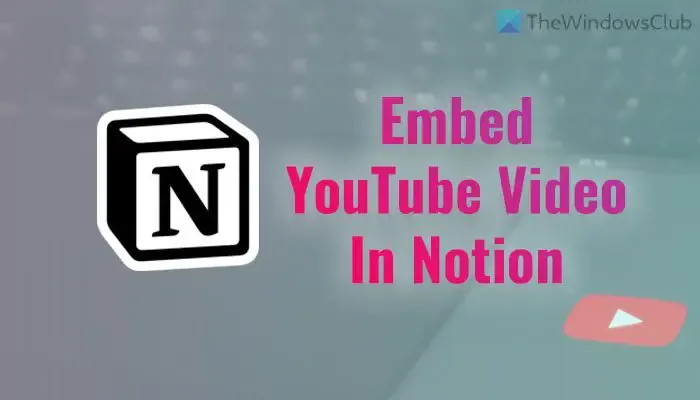
Notion に YouTube ビデオを埋め込む方法
YouTube ビデオを Notion に埋め込むには、次の方法に従います。
- 動画リンクを直接貼り付けます
- ビデオオプションの使用
- 埋め込みオプションの使用
これらの手順の詳細については、読み続けてください。
1]ビデオリンクを直接貼り付けます
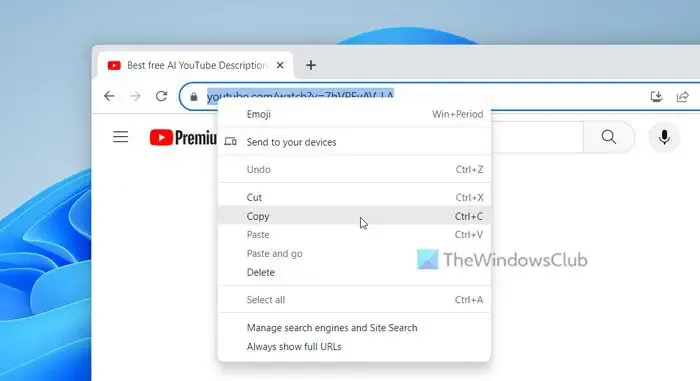
これは、Notion ページに YouTube ビデオを埋め込む最も簡単な方法です。ビデオの長さに関係なく、どのページにも確実に挿入できます。開始するには、次の手順に従います。
- ブラウザで YouTube ビデオを開きます。
- アドレスバーからビデオリンクをコピーします。
- ビデオを表示したい Notion ページを開きます。
- Ctrl+Vを押してリンクを貼り付けます。
貼り付け後、ビデオプレーヤーが表示されるまで少し時間がかかります。
2] ビデオオプションを使用する
Notion にはブロックを作成するためのオプションがあり、それはVideoと呼ばれます。そうは言っても、このオプションを使用すると、YouTube や Vimeo のほぼすべてのビデオを Notion ページに挿入できます。ただし、有料ユーザーの場合は、同じオプションを使用して PC から独自のビデオをアップロードできます。[ビデオ] オプションを使用して YouTube ビデオを Notion ページに埋め込むには、次の手順に従います。
まず YouTube ビデオを開いてください。次に、ビデオ プレーヤーを右クリックし、[ビデオ URL をコピー]オプションを選択します。
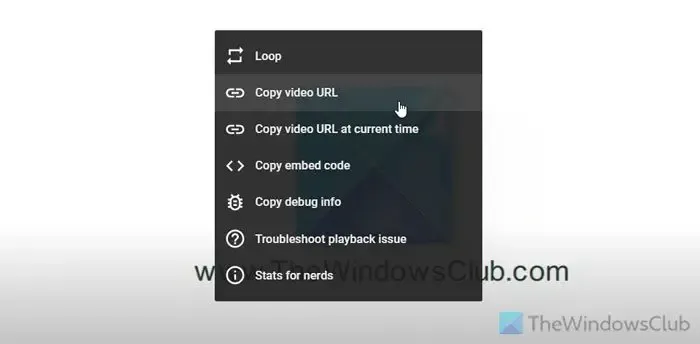
Notion ページを開き、ビデオ プレーヤーを表示する位置を選択します。
プラス記号を選択し、ビデオオプションを選択します。
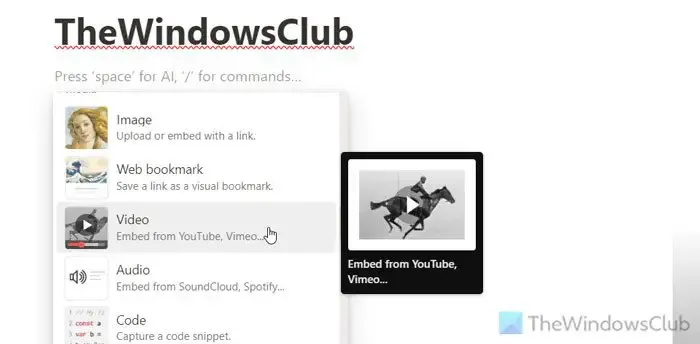
コピーしたビデオのリンクを貼り付け、[ビデオを埋め込む]ボタンをクリックします。

3] 埋め込みオプションの使用
iframe リンクをお持ちで、それを使用して Notion ページにビデオを表示したい場合は、「埋め込み」オプションが最適です。
そのためには、YouTube ビデオを開いてプレーヤーを右クリックし、[埋め込みコードをコピー]オプションを選択する必要があります。
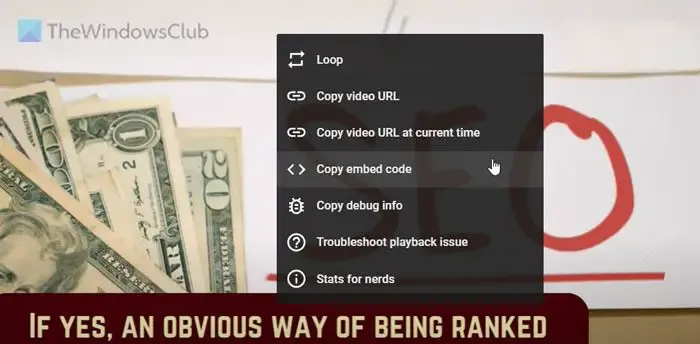
次に、Notion ページを開いて目的の位置を選択し、プラス記号をクリックして、「埋め込み」オプションを選択します。

コードを貼り付けて、「リンクを埋め込む」ボタンをクリックします。ビデオはほぼすぐに表示されます。
Notion にビデオを埋め込むにはどうすればよいですか?
Notion にビデオを埋め込むには、まずビデオ リンクを取得する必要があります。その後、ビデオを表示したい位置を選択してリンクを貼り付けます。次に、ビデオを埋め込むオプションを選択します。次に、ビデオブロックを直接選択してリストを貼り付けることができます。Plus会員であればPCから動画をアップロードすることも可能です。
YouTube ビデオの埋め込みリンクを取得するにはどうすればよいですか?
YouTube ビデオの埋め込みリンクを取得するには、複数の方法があります。ビデオ ページを開いて、アドレス バーからリンクをコピーできます。次に、ビデオ プレーヤーを右クリックして、[ビデオ URL をコピー]オプションを選択します。3 番目に、ビデオ プレーヤーを右クリックして [現在の時刻でビデオ URL をコピー]を選択します。3 番目のオプションは、一時停止してリンクをコピーした場所からビデオを再生するのに役立ちます。



コメントを残す