空間オーディオで AirPods のリスニング体験を向上させる方法

サポートされているアプリから音楽、映画、視聴覚コンテンツを聴いているかどうかにかかわらず、iOS/iPadOS 15.1 以降は空間オーディオをサポートしており、互換性のあるオーディオ機器と組み合わせると、真に没入型のリスニング体験を提供します。この動的に調整されたサウンド プロファイルは、デジタル オーディオ ランドスケープをシミュレートすることで、コンテンツに没入できるようにします。
リラックスしてくつろぎたいですか?これらは、落ち着いた音、ホワイト ノイズ、および雨の最適なソースです。
空間オーディオとは
Spatial Audio は、複雑な計算オーディオ アルゴリズムを利用して、音楽やビデオによりダイナミックな範囲を追加します。Spatial Audio を使用すると、お気に入りのアーティストのコンサートであろうと、IMAX での次のハリウッドの大ヒット作であろうと、コンテンツは常に家の中で最高の席に座っているように聞こえます。
ヘッド トラッキングと、耳に合わせて特別に調整されたパーソナライズされたオーディオ プロファイルを使用して、Spatial Audio エクスペリエンスをレベルアップすることもできます。このチュートリアルでは、iPhone、iPad、Mac、および Apple TV で空間オーディオを有効にする方法について説明します。
空間オーディオをサポートするイヤホンはどれですか?
次のいずれかのヘッドフォンを iPhone、iPad、Mac、または Apple TV に接続して、空間オーディオを活用できます。iPhone または iPad でイヤフォンを使用して空間オーディオを楽しむには、iOS/iPadOS 15.1 を実行している必要があります。Apple TV で空間オーディオを使用する場合は、tvOS 15 以降を実行する Apple TV 4K が必要です。最後に、Mac から空間オーディオを切り替える予定がある場合は、macOS Big Sur 11.4 以降を実行している必要があります。
次のヘッドフォン モデルは、ヘッド トラッキングを使用して空間オーディオと動的空間オーディオの両方をサポートします。
- AirPods (第 3 世代)
- AirPods Pro (第 1 世代および第 2 世代)
- AirPods マックス
- Beats Fit Pro
有効にする前に空間オーディオの実行をテストする方法
Spatial Audio は、日常のメディア再生にまったく新しいサウンドを提供しますが、万人向けではありません。AirPods または Beats ヘッドフォンの設定を調整する前に、Spatial Audio を試乗して、ステレオと Spatial Audio の違いを評価することをお勧めします。
- iPhone または iPad で設定アプリを開きます。
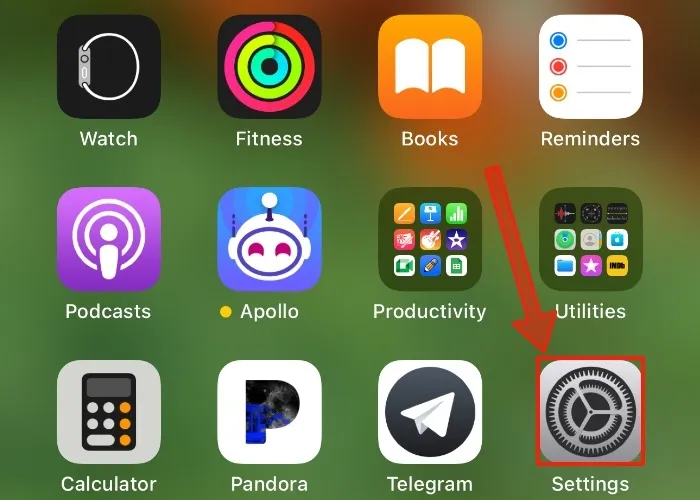
- AirPodsまたはBeatsケースの蓋を開き、 AirPods/イヤホンを両方とも中に入れて、ケースを iOS デバイスに近づけます。ヘッドフォンが設定アプリのリスト項目の上に表示されます。ヘッドフォンをタップします。
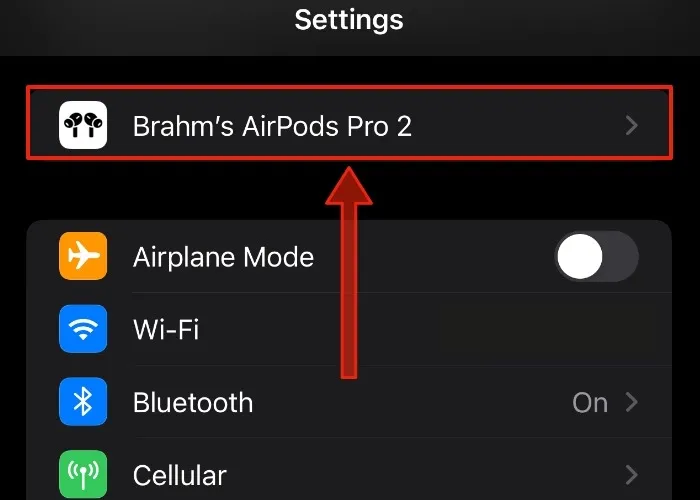
- 「Spatial Audio」というラベルの付いたヘッダーが表示されるまで少し下にスクロールし、「See & Hear How It Works」オプションをタップします。
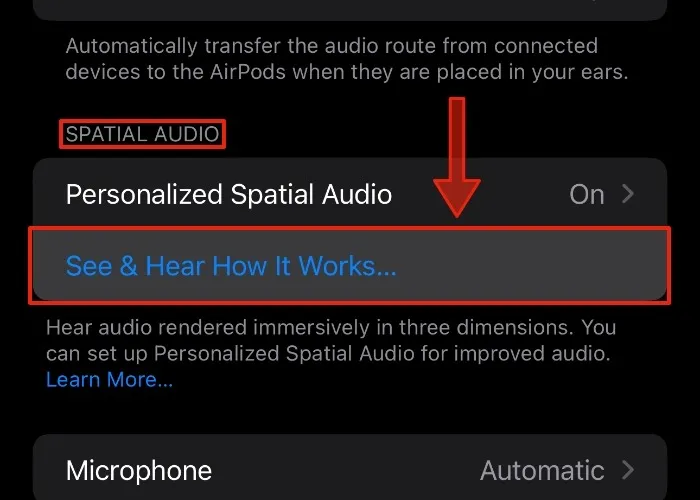
- AirPods または Beats を耳に装着します。次の画面で、特定のボタンをタップしてステレオ オーディオと空間オーディオを切り替えます。
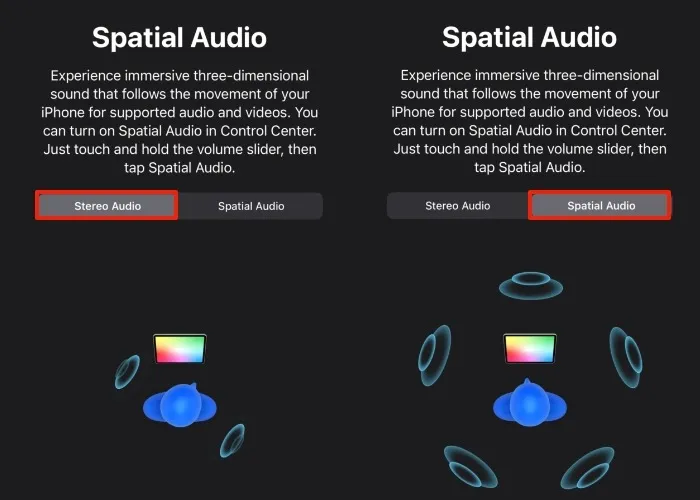
- 空間オーディオのテストが終了したら、[完了] ボタンをタップします。
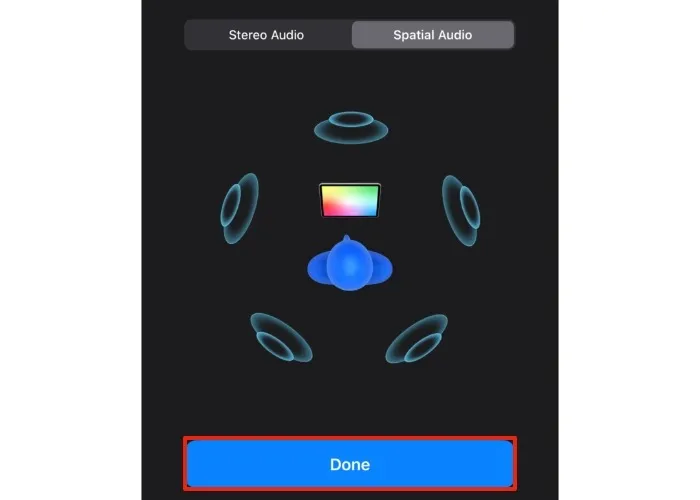
空間オーディオを有効にする方法
Spatial Audio を有効にするプロセスは、使用しているデバイスによって異なります。ありがたいことに、ソフトウェア コントロールが隠れている場所がわかれば、Spatial Audio を有効にするのは非常に簡単です。
空間オーディオ オプションについて
Fixed Spatial Audio はオーディオのダイナミック レンジを広げ、Head Tracked Spatial Audio はサウンドを一方のイヤフォンから他方のイヤフォンにシフトし、包み込むようなサウンドスケープを実現します。ヘッド トラッキング データは、イヤホンではなくデバイスから音が聞こえているという印象を示すために使用されます。Spatial Audio の各トグルは、以下を有効にします。
Fixed : ヘッド トラッキングを有効にせずに空間オーディオをオンにします。
ヘッド トラッキング: 空間オーディオとヘッド トラッキングをオンにします。
オフ: 空間オーディオとヘッド トラッキングをオフにします。
iPhone および iPad で空間オーディオを有効にする
- AirPods または Beats を耳に装着し、iPhone または iPad に接続します。AirPods が自動的に接続されます。AirPods または Beats がデバイスに接続されていない場合は、Mac または iPhone を使用してファームウェアを更新することを検討してください。
- ディスプレイの右上隅から下にスワイプして、コントロール センターを表示します。
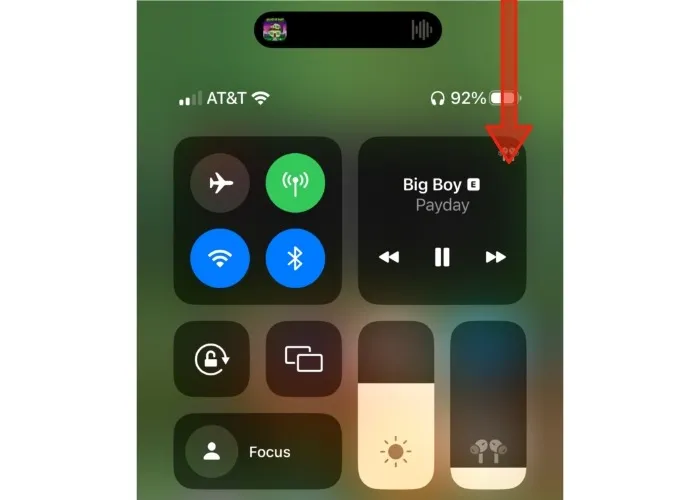
- 1 本の指でボリューム スライダーをタップ アンド ホールドします。スライダーが展開され、AirPods または Beats の一連のコントロールが表示されます。
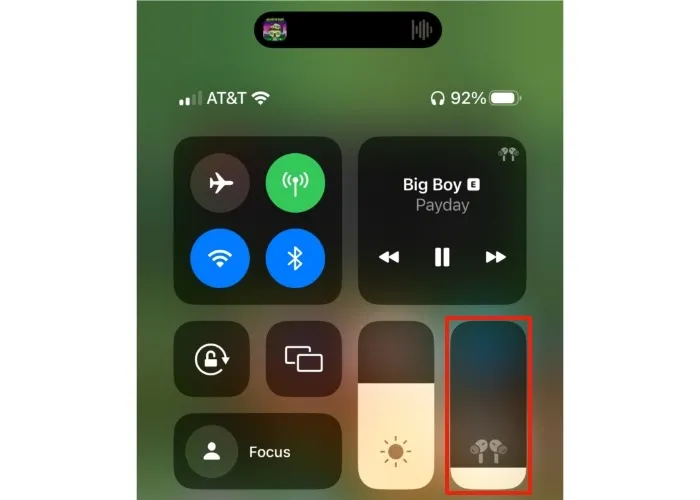
- 下で強調表示されている空間オーディオ アイコンをタップします。アイコンがアニメーション化され、固定空間オーディオとヘッド トラッキング空間オーディオの両方のトグルが表示されます。音楽を再生しながら切り替えて、違いを聞くことができます。空間オーディオを無効にするには、「オフ」と表示されているトグルをタップします。
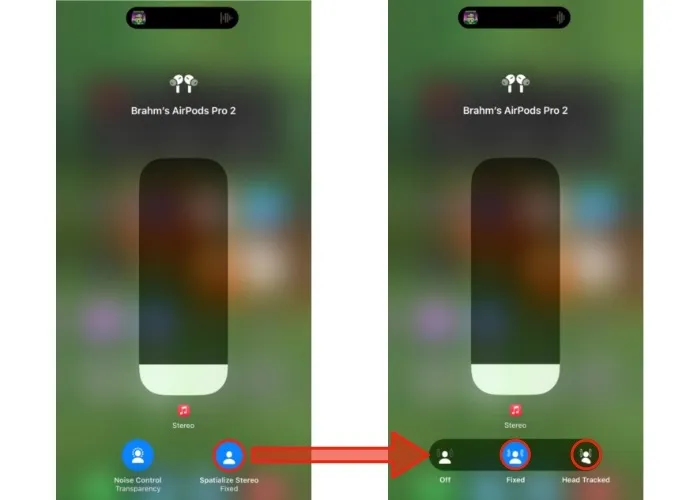
Mac のサウンド設定をカスタマイズしてオーディオ体験をさらに向上させる方法を学びます。
Mac で空間オーディオを有効にする
- AirPods または Beats を耳の内側/上に置いて、Mac に接続します。メニューバーにヘッドフォンを表すアイコンが表示されます。アイコンをクリックして、オーディオ オプションを切り替えます。
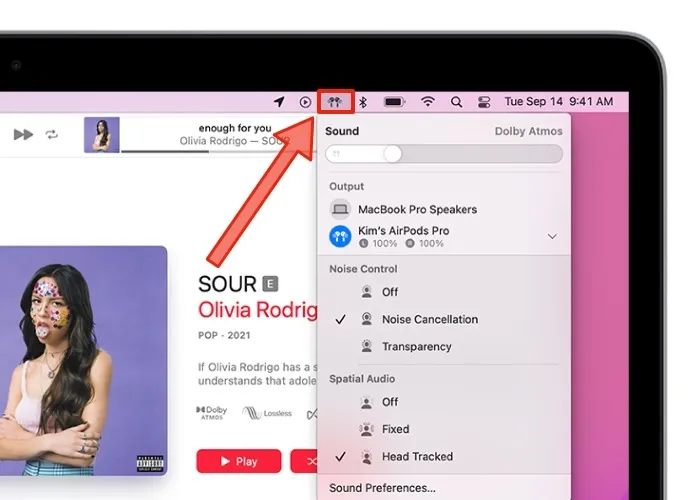
- Spatial Audio というタイトルのヘッダーの下で、有効にするオーディオ プロファイルに応じて、[Fixed] または [Head Tracked] を選択します。空間オーディオをオフにするには、「オフ」というラベルの付いた項目をクリックするだけです。
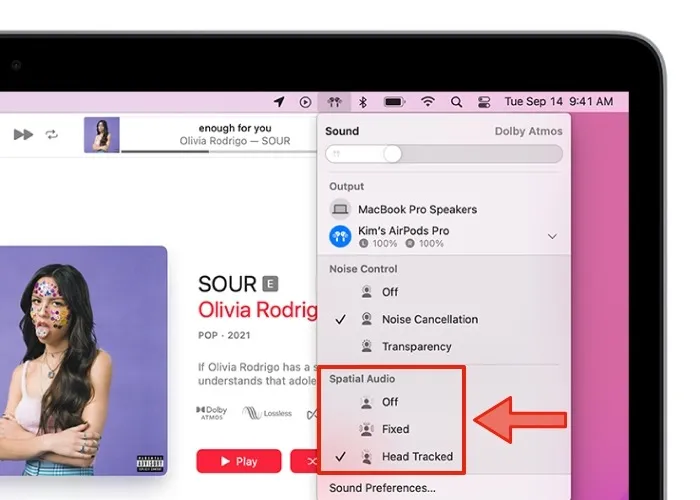
Apple TV で空間オーディオを有効にする
- Apple TV の電源を入れた後、AirPods または Beats を耳に装着します。テレビ画面の右上隅にヘッドフォンのバナーが表示されます。

- Apple TV の Siri Remote の TV ボタンを押して、AirPods または互換性のある Beats を接続します。
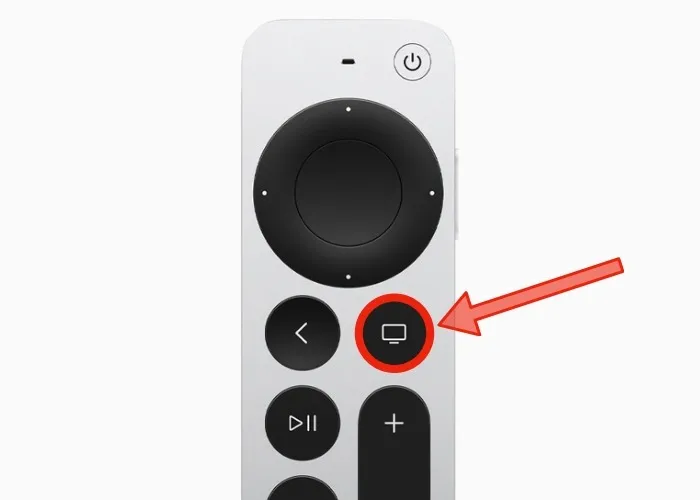
- Siri Remote の同じ TV ボタンを長押ししてコントロール センターを切り替え、コントロールのリストからヘッドフォンを選択します。
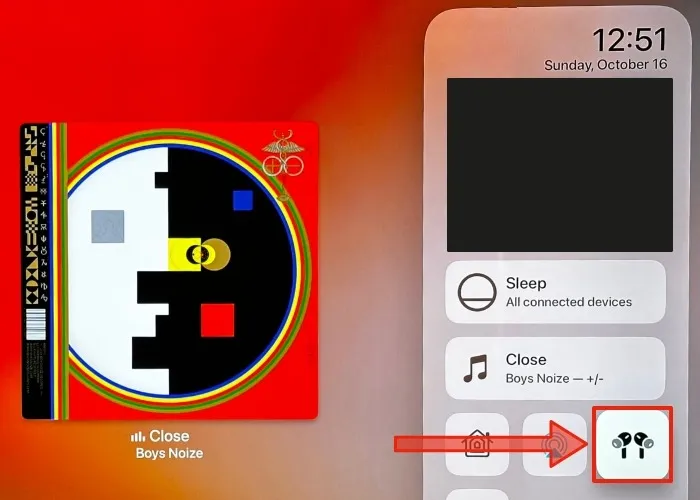
- Siri Remote のタッチパッドまたは方向ボタンを使用して、「固定」と「ヘッド トラッキング」の空間オーディオを切り替えます。「オフ」を選択して、空間オーディオを完全に無効にすることもできます。
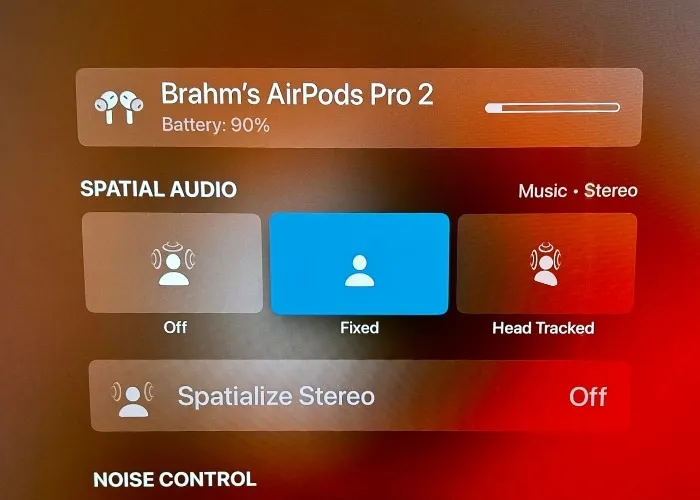
パーソナライズされた空間オーディオとは?
Personalized Spatial Audio を使用すると、iPhone X 以降で Face ID を有効にするのと同じセンサー セットである TrueDepth カメラ アレイを使用して、耳の外側の形状を 3 次元でスキャンできます。次に、iPhone はこのデータを使用して、耳に合わせてカスタマイズされた独自の空間オーディオ サウンド プロファイルを作成します。
iPhoneでパーソナライズされたプロファイルを作成する方法
Face ID を搭載した iPhone で iOS 16 以降を実行している場合は、Personalized Spatial Audio を使用して、自分の耳に合わせてリスニング エクスペリエンスを調整できます。独自のオーディオ プロファイルを作成するために使用されるカメラ データは、オンデバイス処理を利用しており、耳の実際の画像は iPhone に保存されません。以下の手順に従って設定してください。
- iPhone で設定アプリを開きます。
- 設定アプリのリスト項目の上に表示されるヘッドホンをタップします。
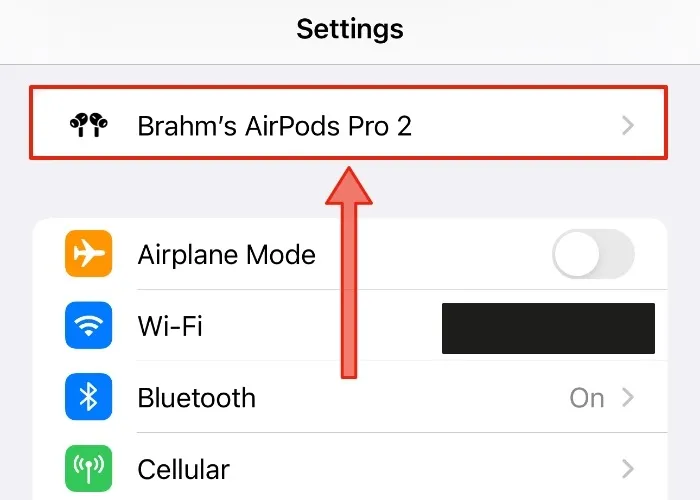
- 「Personalized Spatial Audio」というラベルの付いたリスト項目をタップし、次の画面で同じオプションをもう一度タップしてセットアップ画面にアクセスして、このアクションを確認します。

- 画面の下部にある青色の [続行] ボタンをタップし、[正面図キャプチャ] を選択して、耳のスキャンを開始する前に標準の Face ID スキャンを実行します。これにより、システムは耳の正確な位置をより適切に調整できます。

- 最初に「Start Right Ear Capture」ボタンをタップして右耳をスキャンし、iPhone の前面カメラを耳から 10 ~ 20 インチ離して頭を左から右に回転させてスキャンを実行します。
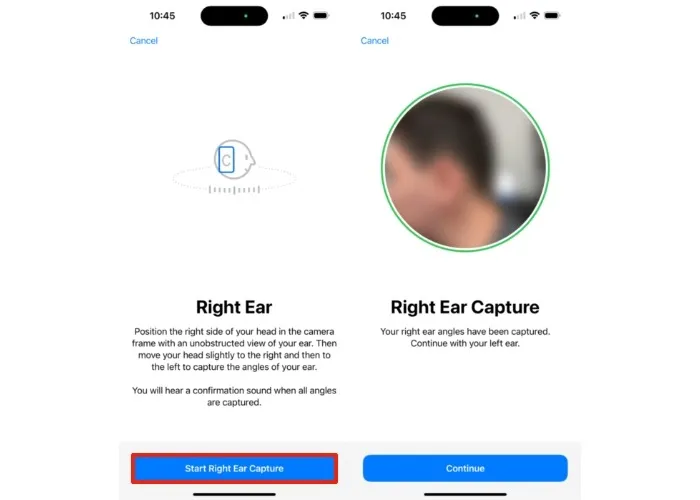
- 左耳に対してこれらの手順を繰り返すよう求められます。各スキャンが完了すると、ビープ音が鳴ります。
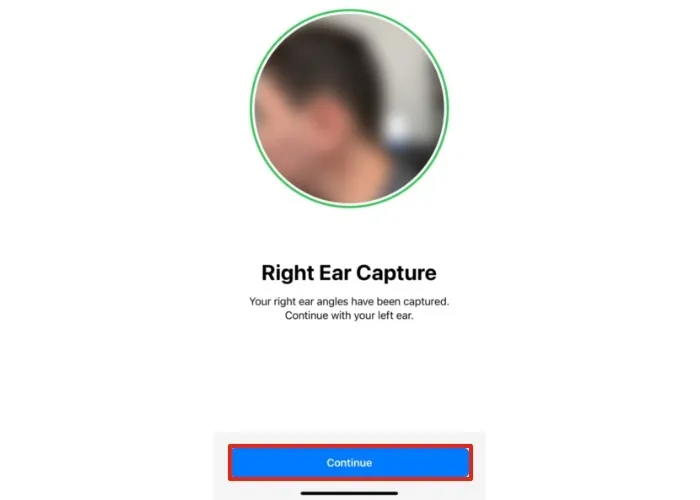
- 緑色のチェックマークが表示されたら、耳のスキャンは完了です。パーソナライズされた空間オーディオが有効になっています。
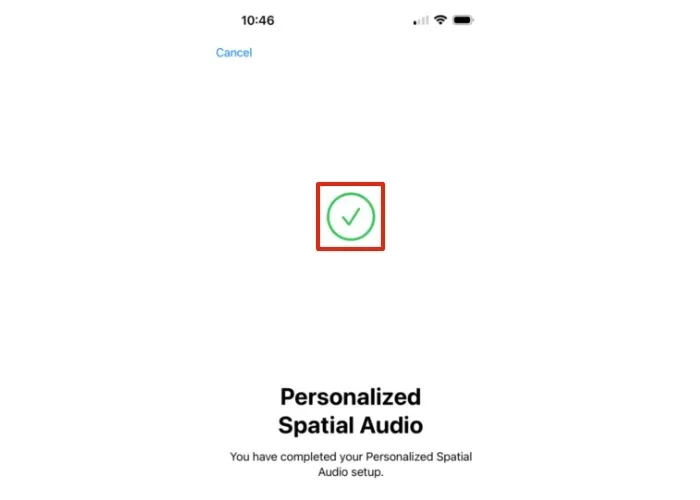
よくある質問
イヤフォンなしで Spatial Audio を使用できますか?
はい。ただし、一部の Apple デバイスのみです。利用可能な場合、空間オーディオはコンテンツに対して自動的に有効になります。ボタンを 1 つ押す必要はありません。iPhone 7 以降の内蔵スピーカーを使用して、空間オーディオを活用してください。iPad (第 6 世代以降)、iPad Air (第 3 世代以降)、iPad Pro 12.9 インチ (第 3 世代以降)、iPad Pro 11 インチ、iPad mini (第 5 世代以降) を含む多くの iPad モデル、AirPods や Beats ヘッドフォンを必要とせずに空間オーディオをサポートします。
所有する各デバイスで Personalized Spatial Audio を設定する必要がありますか?
いいえ。iPhone で空間オーディオを設定して有効にすると、Apple ID でサインインしている限り、個人のオーディオ プロファイルがすべての Apple デバイス間で自動的に同期されます。このデータは、iCloud とエンドツーエンドの暗号化を使用してデバイスに同期されます。つまり、Apple でさえ、誰もデータを読み取ることができません。
メニューバーにアイコンが見つからない場合、Mac に接続された AirPods または Beats ヘッドフォンを見つけるにはどうすればよいですか?
AirPods または Beats を Mac に接続してもメニュー バーに表示されない場合は、システム環境設定 / システム設定アプリを起動し、「サウンド -> サウンドを表示」というラベルの付いたメニュー項目に移動して、これを修正できます。メニューバーに。」
macOS のメニュー バーをカスタマイズして、システム全体でお気に入りのコントロールに簡単にアクセスできるようにする方法を学びましょう。
画像クレジット: Unsplash . Brahm Shank によるすべてのスクリーンショット。



コメントを残す