Windows 11 で PowerToys ワークスペースを編集する方法
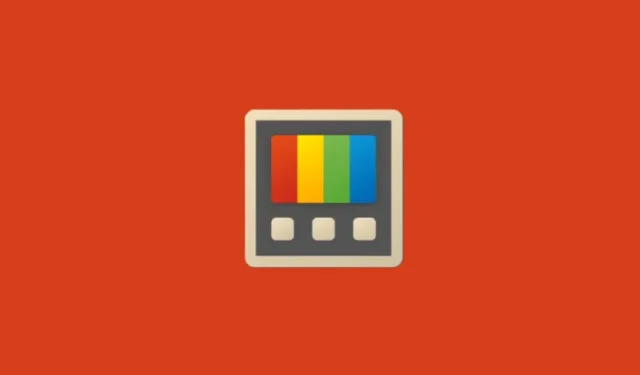
知っておくべきこと
- ワークスペース エディター (
Win+Ctrl+`) を開き、ワークスペースをクリックして編集を開始します。または、ワークスペースの横にある 3 つのドットをクリックして、[編集]を選択します。 - ワークスペースにアプリを追加したり削除したり、画面の位置やサイズを調整したり、最大化または最小化して開いたり、管理者として開いたりすることができます。
- また、「起動と編集」オプションを使用して、ワークスペースを起動し、新しい構成を再キャプチャして作業を簡素化することもできます。
PowerToys の Workspaces は柔軟なツールです。どのアプリを一緒に開くか、どのような構成とレイアウトで開くかを選択できるだけでなく、さらにカスタマイズする必要がある場合に後でワークスペースを編集することもできます。
ワークスペースを編集する方法
- まず、PowerToys でワークスペース エディターを開きます。デフォルトのショートカットを使用する
Win+Ctrl+`か、PowerToys > ワークスペース > エディターの起動に移動します。 - ワークスペースをクリックして編集を開始します。
- または、編集するワークスペースの横にある 3 つのドットのアイコンをクリックし、「編集」を選択します。
以下に参考用のビジュアルガイドを示します。
これで、次のいずれかを使用して、ワークスペースに必要な調整を行うことができます。
Workspaceからアプリを削除する
このワークスペースを開くと、最小化されているものも含め、各画面で開いているアプリが表示されます。アプリを削除するには、ワークスペースに不要なアプリの横にある[削除] ボタンをクリックするだけです。
レイアウトを変更する
画面上の各アプリのレイアウトは設定内に表示されます。アクセスするには、「削除」の横にある下矢印をクリックします。
ここでは 4 つのボックスが表示されます。
- 左:アプリ ウィンドウが左端からどのくらい離れているか。
- 上:アプリ ウィンドウが上端からどのくらい離れているか。
- 幅と高さ: アプリ ウィンドウの幅と高さ。
「左」、「上」、「幅」、「高さ」の横の数字は、それぞれ画面の端からのアプリの距離と、アプリの幅と高さを示します。
数字が大きいほど、その端(左または上)から遠くなり、寸法(幅と高さ)が大きくなります。新しい数字を入力するだけで、アプリのサイズとレイアウトを変更できます。
ワークスペースを「最大化」または「最小化」して起動します
各アプリの下には、アプリを「最大化」または「最小化」して開くオプションもあります。
アプリが最大化または最小化されている場合、レイアウトは重要ではありません。そのため、これらのオプションのいずれかを選択すると、サイズと余白のボックスもグレー表示されます。
最後の 3 つのオプションのビジュアル ガイドを以下に示します。
いつでも変更を最後に保存した構成に戻したい場合は、「元に戻す」をクリックします。
ワークスペースを起動して編集し、アプリを追加します
「起動して編集」オプションを使用して、現在のワークスペースを再キャプチャできます。これは、ワークスペースにさらにアプリを追加したり、レイアウトをより正確に自分で構成したりする場合(数を気にせずに)に特に便利です。
- 「ワークスペース エディター」で、「起動と編集」をクリックして開始します。
- ワークスペース アプリが読み込まれるのを待ってから、「キャプチャ」ボックスを横に移動します。
- 次に、必要に応じて新しいアプリを開き、好みに応じてレイアウト構成を設定します。必要に応じてアプリを最大化または最小化し、不要なアプリを閉じます。
- 設定したら、「キャプチャ」をクリックします。
- ワークスペースが再キャプチャされます。
以下に参考用のビジュアルガイドを示します。
左上隅からワークスペース名を変更することもできます。
ワークスペースを保存
ワークスペースを好きなように編集したら、編集内容がすべて失われないように、終了する前に必ず「ワークスペースを保存」をクリックしてください。
これで、ワークスペースを開くと、最近保存した構成に従って開きます。



コメントを残す