POP OS と Windows をデュアルブートするには?
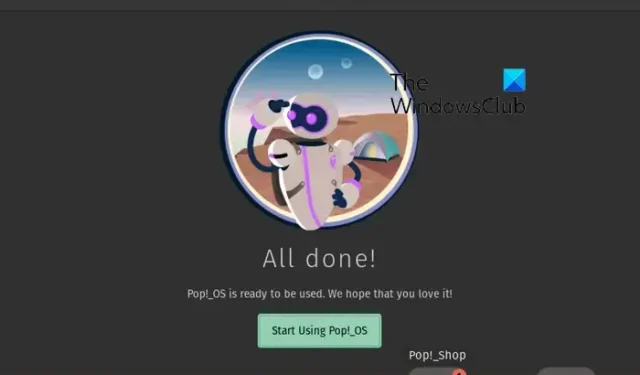
システムでPop!_OS と Windows をデュアル ブートしますか? これは、Windows OS と一緒に PC に Pop!_OS をインストールするために必要な手順を示す完全なガイドです。
Pop!_OS は、System76 によって開発された無料のオープンソース Linux ディストリビューションです。これは Ubuntu に基づいており、ディープラーニング、エンジニアリング、バイオインフォマティクスなどに焦点を当てた STEM およびクリエイティブな専門家向けに特別に設計されています。使いたい便利な機能がたくさんあります。その機能には、ワークフローのカスタマイズ、高速ナビゲーション、シームレスなワークスペース構成、自動タイリングなどがあります。Windows PC に Pop!_OS をインストールする場合は、この投稿が役立ちます。
開始する前に、デュアル ブート オペレーティング システムのリスクと利点を確認することをお勧めします。
USB から Pop OS を起動するには?
Pop!_OS を USB フラッシュ ドライブから起動するには、まず起動可能な USB ドライブを作成する必要があります。Pop!_OS を公式 Web サイトからダウンロードし、Rufus などの ISO 書き込みソフトウェアを使用して ISO ファイルを USB ドライブに書き込みます。完了したら、Pop!_OS をインストールするコンピュータに USB ドライブを接続し、セットアップ ファイルを実行してインストール プロセスを完了します。
Pop OS にはどれくらいの RAM が必要ですか?
システムに Pop!_OS をインストールするために必要な最小 RAM は 4 GB です。ただし、それを最大限に活用するには、8 GB の RAM をお勧めします。それに加えて、OS をスムーズに実行するには 20 GB のストレージが必要です。
PC で Windows OS と一緒に Pop!_OS をデュアル ブートする場合は、以下の手順に従ってください。
POP OS と Windows をデュアルブートするには?
Pop!_OS と Windows をデュアル ブートするには、以下の段階的な手順を使用できます。
- Pop!_OS のシステム要件を確認してください。
- Pop!_OS を公式サイトからダウンロードします。
- Pop!_OS インストール メディアを作成します。
- Windows パーティションを縮小し、Pop!_OS パーティションを作成します。
- Pop!_OS VM を作成します。
- Pop!_OS をインストールします。
- GRUB をセットアップします。
1] Pop!_OSのシステム要件を確認する
Windows 11/10 に Pop!_OS をインストールする前に、Pop!_OS のシステム要件と前提条件を確認し、Windows PC がそれを実行できることを確認してください。Pop!_OS の最小システム要件は次のとおりです。
- CPU: 64 ビット x86、ARM (RAS PI 4) アーキテクチャ
- RAM: 4GB
- ドライブ ストレージ: 20 GB
それに加えて、Windows に Pop!_OS をインストールする前に、BIOS でセキュア ブートを無効にする必要があります。
上記の要件が満たされている場合は、次の手順に進み、POP OS と Windows をデュアル ブートできます。
2]公式サイトからPop!_OSをダウンロード
次のステップは、公式 Web サイトから Pop!_OS をダウンロードすることです。OS ISO ファイルはpop.system76.com Web サイトからダウンロードできます。上記のページにアクセスし、[ダウンロード] ボタンをクリックします。次に、適切なダウンロードを選択する必要があります。たとえば、NVIDIA GPU を使用している場合は、NVIDIA バージョンをクリックして、システムに Pop!_OS のコピーをダウンロードします。Raspberry Pi 4 の場合は、それぞれのバージョンを選択して Pop!_OS をダウンロードします。
POP OS をダウンロードしたら、ダウンロードしたファイルのチェックサムを確認して、ファイルの整合性を確認し、ダウンロードが破損していないことを確認します。ISO ファイルをダウンロードすると、ダウンロードの SHA256 サムが表示されます。CertUtil を使用してコマンド プロンプトで取得したチェックサムと、POP OS の公式 Web サイトで提供されているチェックサムを比較して、両方が同じであることを確認できます。
3] Pop!_OS インストールメディアを作成する

これで、Pop!_OS のインストール メディアを作成できます。そのためには、8 GB を超える USB ドライブを接続し、Rufus などの ISO 書き込みプログラムをインストールします。これを使用して、ダウンロードした Pop!_OS の ISO ファイルを USB フラッシュ ドライブに書き込むことができます。方法は次のとおりです。
Rufus をダウンロードしてインストールしたら、プログラムを起動し、ターゲットの USB ドライブを選択します。次に、SELECT ボタンを押して Pop!_OS の ISO ファイルを参照して選択し、START ボタンを押して ISO ファイルを選択した USB ドライブに書き込みます。その後、作成した起動可能な USB ドライブを、OS をインストールする Windows PC に挿入できます。セットアップ ファイルを実行し、プロンプト ガイドに従ってインストールを完了するだけです。
4] Windows パーティションを縮小し、Pop!_OS パーティションを作成します

個々の VM パーティションを作成する必要があり、そのために Windows パーティションを縮小する必要があります。Windows パーティションを縮小するには、次の手順に従う必要があります。
まず、ディスク管理アプリを開き、Windows OS を保持するパーティションを右クリックして、[ボリュームの縮小]オプションを選択します。その後、Pop!_OS のインストールに必要な容量を入力し、縮小ボタンをクリックして、Pop!_OS をインストールする新しい未割り当て領域を生成します。
5] Pop!_OS VM を作成する
次に、Pop!_OS 用に作成したパーティションに Pop!_OS VM を作成します。PC にVMware Workstation Player をダウンロードしてインストールし、それを使用して Pop!_OS VM を作成できます。
まず、システムに VMware をダウンロードしてインストールし、起動する必要があります。ここで、[ファイル] > [新しい仮想マシン] オプションを押して、[カスタム (詳細)] を選択し、[次へ] をタップします。その後、インストーラ ディスク ディスク イメージ ファイル (iso) オプションを選択し、Pop!_OS ISO ファイルを参照してインポートします。次に、Linux と Ubuntu 64 ビットを選択し、[次へ] を押します。次に、VM に Pop OS という名前を付け、場所を手順 (4) で作成したパーティションに設定します。次に、画面上の手順に従い、[完了] ボタンをタップしてプロセスを完了します。
6]Pop!_OSをインストール
上記で作成した Pop OS VM をオンにすることで、Pop!_OS をインストールできるようになりました。ポップ OS インストール ウィザードが表示され、指示に従ってプロセスを完了できます。
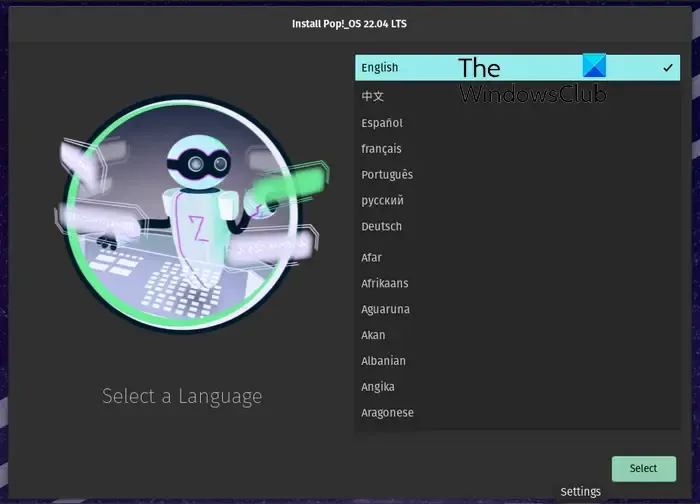
まず、言語を選択してから [選択] ボタンを押す必要があります。
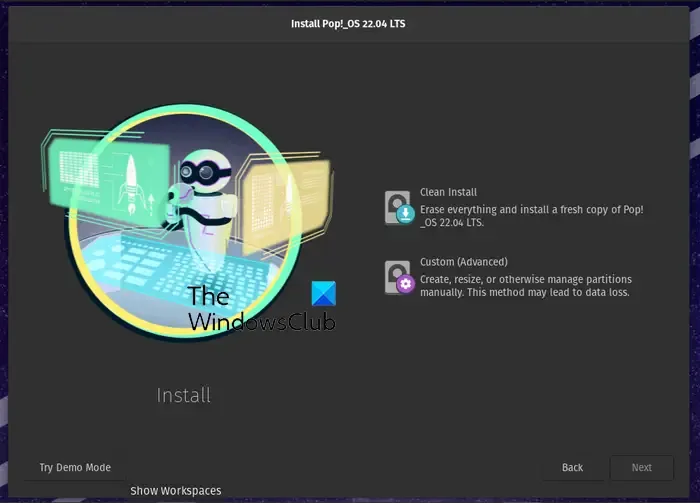
次のステップで、すべてを削除するクリーン インストールオプションを選択し、ターゲット ドライブに Pop!_OS の新しいコピーをインストールします。OS を手動でインストールする場合は、[カスタム (詳細)]オプションを選択できます。

ここで、VMware ドライブを選択し、[消去してインストール]ボタンをタップします。次に、氏名とユーザー名を設定し、[次へ] ボタンを押します。
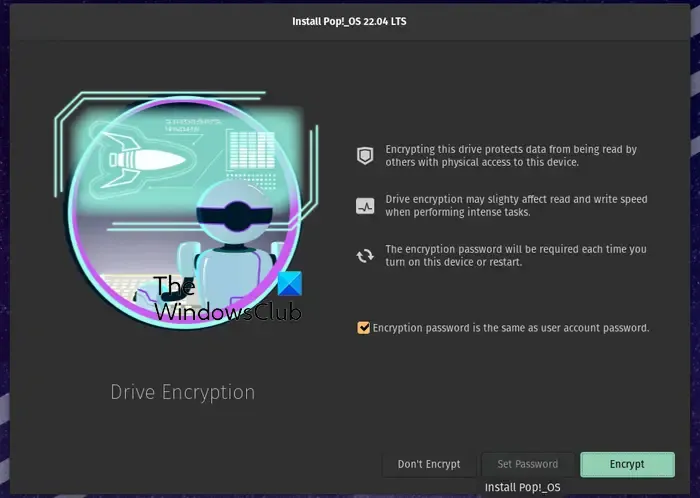
次に、システム ドライブを暗号化する場合は、[暗号化] オプションを選択してパスワードを設定します。暗号化を使用しない場合は、[暗号化しない]ボタンを押します。
ドライブへの Pop!_OS のインストールが開始されます。プロセスには時間がかかりますので、しばらくお待ちください。
インストールが完了したら、コンピューターを再起動し、ユーザー アカウントにサインインして Pop!_OS を使用します。
7] GRUBをセットアップする
Pop!_OS が Windows とともにシステムにインストールされている場合、システムが直接 Pop!_OS で起動することに気付くかもしれません。その場合、GRUB (Grand Unified Bootloader) を構成する必要があります。これは、GNU プロジェクトから入手できるブートローダーです。Windows パーティションを認識できるように設定する必要があります。
GRUB を更新するには、以下の簡単なコマンドを使用できます。
sudo apt update
sudo apt upgrade
次に、OS-Prober ツールをインストールして、GRUB が Windows パーティションを認識できるようにする必要があります。これを行うには、次のコマンドを使用します。
sudo apt install os-prober sudo os-prober
最後に、次のコマンドを実行して、Pop!_OS で GRUB を更新して有効にすることができます。
sudo update-grub
これで、Pop!_OS と Windows をデュアル ブートできます。



コメントを残す