異なるハード ドライブからデュアル ブートする方法
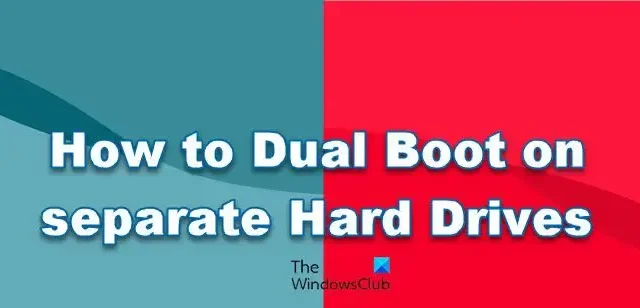
デュアル ブート ソリューションにより、追加のハードウェアを必要とせずに単一のハードウェア セットで複数のオペレーティング システムを実行できるため、総コストを削減できます。
この記事では Windows と Ubuntu をインストールしますが、どの 2 つのオペレーティング システムでも同じようにインストールできます。
別々のハード ドライブでのデュアル ブート
さまざまな理由から、複数のハード ドライブでのデュアル ブートが推奨されます。これにより、オペレーティング システムにより多くのスペースが提供され、パーティショニング テーブルのクラスターが最小限に抑えられます。また、インストールされている OS を変更しないため、データ バックアップの必要がなくなります。その結果、異なるハード ドライブでデュアル ブートする方法も学習します。
前提条件
Windows でデュアル ブートを有効にする前に、両方のドライブに十分な空き容量があること (最小 50 GB を推奨)、更新をダウンロードするための無制限のインターネット帯域幅、Windows の起動可能なメディア (通常は CD または USB ドライブ) など、いくつかの条件を満たす必要があります ( USB が推奨されます)。
[要件] セクションのすべてのボックスをオンにした後、以下の手順に進み、複数のハード ドライブからのデュアル ブートを有効にします。
- Windows ISO からブータブル メディアを作成する
- Ubuntu ISO からブータブル メディアを作成する
- オペレーティング システムをインストールする
それらについて詳しく話しましょう。
1] Windows ISOからブータブルメディアを作成する
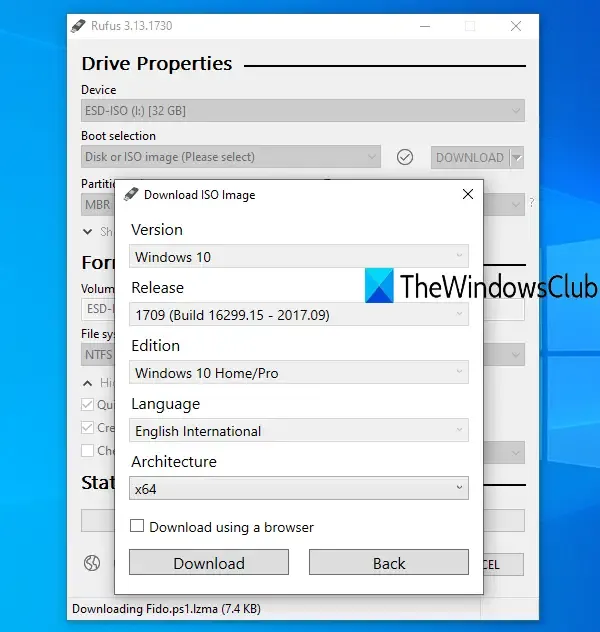
デュアル ブートを実行する場合は、起動可能なデバイスが必要です。CD または DVD ドライブは、かつては起動可能な理由で使用されていました。それにもかかわらず、USBドライブを使用して起動可能にしています. ブータブル メディアを作成するには、以下の手順に従ってください。
- まず、Microsoft の Web サイト ( microsoft.com ) から ISO ファイルをダウンロードします。
- Web サイトから ISO ファイルをダウンロードしたら、ファイルを USB ドライブにフラッシュする必要があります。
- まず、rufus.ie をダウンロードしてインストールする必要があります。
- [選択]ボタンをクリックし、ISO ファイルに移動して追加します。
- 必要なすべての空欄に入力し、[開始] をクリックします。
起動可能な Windows スティックを生成したら、次の手順に進みます。
2] Ubuntu ISOからブータブルメディアを作成する
- Ubuntu の公式 ( ubuntu.com )から ISO ファイルをダウンロードします。
- ISO ファイルをダウンロードしたら、USB ドライブをラップトップの USB ポートに接続します。
- Rufus を使用して起動可能な USB ドライブを作成します。
起動可能な Windows および Ubuntu スティックを PC にインストールする方法を検討しましょう。
3]オペレーティングシステムをインストールする
2 つの異なる状況で、デュアル ブート デバイスにオペレーティング システムをインストールする必要があります。最初のシナリオでは、主要なオペレーティング システムとして Ubuntu を使用し、2 つ目のシナリオでは主要なオペレーティング システムとして Windows を使用します。これらの両方の状況を詳しく見ていきましょう。
コンピューターのプライマリ OS が ubuntu の場合。
所定の手順に従って、Windows オペレーティング システムを 2 番目のハード ディスクにインストールします。
- まず、WindowsブータブルUSBドライブをコンピューターに挿入して再起動します。
- ここで、 F2、F12、DEL、または ESC キーを押してブート メニューに入ります(メーカーによって、ブート メニューに入るキーが異なります)。
- ここで、リストされたドライブから USB デバイスを選択し、Enter ボタンを押します。
- Windows オペレーティング システムをインストールする 2 番目のハード ディスクを選択し、[次へ] をクリックします。
- 画面の指示に従い、インストールが完了するまでお待ちください。
インストールが完了すると、コンピュータは自動的に再起動します。最終的に、ブートローダー メニューが開き、起動するオペレーティング システムを選択できるようになります。
コンピュータのプライマリ OS が Windows の場合。
システムの最初のオペレーティング システムが Windows で、2 番目のハード ディスクに Ubuntu をインストールする場合は、次の手順に従います。
- Ubuntu USB ブータブル スティックをインストールします。
- BIOS を起動します。
- リストされたドライブから USB デバイスを選択し、Enter ボタンを押します。
- ここで、Ubuntu を選択し、言語とその他の設定を選択して、次の画面が表示されるまで続行します。
- [ディスクを消去して Ubuntu をインストール] ラジオ ボタンを選択し、[今すぐインストール] をクリックします。
- ここで、Ubuntu をインストールする 2 番目のハード ドライブを選択する必要があります。
- フォーマットされるパーティションについて通知する警告プロンプトが表示されます。[続行] をクリックします。
- 最後に、タイム ゾーンとログインの詳細を設定して、インストール プロセスを完了します。
インストールが完了すると、GRUB ブートローダー メニューが画面に表示され、そこから選択したオペレーティング システムを選択できます。
これにより、多数のオペレーティング システムを別々のディスクで実行できます。
異なるハードドライブでデュアルブートできますか?
はい、さまざまなハード ドライブでデュアル ブートできます。いくつかのオペレーティング システムを異なるディスクにインストールするだけで、システムが起動するときに、どのオペレーティング システムから起動するかを選択するよう求められます。
異なるドライブからデュアルブートする方が良いですか?
デュアル ブートは、特に大きなファイルを扱う場合に有利です。また、パーティショニング テーブルのクラスタを最小限に抑え、システム全体のパフォーマンスを向上させます。



コメントを残す