iPhoneとiPadのGoogleマップにピンをドロップする方法
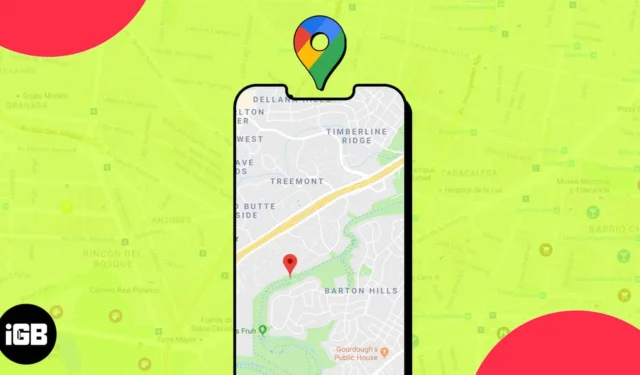
Google マップはほとんどの場合、目的地に到達するのに役立つ強力な経路検索ツールです。ただし、住所がまったくない可能性があるため、Google マップで特定できない場所がまだいくつかあります。このような場合は、ピンをドロップして参照用の場所をマークできます。
Google マップにピンをドロップする方法がわからない場合、またはこの機能の存在を知らなかった場合は、このガイドが役立ちます。また、ピンをドロップした後にピンで実行できるいくつかの便利なアクションについても説明します。それでは、始めましょう!
- iPhone または iPad の Google マップにピンをドロップします
- iPhone または iPad の Google マップでドロップしたピンを使用する方法
- iPhoneまたはiPadのGoogleマップでドロップしたピンを削除する方法
iPhone または iPad の Google マップにピンをドロップします
- iPhone でGoogle マップを起動します。
- 上部の検索バーを使用して、目的の地域を見つけます。
- ピンをドロップしたい正確な場所をタップして押し続けます。
- そうすると、地図上に
赤いピンが表示されます。
Google マップにドロップしたピンを使って何ができるかについては、読み続けてください。
iPhone または iPad の Google マップでドロップしたピンを使用する方法
ピンを友人や家族と共有したい場合でも、今後の参照用に保存したい場合でも、ドロップしたピンを使用して、ナビゲーションに使用する以外にも、他のいくつかの便利なアクションを実行できます。
Google マップでドロップしたピンでできることのリストは次のとおりです。
Google マップにピンをドロップすると最も便利な点の 1 つは、ピンを使用してカスタムの集合場所や、友人や家族と共有できるおすすめの観光場所のリストを作成できることです。
- 必要なのは、希望の場所にピンをドロップすることだけです。
- 「共有」ボタンをタップして、iOS 共有シートを開きます。ピン
をタップ→共有アイコンを選択することもできます。 - そこから、固定された位置情報を共有したいアプリまたは連絡先を選択します。
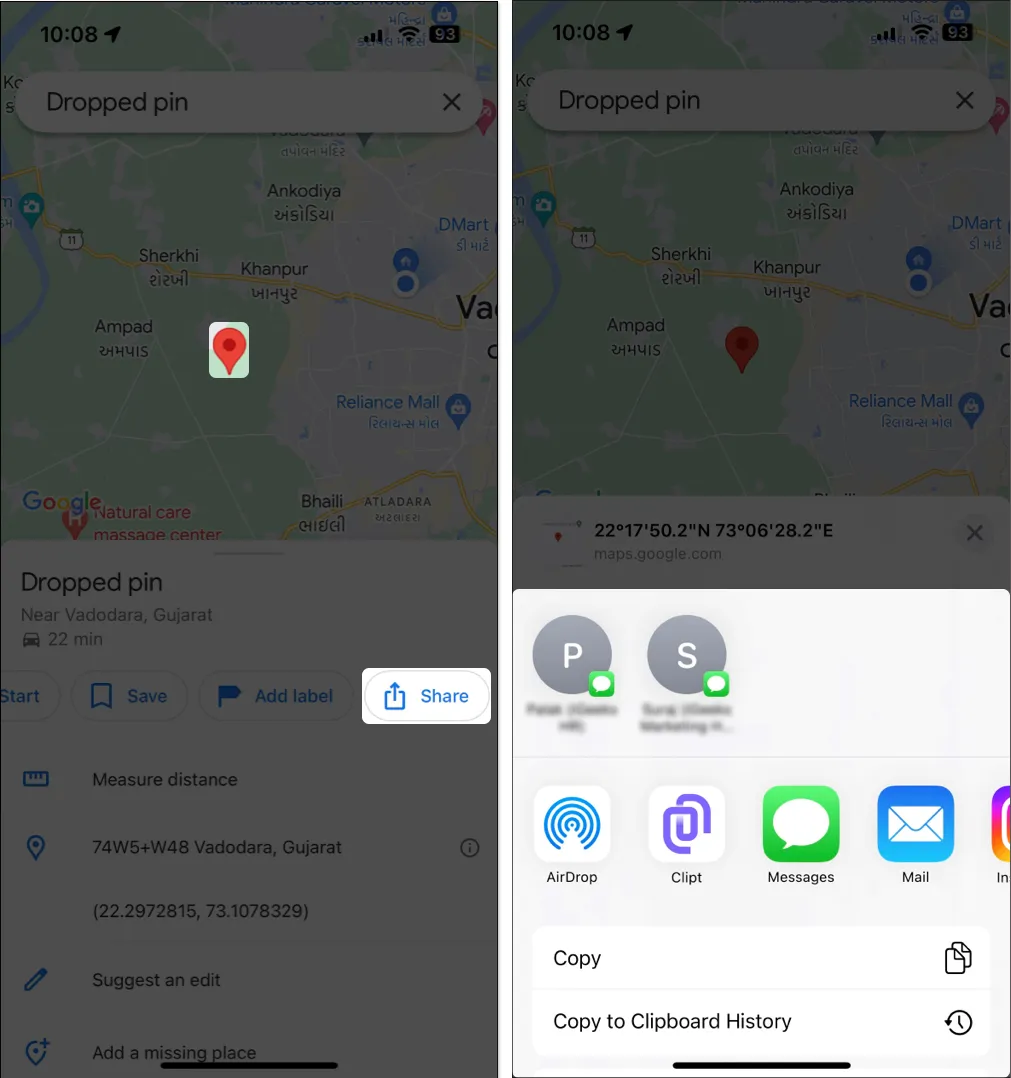
2. ピン留めした位置を Google マップに保存する
Google マップにドロップしたピンは非公開リスト内に簡単に保存できるので、後で簡単に見つけることができます。
- ピンをドロップした後、「保存」をタップし、ピンを追加するリストを選択します。
- または、上部にある
[新しいリスト]オプションをタップして、新しいリストを作成することもできます。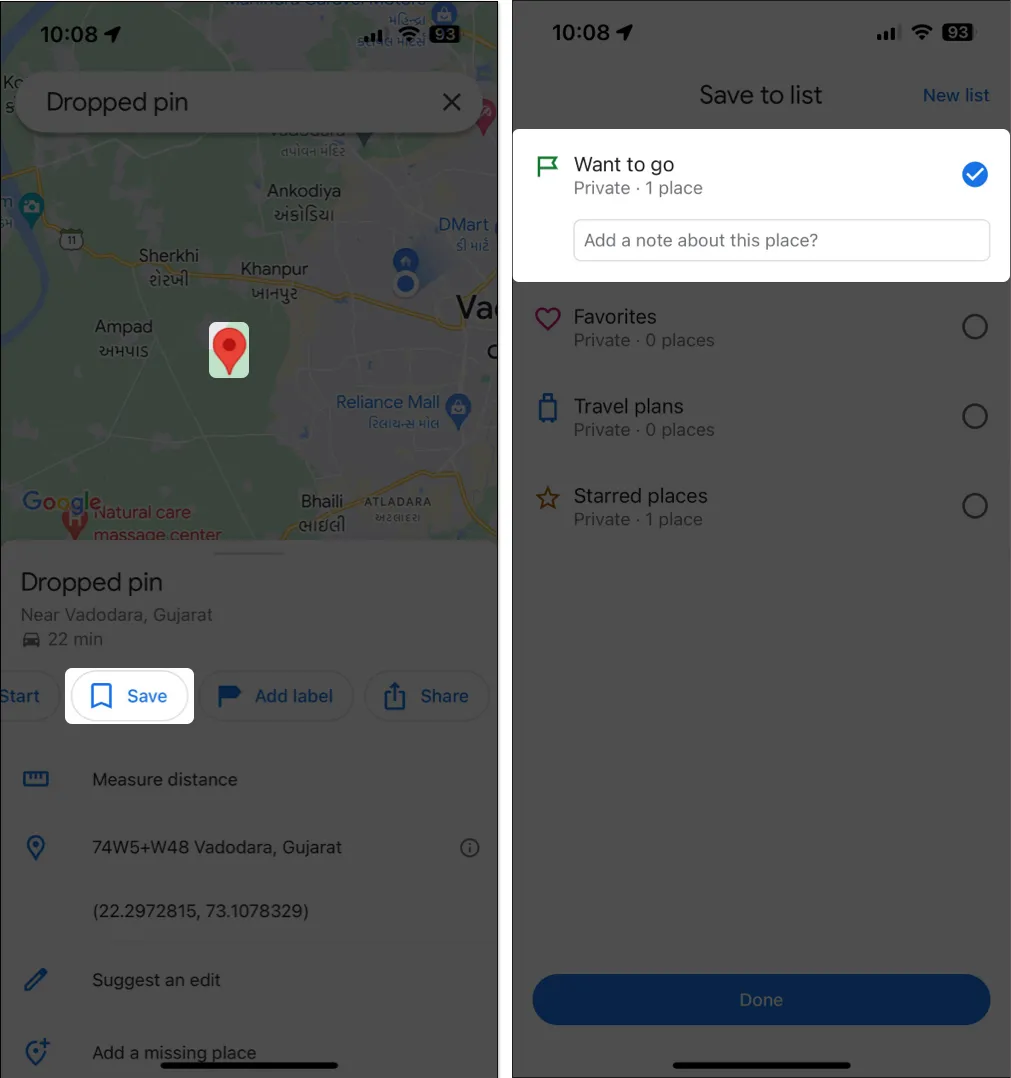
3. ピンを駐車場所として設定します
車を駐車した正確な場所を思い出せない場合は、Google マップが役に立ちます。
- 車を駐車した場所にピンを落とす だけです。
- 下の共有シートを上にスワイプ→右上隅の三点アイコンをタップします。
- [駐車場所として設定]を選択します。

4. Google マップで複数の地点間の距離を測定する
ピンを配置すると、Google マップを使用して、ピンを置いた場所から地図上の他の点までの距離を測定することもできます。これはハイキングや旅行に行くときに便利かもしれません。
- [距離を測定]オプションを選択して、選択した場所を見つけるだけです。
- さらに、「ポイントの追加」ボタンをタップして新しいポイントを追加し、ピン留めされた位置からのそれらの合計距離を測定することもできます。
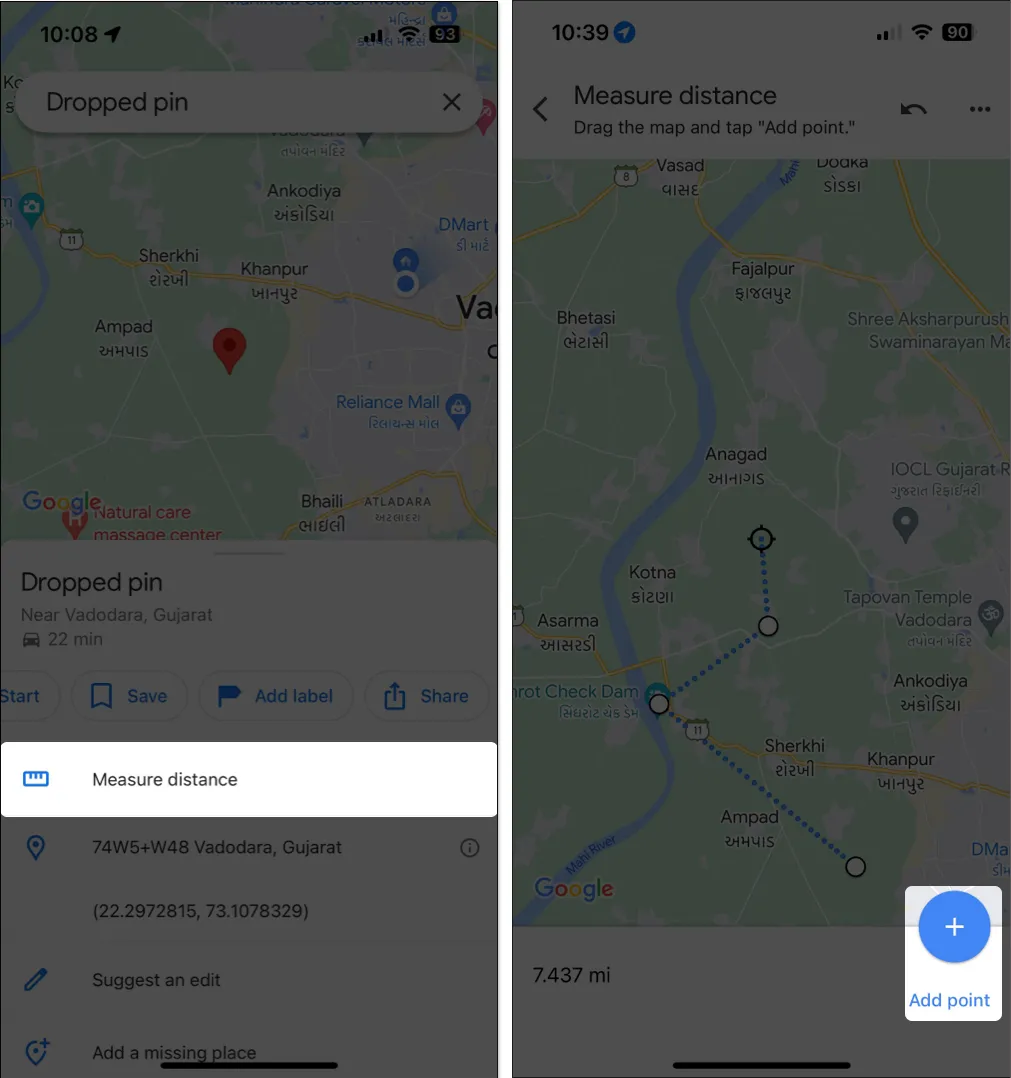
5. Google マップでドロップされたピンの名前を変更する
デフォルトでは、Google マップに固定された場所には、ユーザーが名前を割り当てるまで名前が付けられません。
- ドロップしたピンに名前を付けるか名前を変更する場合は、「ラベルの追加 」 をタップし、ピンの名前を入力します。
- それが完了したら、「完了」をタップします。
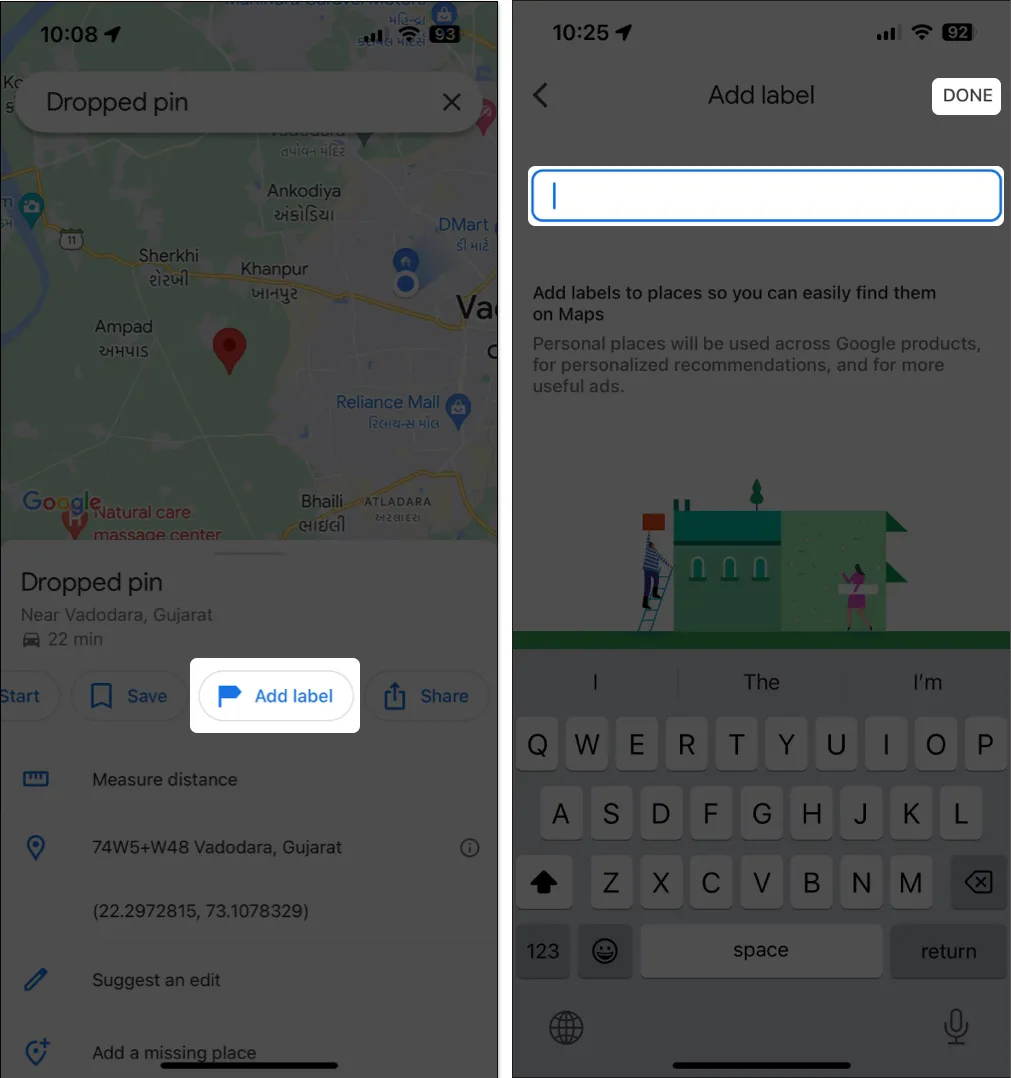
6. Google マップで不明な場所を報告する
ピン留めされた場所の情報が Google マップから欠落しているとします。ただし、Google のデータベースにその場所を含めることを希望する場合は、その場所を不足している場所として報告できます。
レポートを送信すると、Google がレポートを確認し、必要に応じて関連情報を追加します。
ピン留めされた場所を Google マップで不明な場所として報告するには:
- 下部ペインから「不足している場所を追加」 オプションをタップします。
- 追加したい場所の必要事項を入力→ 「送信」をタップします。
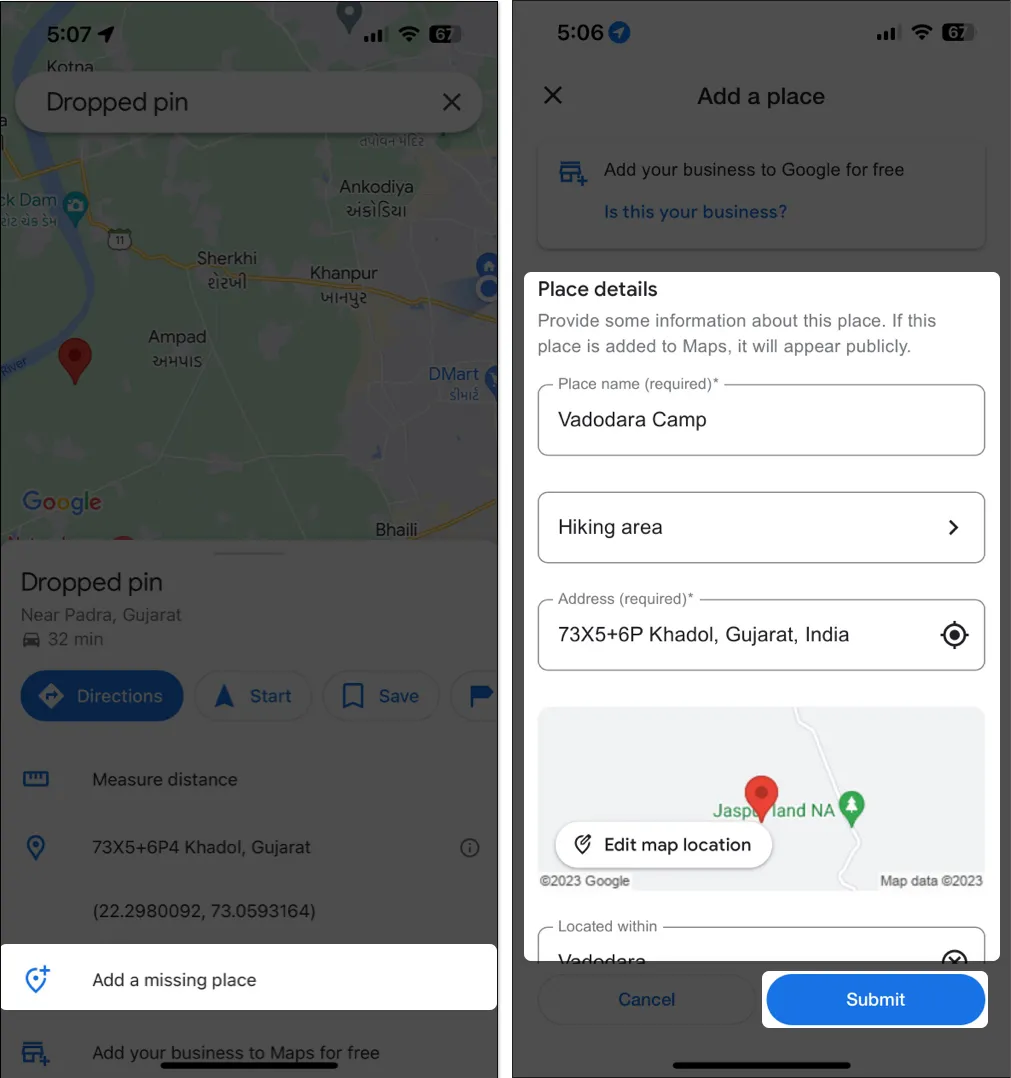
iPhoneまたはiPadのGoogleマップでドロップしたピンを削除する方法
Google マップにドロップしたピンの使用が完了したら、ピンを削除するのはドロップするのと同じくらい簡単です。すべての仕組みは次のとおりです。
- 削除する
ピンをタップして選択します。- ピンにラベルを付けた場合は、「ラベルを編集」をタップします。
- 入力したテキストを削除し、 「完了」をタップします。
- 上部の検索バーにある
×マークをタップするとピンを削除できます。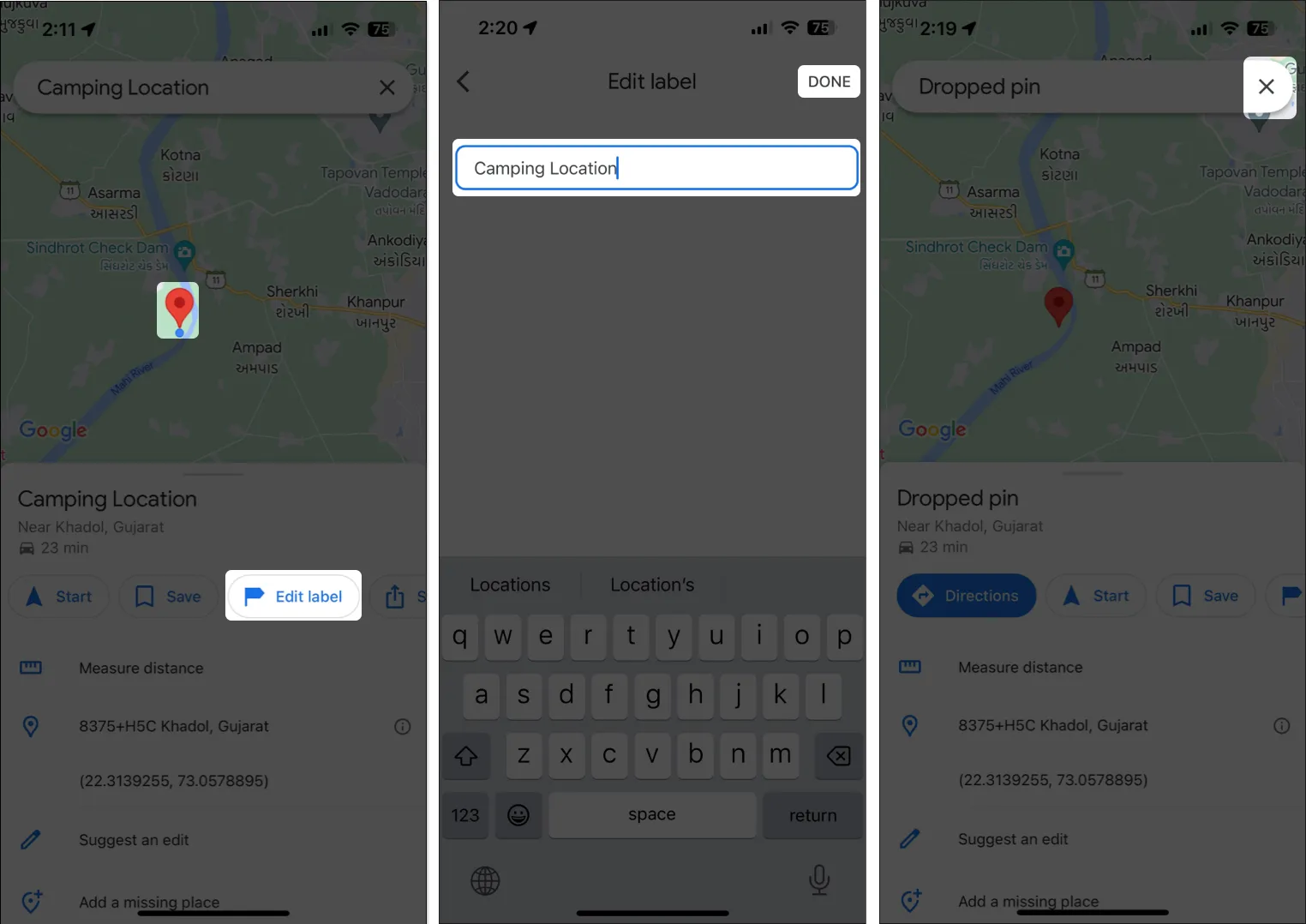
まとめ
お気に入りのスポットにマークを付けたり、友達と会ったり、旅行を計画したりする場合でも、iPhone の Google マップにピンをドロップすると、ナビゲーションや位置情報の共有エクスペリエンスが大幅に向上します。また、このガイドのおかげで、Google マップにピンをすぐにドロップして、ピンを最大限に活用することができます。



コメントを残す