iPadで描く方法

知っておくべきこと
- メモアプリの右上隅にあるマークアップアイコンをタップして、描画を開始します。
- 基本的な形を描きます。指または鉛筆の先を押し下げて、形状認識をトリガーします。
- 太い線を描くには、より強い圧力を使用します。
この記事では、iPad で絵を描き始める方法について説明します。
どんなiPadでも描けますか?
描画を始めるのに、大型ディスプレイを備えたハイエンドの iPad は必要ありません。iPadが動作する限り、使用できます。
iPad で描画するには何が必要ですか?
iPad で描画する場合は、メモ アプリを使用できます。より良いエクスペリエンスを得るには、スタイラス、マット スクリーン プロテクター、および専用の描画アプリを入手することを検討してください。どんなスタイラスでも機能しますが、Apple Pencil は iPad 専用に作られた感圧スタイラスです。スクリーン プロテクターを使用すると、スタイラスの下でスクリーンが滑りにくくなるため、実際の紙のような感触になります。
Apple Pencil の購入を検討している場合は、Apple Pencil が iPad と互換性があることを確認してください。
iPadで無料で絵を描くにはどうすればよいですか?
一円も使わずに iPad で絵を描くことができます。指とメモアプリだけで始めることができます。iPad 専用の描画アプリはより多くの機能を提供し、完全無料から月額利用料まで、あらゆる価格帯で利用できます。
iPadで描く方法
特別なものは必要ないので、iPad を持っていつでもアート制作を始めることができます。開始方法は次のとおりです。
- お絵かきアプリを開きます。メモ アプリを使用している場合は、右上隅にある [マークアップ]をタップして、すべての描画ツールを表示します。
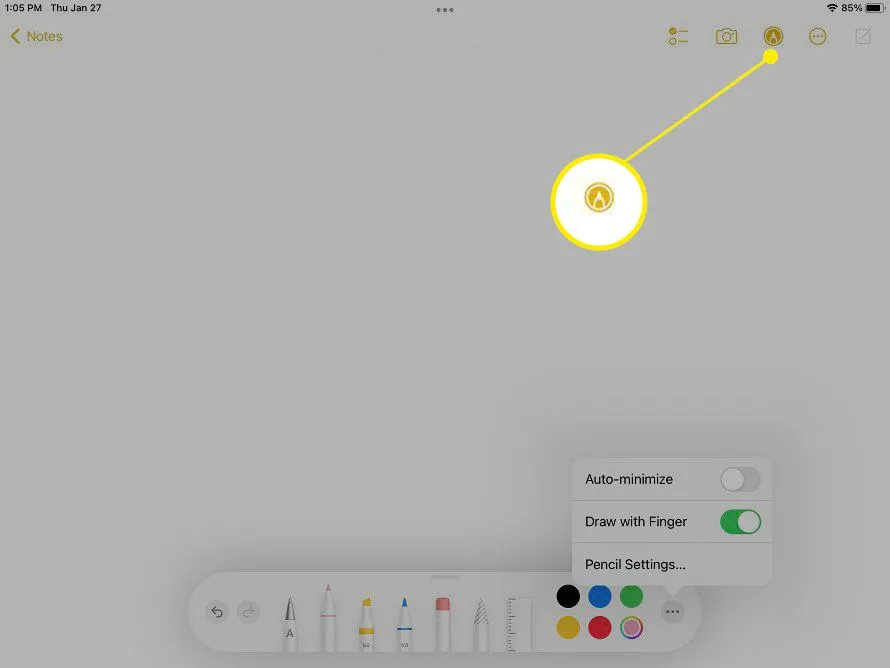
- いくつかの基本的な形を描きます。iPad の形状認識機能を使用すると、基本的な形状を簡単に作成できます。図形の描画が終了したら、指またはスタイラスを画面に残します。しばらくすると、線が所定の位置に収まり、完全な形状が形成されます。
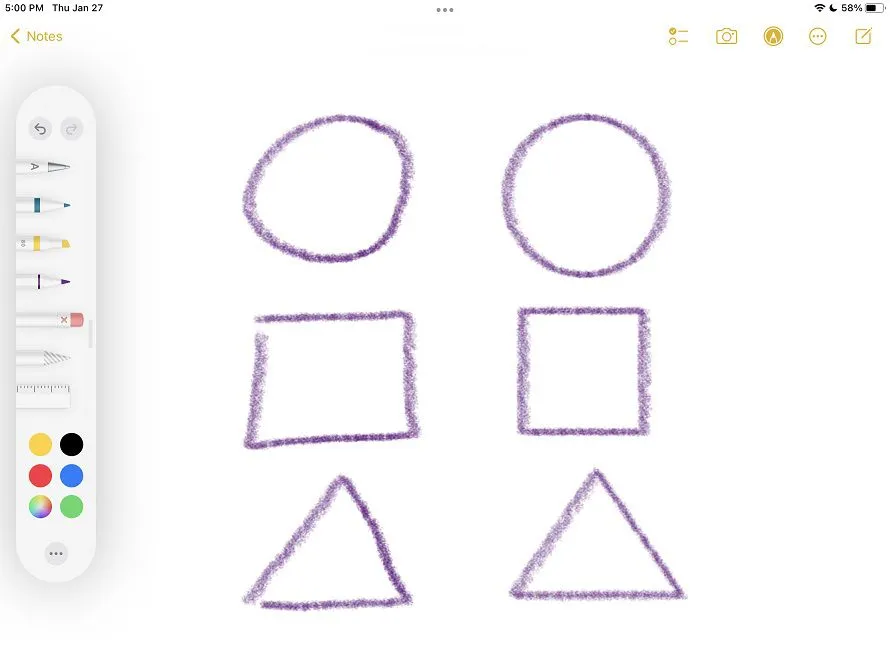
- あなたのラインを変えてください。ツールをタップして、さまざまな線の太さと不透明度を選択します。Apple Pencil や Logitech Crayon などのアート用のスタイラスを使用している場合、適用する圧力の量によって線が変化します。Apple Pencil を傾けて、幅広で柔らかな線を描くこともできます。
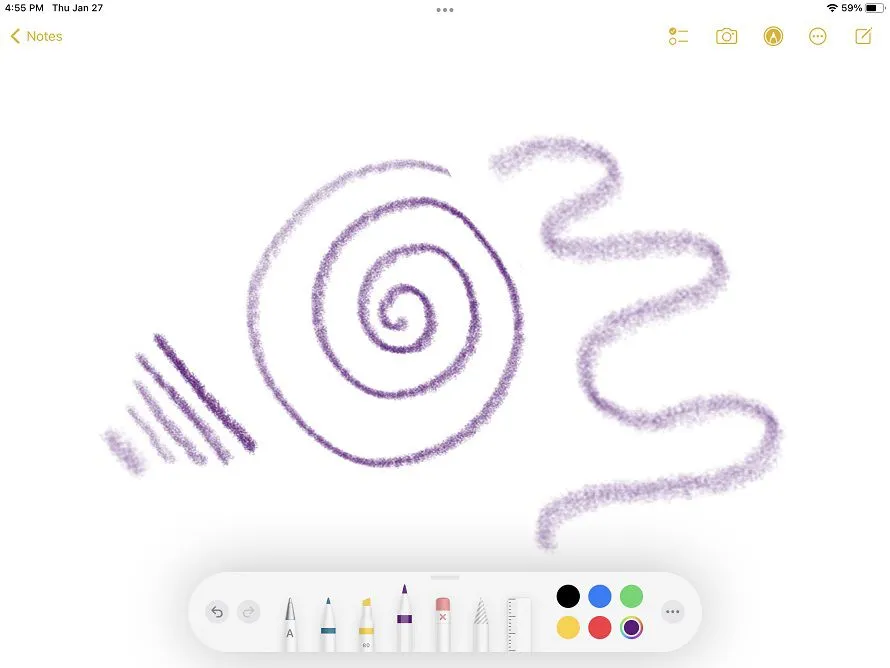
- 影を追加します。基本的な図面でも、寸法を追加すると見栄えが良くなります。筆圧または不透明度を高くして、描画に影を作成します。
アート アプリを使用している場合は、写真に陰影を付ける前に新しいレイヤーを作成します。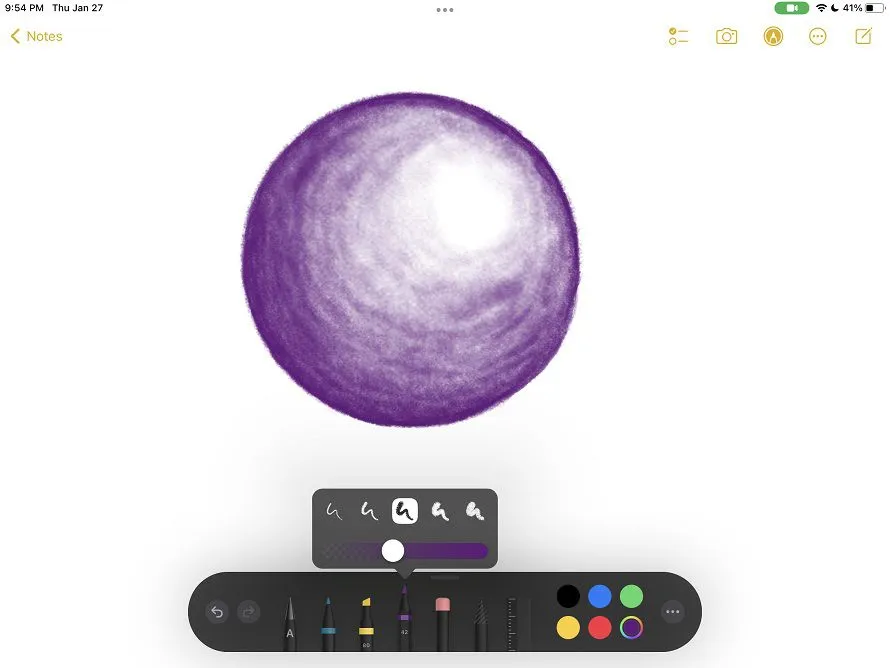
- 参照を使用します。好きなキャラクターやペットの絵など、描きたいものを選んでください。コピーやトレースを行うつもりはないので、他の人のアートの写真を使用することもできます. 参照からの描画は練習に最適です。
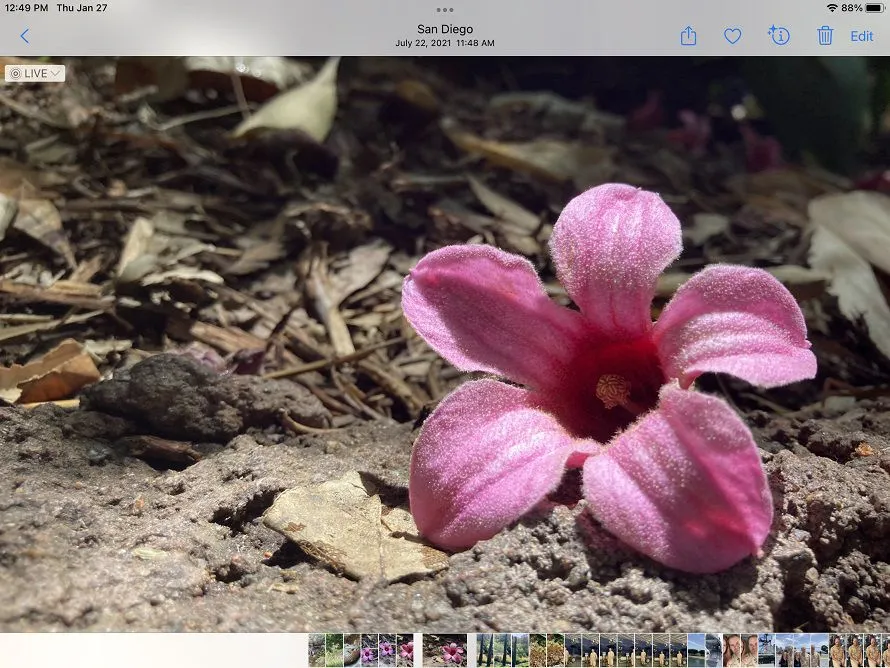
- 分割画面を使用します。参照画像を見つけたら、描画アプリと一緒に画面に配置する必要があります。画面上部の[マルチタスク] メニューを開き、[分割ビュー]をタップします。
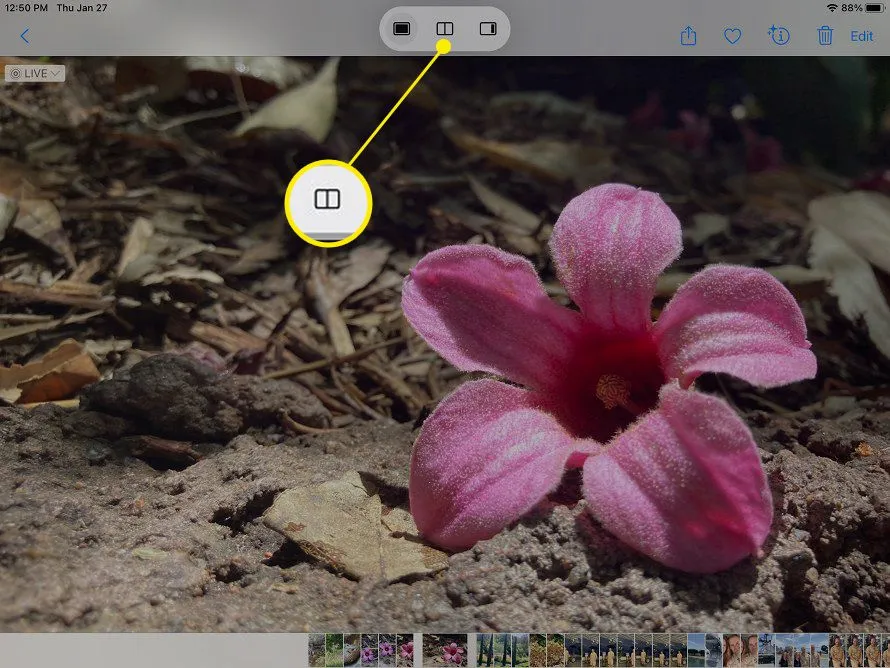
- お絵かきアプリを開いて右側に表示させます。
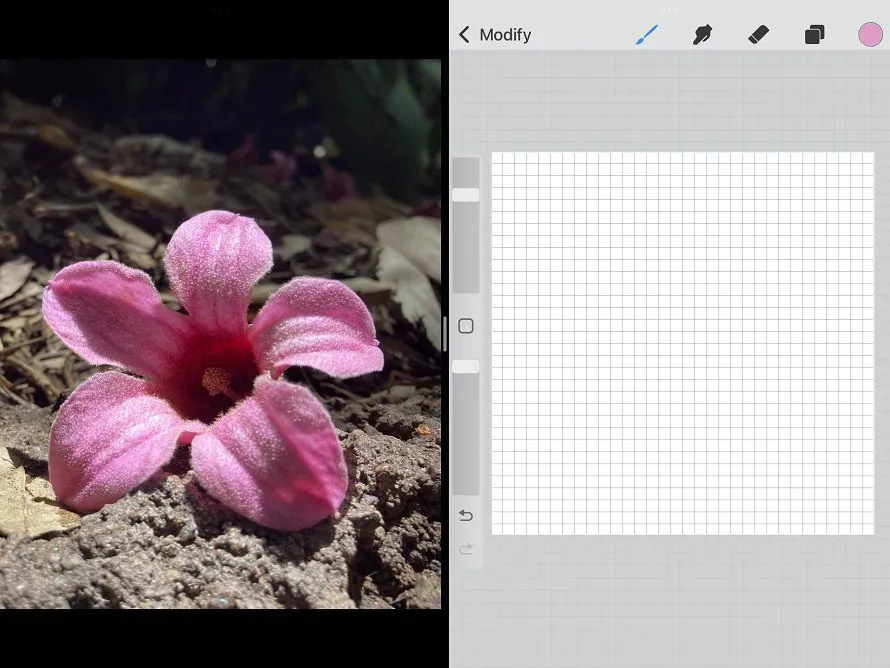
- 描き始めます。基本がわかったので、描画する準備が整いました。楽しむ!
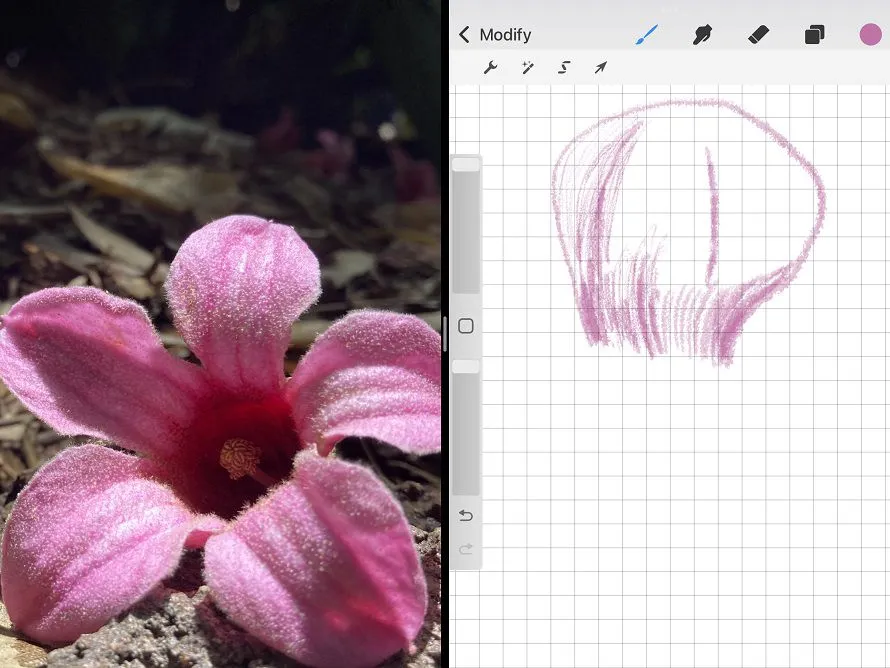
無料で始めることに興味がある場合は、App Storeの The Iconfactory から Linea をチェックしてください。
- iPad で Google スライドに描画するにはどうすればよいですか?Google スライド アプリでプレゼンテーションを開き、[発表] をタップして、発表する場所を選択します。上部にある [描画] (ペン アイコン) をタップし、提示されたスライドに指で描画します。描画モードを終了するには、もう一度 [描画]をタップします。
- iPad の Procreate で描画をミラーリングするにはどうすればよいですか?Procreate で描画をミラーリングするには、矢印をタップしてメニュー バーを開き、[フリーフォーム] をタップします。図面を水平または垂直に鏡像化できるようになりました。[設定] > [キャンバス] > [描画ガイド]をタップして、ミラーまたは対称の描画を作成することもできます。
- iPad を使用して Mac で描画するにはどうすればよいですか?iPad を近くに置いて、Mac で互換性のあるドキュメント (Notes、TextEdit、Keynote などから) を開き、[ファイル] > [挿入元] > [スケッチを追加] を選択します。iPad でスケッチ ウィンドウが開きます。スケッチを作成し、[完了]をタップします。


コメントを残す