Windows に VMware Workstation Pro を無料でダウンロードしてインストールする方法 (2024)
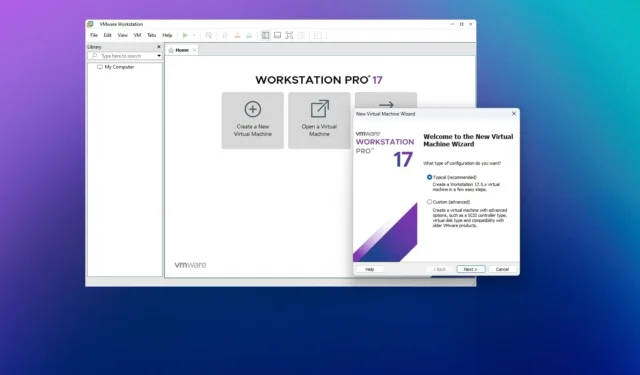
有名な仮想化プラットフォームである VMware は、Workstation Pro アプリを無料製品として提供しており、誰でも Windows 11、10、Linux、macOS で Hypervisor アプリをダウンロード、インストールし、個人的な目的で使用できるようになりました。
デュアルブート構成にリソースを割かずに、メインのセットアップと並行して Windows 11 のプレビュー ビルドや Linux などの別のオペレーティング システムを実行する仮想マシンを作成したい場合、VMware Workstation Player の提供に限定されていました。この提供では、一度に 1 つの仮想マシンしか実行できないという制限があり、Pro バージョンに比べて多くの機能が提供されませんでした。一方、Oracle の VirtualBox も使用できますが、これも VMware Workstation Pro の提供ほど強力ではありません。
現在のニュースは、VMware が、Windows、Linux、macOS ユーザーが個人使用のために Workstation Pro と Fusion Pro を無料で利用できるようにすると発表したことです。
同社によれば、商用ライセンスは引き続き利用可能だが、商用サブスクリプションが必要かどうかはユーザーが決めることになる。VMware Workstation Pro をインストールするためのビットを入手するには、Broadcom の Web サイトに登録し、Hypervisor アプリをコンピューターにダウンロードしてインストールする必要がある。
このガイドでは、Windows 11 または 10 に VMware Hypervisor をダウンロードしてインストールする手順を説明します。
VMware Workstation Proを無料でダウンロード
VMware Hypervisor をコンピュータに登録してダウンロードするには、次の手順に従います。
-
注意:登録済みメンバーの場合は、右上隅の「サポート ポータル」をクリックし、 「ポータルに移動」ボタンをクリックします。
-
メールアドレスを確認し、人間による検証プロセスを完了してください。
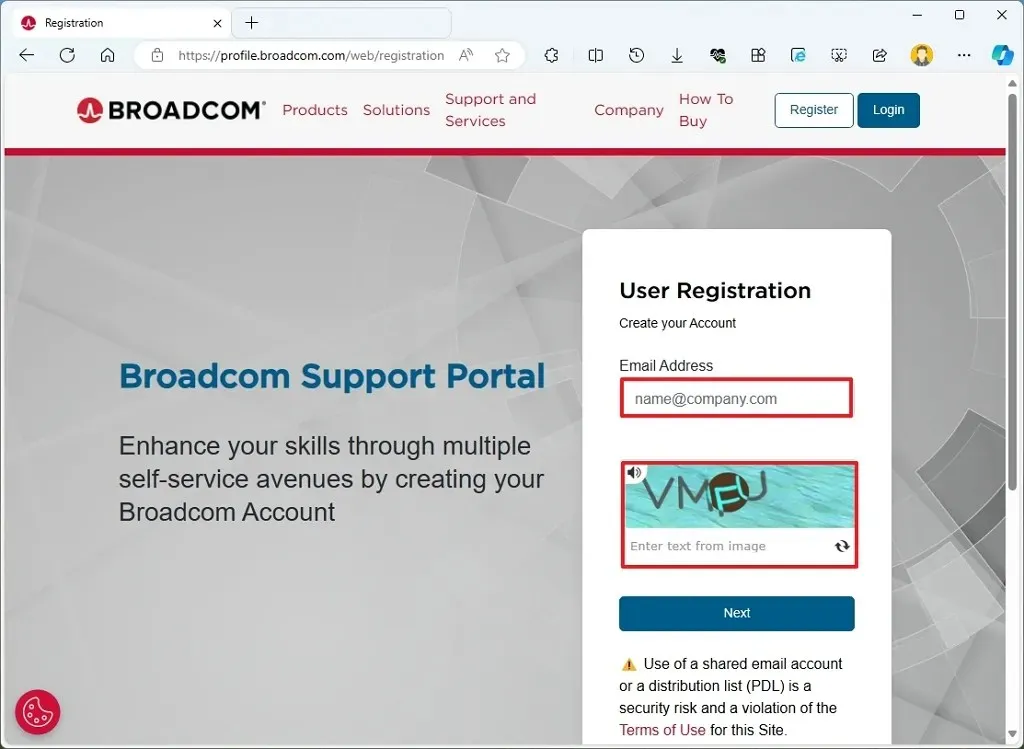
-
「次へ」ボタンをクリックします。
-
認証コードを確認してください。
-
「確認して続行」ボタンをクリックします。
-
必要な情報を入力してください。

-
「アカウント作成」ボタンをクリックします。
-
「後でやる」ボタンをクリックします。
-
[ソフトウェア]メニューを開き、[VMware Cloud Foundation]を選択して、[マイ ダウンロード]をクリックします。
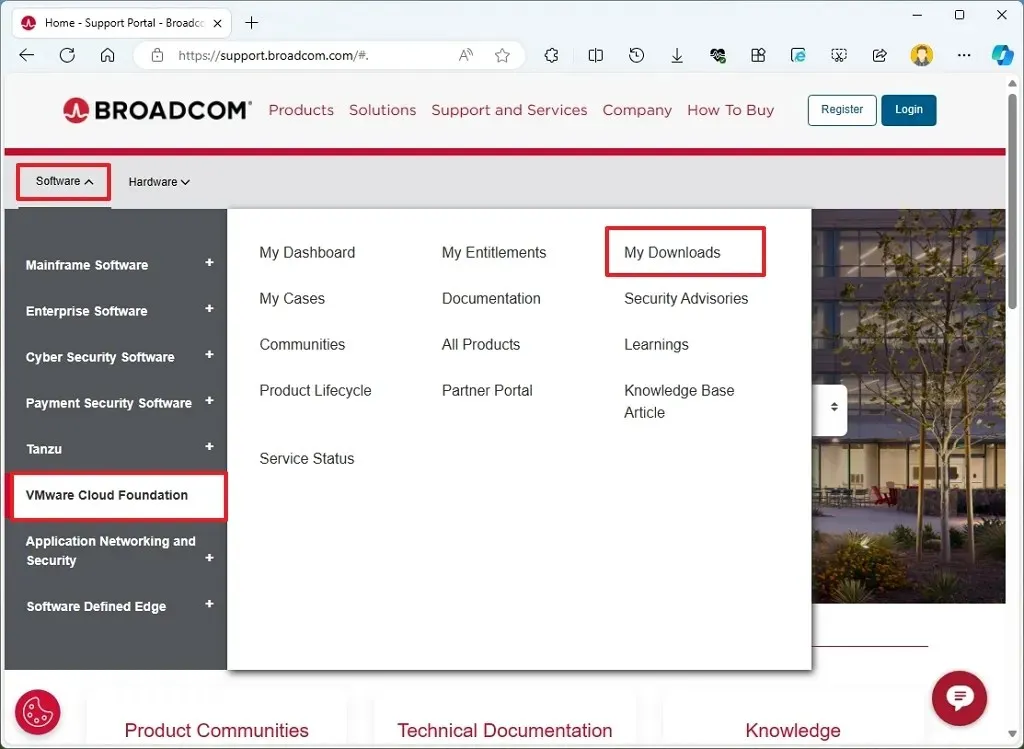
-
右側からVMware Workstation Proをクリックします。
-
「VMware Workstation Pro 17.0 for Personal Use (Windows)」オプションをクリックします。
-
利用可能な最新バージョン(例:17.5.2)をクリックします。
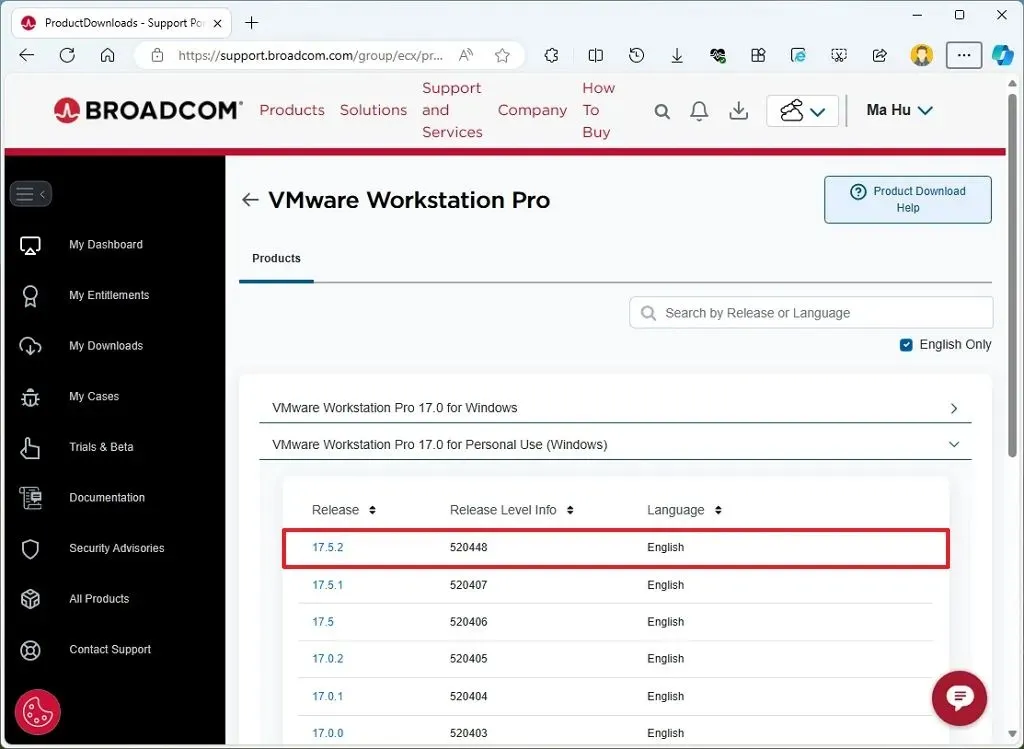
-
「同意する」オプションをチェックして、インストーラをダウンロードできるようにします。
-
ダウンロードボタンをクリックします。

-
[はい]ボタンをクリックします。
-
貿易コンプライアンス検証を完了するには、[送信]ボタンをクリックします。
-
もう一度「ダウンロード」ボタンをクリックします(該当する場合)。
手順とプロトコルを完了すると、VMware インストーラーによってコンピューターにダウンロードされます。
Windows に VMware Workstation Pro をインストールする
Windows 11 または 10 に VMware Workstation Pro をインストールするには、次の手順に従います。
-
ファイルエクスプローラーを開きます。
-
インストーラーの場所を開きます。
-
VMware Workstation の完全な実行可能ファイルをダブルクリックします。
-
「次へ」ボタンをクリックします。
-
「同意する」オプションをチェックします。
-
「次へ」ボタンをクリックします。
-
「拡張キーボード ドライバー」オプションをチェックします。

-
「VMware Workstation コンソール ツールをシステム PATH に追加する」オプションをオンにします。
-
「次へ」ボタンをクリックします。
-
(オプション) 「起動時に製品のアップデートを確認する」オプションをオンにします。
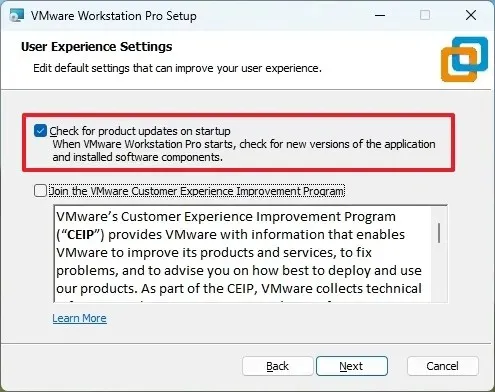
-
(オプション) 「VMware カスタマー エクスペリエンス改善プログラムに参加する」オプションをオフにします。
-
「次へ」ボタンをクリックします。
-
デスクトップオプションをチェックします。
-
「スタートメニュープログラムフォルダー」オプションをチェックします。
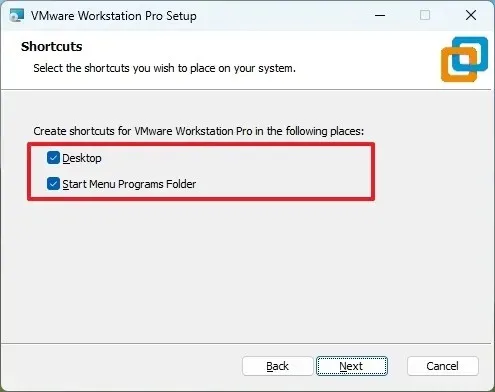
-
「次へ」ボタンをクリックします。
-
[インストール]ボタンをクリックします。
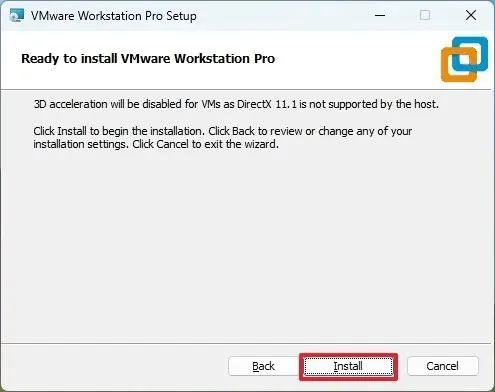
-
[完了]ボタンをクリックします。
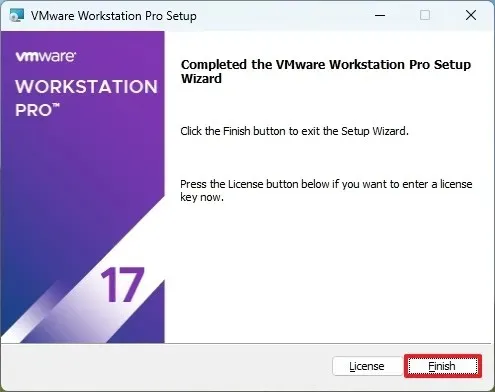 注意:アプリは現在無料なので、プロダクト キーを入力する必要はありません。
注意:アプリは現在無料なので、プロダクト キーを入力する必要はありません。 -
[はい]ボタンをクリックしてコンピューターを再起動します。
-
「VMware Workstation 17 を個人使用で使用する」オプションを選択します。
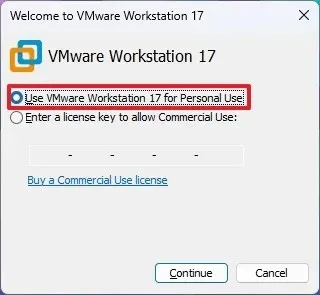
-
「続行」ボタンをクリックします。
-
[完了]ボタンをクリックします。
手順を完了すると、コンピューターが再起動してインストールが完了し、Windows 11、10、Linux、その他のオペレーティング システム用の仮想マシンの作成を開始できます。
ハードウェアおよびソフトウェアの要件の一部として、Workstation Pro をインストールするには、コンピューターに Windows 10 または 11、1.3GHz 以上の互換性のあるマルチコア 64 ビット (x86) プロセッサ、4GB の RAM (大きいほど良い)、および 1.2GB のストレージ容量が必要です。
また、パフォーマンスへの影響を防ぐために、プライマリ システム ドライブではなくセカンダリ ドライブに仮想マシンを作成して保存することをお勧めします。
Windows 11 (または 10) では、VMware Workstation Pro で問題や競合が発生する可能性があるため、Hyper-V を無効にすることをお勧めします。また、理想的には、コンピューターにインストールするハイパーバイザーは 1 つだけにしてください。
最後に、インストール前に BIOS/UEFI でハードウェア仮想化がオンになっていることを確認してください。
以前に VMware の Player バージョンを使用していた場合は、アプリをアンインストールして Pro バージョンをインストールするだけです。
どのような仮想化ハイパーバイザーを使用していますか? ご質問はありますか?コメントでお知らせください。



コメントを残す