Mac に Minecraft をダウンロードしてインストールする方法 (2023)
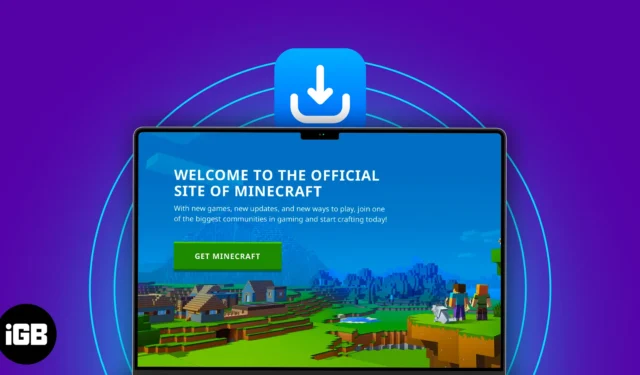
Minecraft は、独自の仮想世界を探索して作成できる、非常に人気のあるサンドボックス ビデオ ゲームで、完全な創造的自由が得られます。そこで、Mac を所有していて Minecraft を楽しみたい方のために、この記事では Mac に Minecraft をダウンロードしてインストールする方法を紹介します。始めましょう!
Mac で Minecraft をプレイするための要件
- ゲームファイルをダウンロードするための安定したインターネット接続。
- アクティブな Microsoft アカウント
- Minecraft Java エディション ライセンス
- macOS 11 Big Sur以降
- Intel Core i5 または同等のプロセッサー
- 2GB RAM
- Minecraft のインストールを収容するのに十分なストレージ容量 (約 2GB)。
最も良い点は、2022 年 7 月のワイルド アップデートで Apple の ARM64 アーキテクチャのサポートを受けたため、Minecraft が M1 MacBook 上でネイティブに実行されることです。したがって、すべての M1 および M2 Mac ユーザーが Minecraft を楽しむことができます。
MacBook に Minecraft をダウンロードしてインストールする方法
Minecraft には Java Edition と Bedrock Edition の 2 つのバージョンがあります。
Mac 用の Java エディションはクロスプラットフォーム マルチプレイヤーをサポートしているため、ダウンロードする必要があります。Bedrock バージョンとは異なり、Mac プレーヤーはカスタム フォントと GLSL シェーダーを使用できます。
Minecraft (Java Edition) を入手するには、まず Microsoft アカウントを作成し、Minecraft を購入する必要があります。Mojang アカウントをお持ちの場合、プレイを続けるにはそれを Microsoft アカウントに転送する必要があります。
ステップ 1: Minecraft 用の Microsoft アカウントを作成する
- Minecraft の公式サイトに移動します。
- 「ログイン」をクリックします。
- [無料でサインアップ]を選択します。
- メールアドレスまたは電話番号を入力→ 「次へ」をタップします。
- 国と生年月日を選択→次へ。
- メールで受け取った認証コードを入力します。
- 新しい Microsoft アカウントが正常に作成されました。すでにお持ちの場合は、上記の手順をスキップして、「Microsoft でサインイン」をタップします。電子メール アドレスを入力して本人確認を行います。
- 固有のゲーマータグを選択→ 「Let’s Go」をタップします。
これは Xbox コミュニティでの公開名になります。

ステップ 2: Mac に Minecraft をダウンロードする
MacBook にインストールしてプレイするには、Minecraft のライセンスを購入する必要があります。すでにお持ちの場合は、ダウンロードの手順について後ほど説明します。
- Minecraft の公式サイトを開きます。
- 「Minecraft を入手」をクリックします。
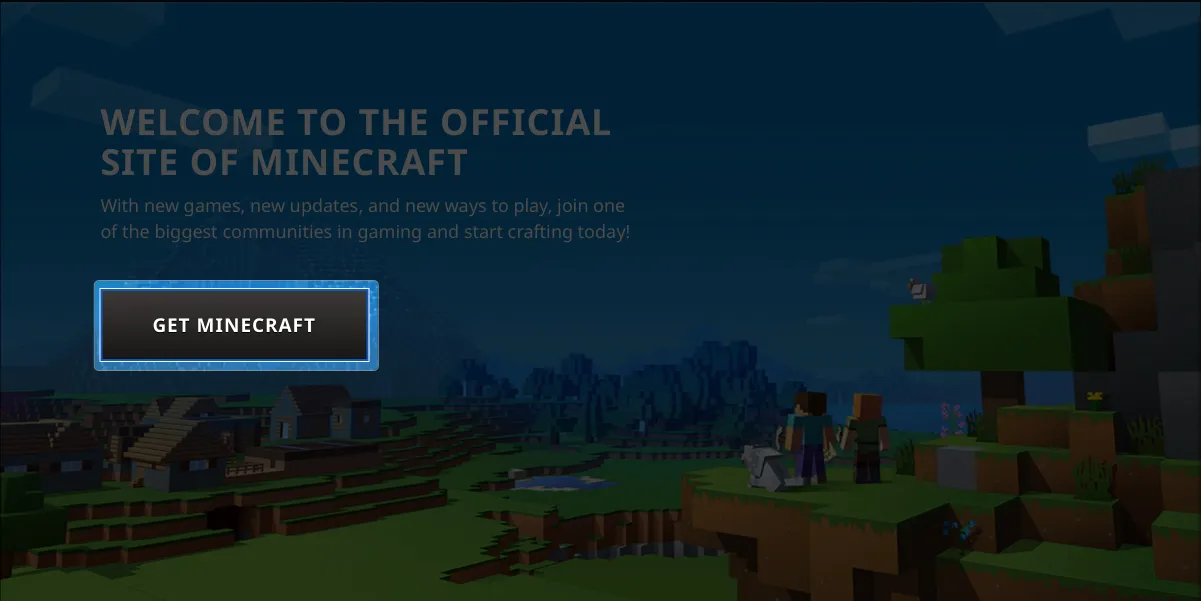
- 「コンピュータ」を選択します。
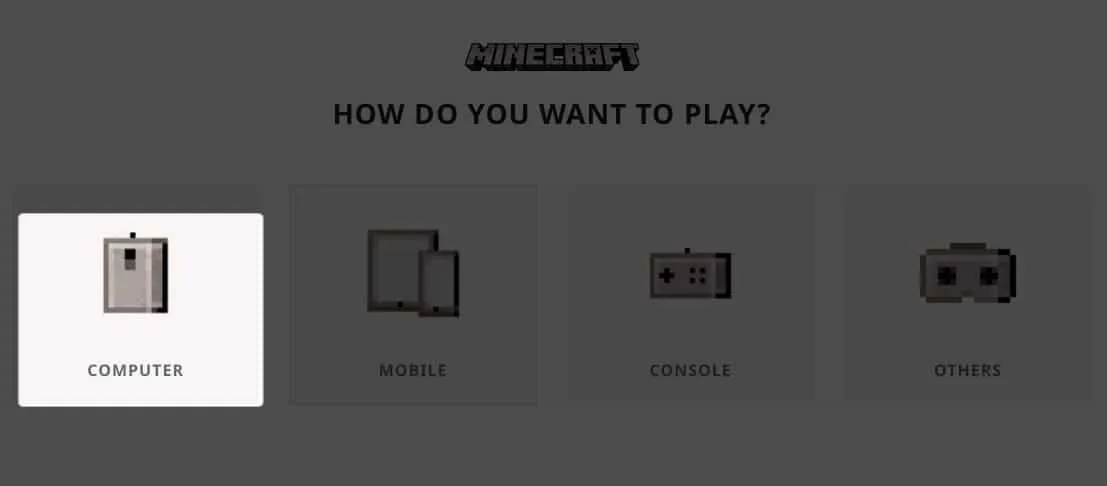
- 「デラックス コレクション」を選択→ 「購入」をタップします。
![デラックス コレクションを選択し、Minecraft で [購入] をタップします デラックス コレクションを選択し、Minecraft で [購入] をタップします](https://cdn.thewindowsclub.blog/wp-content/uploads/2023/06/select-deluxe-collection-tap-buy-in-minecraft.webp)
- Microsoft アカウントにログインします。
ログインしている場合は、支払いページにリダイレクトされます。 - 「始めましょう」をクリックしてください。支払い方法を追加→ ご希望の支払い方法を選択します。
![[開始]、[支払い方法の追加] をクリックし、Minecraft で希望の支払い方法を選択します。 [開始]、[支払い方法の追加] をクリックし、Minecraft で希望の支払い方法を選択します。](https://cdn.thewindowsclub.blog/wp-content/uploads/2023/06/click-get-started-add-a-way-to-pay-choose-preferred-payment-method-in-minecraft.webp)
- 購入するパッケージを確認し、支払いを確認します。
- 支払いが処理されたら、「ダウンロード」をクリックします。
すでに別のデバイスから購入した場合に Mac に Minecraft をダウンロードする方法
以前に Minecraft を購入したことがある場合は、Mac にダウンロードしてインストールするだけでプレイを開始できます。
- Minecraftの公式サイトを開く→ 「ログイン」をタップします。
- Minecraft を購入した際に使用したメール アドレスを入力します。
- 「Minecraft を入手」を選択します。
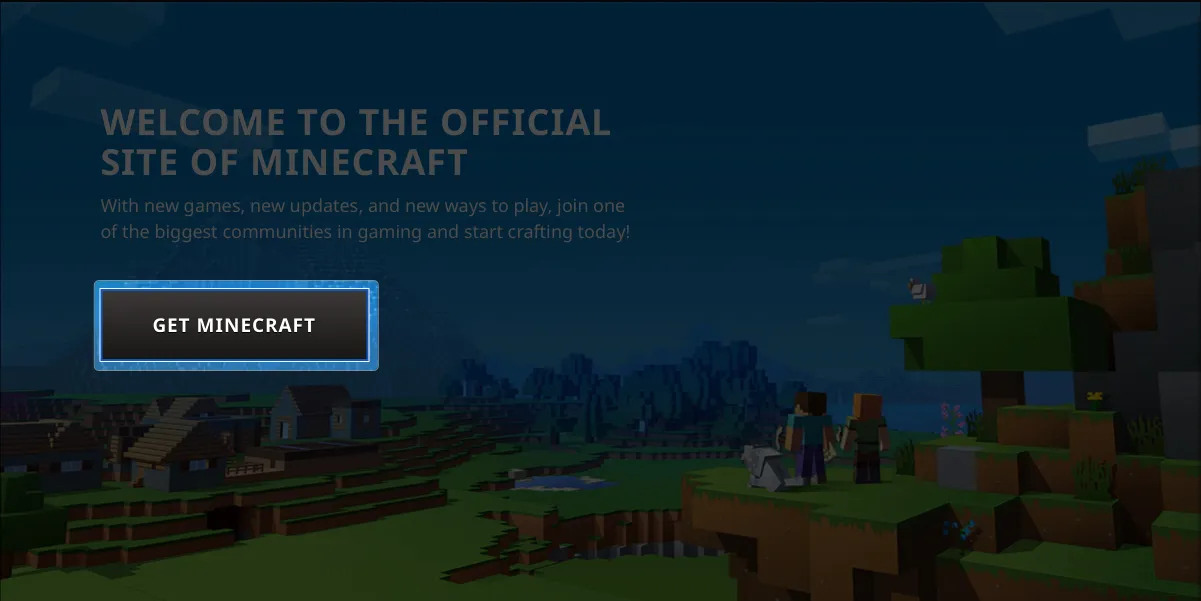
- 下にスクロールして、「もう一度 MINECRAFT をダウンロード」をクリックします。
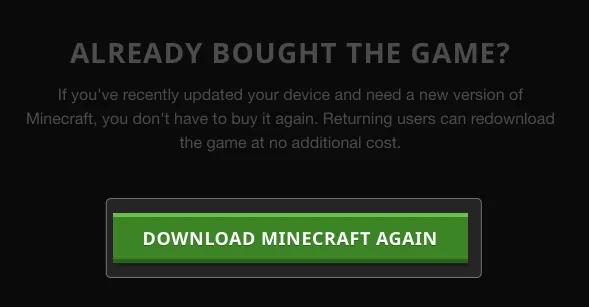
- 「MACOS 用ランチャーをダウンロード」→「許可」をクリックします。
パッケージのダウンロードが開始されます。
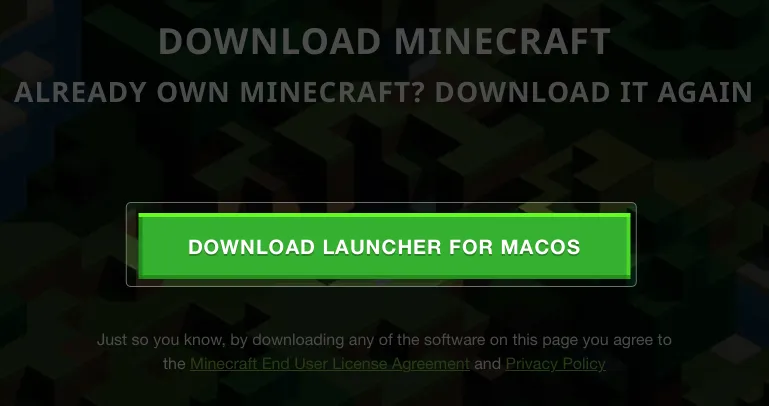
ステップ 3: 購入後に Minecraft を Mac にインストールする
Minecraft を購入したばかりの場合でも、すでにライセンスを持っている場合でも、インストールはすべて同じです。また、Mac で Minecraft をダウンロードする手順は、Windows で購入した場合と同じです。
- Finderに移動し、 Minecraft.dmgファイルをダブルクリックします。
- Minecraft アイコンを [アプリケーション]にドラッグします。
- Launchpadを開き、Gamesフォルダーの下のMinecraftをクリックします。
- 「開く」を選択します。
ゲームをセットアップするには数分かかります。 - [マイクロソフト ログイン]をクリックします。

- ライセンスの購入に使用した
電子メール アドレスを入力します。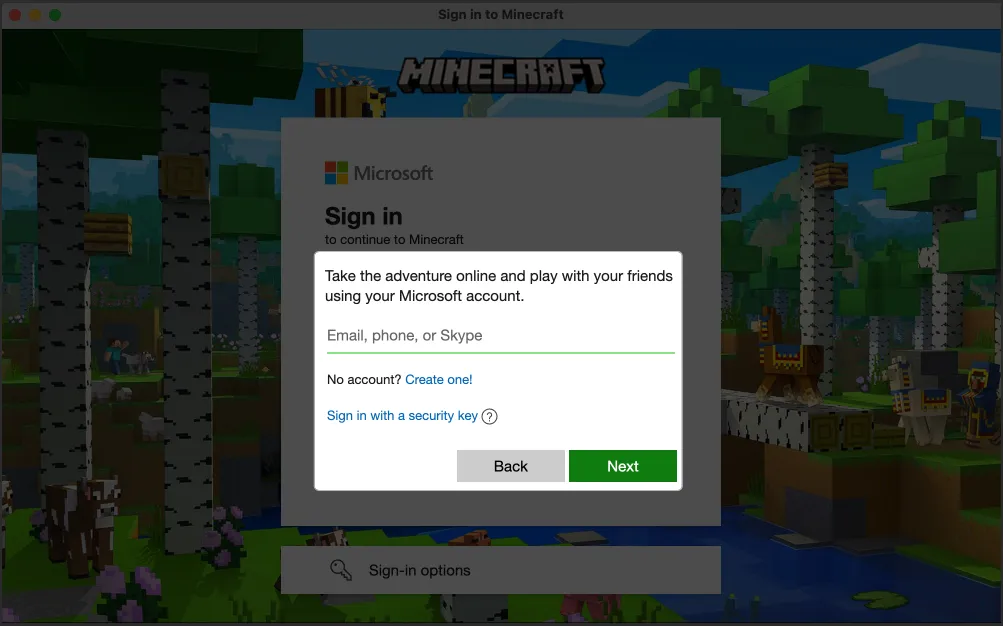
- [Let’s Go]を選択します。
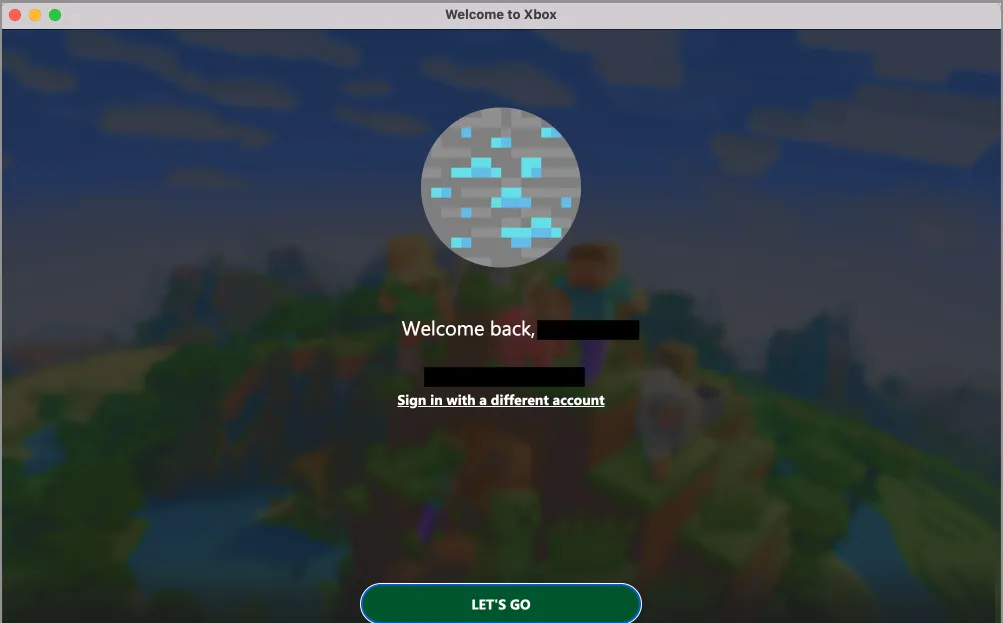
- 「再生」をクリックします。
初めて、すべての重要なファイルがダウンロードされます。
それで全部です!Mac に Minecraft Java Edition が正常にダウンロードされ、インストールされました。
よくある質問
Mac で Minecraft を無料でプレイできますか?
初心者でゲームに自信がない場合は、トライアル版を試してみるとよいでしょう。無料デモは 1 時間 40 分プレイできます。そのためには、既に Minecraft ライセンスを持っている場合と同じ手順に従います。Mac 用のランチャーをダウンロードし、上記のようにインストールします。
自分だけの仮想世界を作りましょう!
Minecraft は、ユーザーにとって楽しいMac ゲームになる可能性は十分にあります。Minecraft を使用すると、無限の冒険に乗り出し、壮大な建造物を構築し、仮想領域で創造力を発揮できます。新しい機能や最適化にアクセスするには、ゲームを定期的に更新することを忘れないでください。また、更新用に十分なストレージ容量があることを確認してください。
インストール中に問題が発生した場合は、以下のコメント欄でお知らせください。



コメントを残す