モバイルデータ通信を使用して iOS 17 をダウンロードしてインストールする方法
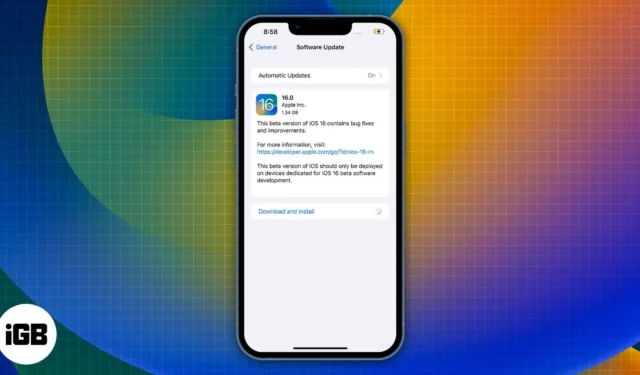
Apple は長い間、セルラー/モバイルデータ経由で大規模な iOS アップデートをダウンロードすることを許可していませんでした。それが5Gの導入で変わりました。iPhone 12 以降を使用している場合、セルラー/モバイル データ経由で iOS アップデートをダウンロードするには、アクティブな 5G プランが必要です。ただし、iPhone 11 以前を使用している場合は、セルラー/モバイル データを使用して iOS 17 をダウンロードする別の回避策があるため、心配する必要はありません。
- iOS17対応端末
- 携帯電話/モバイルデータ経由で iOS 17 にアップグレードする前に知っておくべきこと
- 携帯電話/モバイルデータを使用して iOS 17 をインストールする方法
- 日付を変更して iOS アップデートをダウンロードする
- Mac または PC 経由で iPhone を iOS 17 にアップデートする
- iPhone のセルラーデータを Mac に共有し、ホットスポットとして使用する
iOS17対応端末
iOS 17 アップデートの対象となる iPhone のリスト:
- iPhone15シリーズ
- iPhone14シリーズ
- iPhone13シリーズ
- iPhone12シリーズ
- iPhone11シリーズ
- iPhone XSおよびXS Max
- iPhone XR
- iPhone SE(第2世代および第3世代)
携帯電話/モバイルデータ経由で iOS 17 にアップグレードする前に知っておくべきこと
- Mac からホストされている Wi-Fi ホットスポットは、セルラー/モバイル データ速度よりも遅い可能性が高くなります。
- 高速で安定した無制限の携帯電話/モバイル データがあることを確認してください。
- Mac のバックグラウンドで既存のアップデートやダウンロードが行われている場合は、データ制限を使い果たさないように、それらのダウンロードを一時停止してください。また、帯域幅が他の場所で共有されない場合は、より高速な速度が得られます。
- Mac を Wi-Fi ホットスポット ホストとして使用している限り、Mac では AirDrop を利用できません。また、USB 経由でモバイル データを Mac に共有するために使用されている iPhone にも同じことが当てはまります。
- 大規模なソフトウェア アップデートの場合は、Wi-Fi ネットワークに接続することをお勧めします。
携帯電話/モバイルデータを使用して iOS 17 をインストールする方法
5G をサポートするいくつかの iPhone (iPhone 12 以降) は、セルラー/モバイル データ経由で iOS 17 アップデートを問題なくダウンロードできます。変更する必要があるのは次の設定だけです。
- [設定]を開きます。
- [携帯電話/モバイルデータ]を選択します。
- 携帯電話/モバイルデータの切り替えをオンにします。
- [携帯電話/モバイルデータオプション]をタップします。
- 次のページで、「データモード」をタップします。
- [5G でさらに多くのデータを許可する]を選択します。
上記の手順に従うとデータの上限が解除されるため、iOS 17 をダウンロードしてインストールできるようになりました。ただし、途中で行き詰まらないように、続行する前に十分なデータが残っていることを確認してください。
日付を変更して iOS アップデートをダウンロードする
この方法では、iPhone が未来に生きていると信じ込ませる必要があります。日付を変更すると、iPhone に設定されているデータ量の上限を回避できるかどうかはわかりませんが、機能します。
- iPhoneで「設定」を開き、 「一般」をタップします。
- [日付と時刻] → [自動的に設定]をオフに切り替えます。
- [タイムゾーン]の下に表示されている日付を選択します。例: 2023 年 9 月 6 日。
- 日付を少なくとも 1 か月先に移動します。例: 2023 年 10 月 6 日。
- 一般設定に戻ります。
- 「ソフトウェアアップデート」をタップします。
- [ダウンロードしてインストール]を選択します。
- アップデートがダウンロードされたら、「日付と時刻」に進み、 「自動的に設定」オプションをオンにします。
- 日付と時刻が実際の日付と時刻に戻ったら、iOS 17 のインストールに進みます。
日付を変更した後でも、[ダウンロードとインストール] オプションがまだ灰色で表示される場合は、日付を数回切り替えてみると、オプションが使用できるようになります。
Mac または PC 経由で iPhone を iOS 17 にアップデートする
Wi-Fi 接続がなく、Mac または PC でアクティブなインターネット接続がある可能性があります。このシナリオでは、互換性のある Lightning ケーブルを介して iPhone を Mac または PC に接続することで、iOS 17 をダウンロードしてインストールできます。その方法は次のとおりです。
- iPhone を Mac または PC に接続します。
- Mac を使用している場合はFinder を開き、 Windows PC を使用している場合はiTunesを開きます。
注:次の手順は Mac 上の Finder を対象としています。PC の iTunes に似ています。 - [場所]で、iPhone を選択します。
- Macで[信頼]をクリックします。
- iPhoneで[信頼]をタップします。
- [一般]を選択します。
- Mac の場合、[ソフトウェア] セクションで[アップデートの確認]を選択します。
- [ダウンロードして更新]を選択します。
インターネット接続が不安定な場合、ダウンロードに失敗する可能性があります。このような場合は、ファイルを再ダウンロードする必要があります。サードパーティの Web サイトから iOS アップデートをダウンロードすると、このような面倒な作業をすべて回避できます。これは、インターネット接続が不安定なユーザーにとって特に便利な方法です。次の手順に従って、iOS 17 アップデート ファイルをダウンロードします。
- 選択したWeb ブラウザを開きます。
- 検索バーに「ipsw.me」と入力し、Enter キーを押します。
- IPSW Web サイトにアクセスしたら、iPhoneとiPhone モデルを選択します。
- [Signed IPSWs]で最新のファイルを選択します。
- ファイルをダウンロードし、ストレージ パスを覚えておいてください。
- 次に、「Finder」 → 「iPhone を選択」に進みます。
- オプション キーを押したまま、[アップデートの確認]をクリックします。
- ファイルを選択し、「開く」をクリックします。
iOS 17 アップデートがインストールされると、iPhone が再起動します。
この方法は、iPhone と Mac を所有する特定のグループに有効です。iPhone を Mac に接続し、いくつかの設定を変更するだけです。いずれの手順も、サードパーティのアプリケーションに依存して実行する必要はありません。
これは、iPhone のセルラー/モバイル データを USB 経由で Mac に共有することで機能します。次に、いくつかの設定を調整すると、Mac が Wi-Fi ホットスポットとして機能し、セルラー/モバイル データを共有します。ホットスポットが設定されたら、iPhone を Mac の Wi-Fi ホットスポット (iPhone のモバイル データ) に接続できます。
手順で説明されているすべての手順は、Mac のネイティブ設定です。ガイドを進める前に、必ず次のことを行ってください。
- Mac を Wi-Fi から切断する:メニュー バーで、Wi-Fi アイコンをクリックし、現在の Wi-Fi ネットワークをクリックして切断します。この目的は、アクティブな接続を切断することですが、Wi-Fi は依然として有効になっています。
- iPhone の場合:モバイルデータをオンにします。十分な、または無制限の携帯電話/モバイル データの許容量があることを確認してください。
さぁ、始めよう。
- iPhone で「設定」を開きます。
- Wi-Fi、Bluetooth、パーソナルホットスポットを無効にします。これらの機能を無効にするためにコントロール センターを使用しないでください。
- iPhone を Mac に接続します。
- iPhoneの設定で「パーソナルホットスポット」をタップします。
- 「他のユーザーの参加を許可」オプションをオンに切り替えます。
- ポップアップが表示されたら、[USB Only]を選択します。別のポップアップが表示され、信頼するか信頼しないかを尋ねる場合は、「信頼」を選択して iPhone のパスワードを入力します。
- Mac の場合は、画面の左上隅にあるApple ロゴをクリックします。
- [システム環境設定]をクリックします。
- [共有]を選択します。
- 画面左側の「インターネット共有」オプションをクリックします。チェックボックスはクリックしないでください。
- [接続の共有元:]オプションの横にドロップダウン メニューがあります。iPhone USBを選択します。(ドロップダウン メニューに iPhone USB オプションが表示されない場合は、これらの手順の最後に解決策があります)
- 次のオプション「次を使用するコンピュータへ: 」で、 Wi-Fi チェックボックスを選択してマークします。
- ここで、「インターネット」チェックボックスを選択してマークします。この操作をこれまでに実行したことがない場合は、ポップアップ ウィンドウが表示されます。
- ポップアップ ウィンドウには、[ネットワーク名]、 [チャネル]、 [セキュリティ] 、および[パスワード]を含むすべての詳細が表示されます。デフォルト値は完璧ですが、必要に応じて変更できます。
- すべての詳細を入力します。
- 「開始」をクリックしてアクションを確認します。
- すべての設定が正常に適用されたかどうかを確認するには、メニュー バーに移動します。Wi-Fi アイコンには上向きの矢印が表示されます。これは、Mac が iPhone のモバイル データを使用し、Wi-Fi ホットスポットを通じて共有していることを示しています。
次に、iPhone を Mac で共有されている Wi-Fi ホットスポットに接続し、iOS アップデートをインストールする必要があります。これをする:
- iPhone で「設定」を開きます。
- [Wi-Fi]をタップします。
- Wi-Fi オプションをオンに切り替えます。
- 近くのネットワークを検索した後、Mac の Wi-Fi ネットワークをタップし、作成したパスワードを入力します。
- 接続が正常に確立されると、iPhone の画面上部に Wi-Fi ロゴが表示されます。
- 完了したら、「一般」に移動します。
- 「ソフトウェアアップデート」を選択します。
- 「ダウンロードとインストール」を選択してiPhone を iOS 17 に更新できるようになりました。
ステップ 11 で iPhone USB オプションを選択しなかったユーザーの場合
- iPhone でパーソナルホットスポットをオンにします。
- iPhone を Mac に接続します。
- 画面左上のApple ロゴをクリックします。
- [システム環境設定]を選択します。
- 「システム環境設定」の「ネットワーク」をクリックします。
- 左下にある+plus アイコンを選択します。
- [インターフェイス] ドロップダウン メニューで[iPhone USB]を選択し、[作成]をクリックします。
- 最後に、右下の「適用」をクリックし、ステップ 11 から続行します。
まとめ…
なぜ Apple が 4G ネットワーク接続を使用したセルラー/モバイル データ経由でユーザーに iOS アップデートをダウンロードすることを許可していないのか、私にはまだわかりません。
上記の方法は、iOS 16 から iOS 17 へのアップグレードや、他の増分アップデートにも役立ちます。ただし、機会があれば、Wi-Fi ネットワークに接続して iPhone の iOS を更新してみてください。ベータ版ユーザーの場合は、iOS 17 ベータ版を簡単にアンインストールし、iOS 17 の安定したビルドをインストールできます。
上記の手順に関してご質問がある場合は、以下にコメントを残してください。できるだけ早く質問を解決できるよう努めます。



コメントを残す