Windowsイベントログを無効にする方法
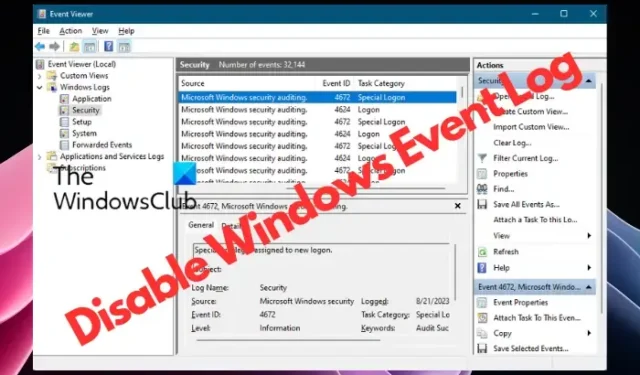
Windows 11/10 でイベント ログを無効にしたい場合は、この投稿が役立ちます。単一のイベント ログまたは複数のログを無効にすることができます。イベント ログは診断に重要であり、トラブルシューティングにも必要であり、デフォルトで有効になっています。
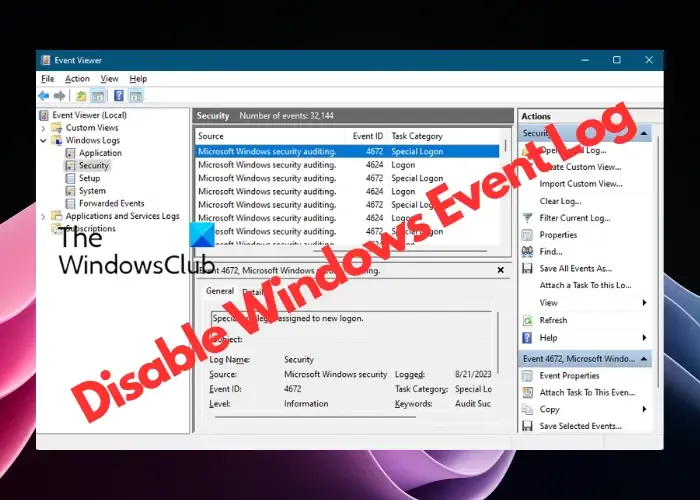
Windows イベント ログを無効にしても安全ですか?
イベント ログを無効にしても安全であり、プログラムには影響しません。これらのログは診断を目的としており、使用しない場合は無効にすることができます。この機能を無効にすると、システム イベントをログに記録する機能に影響します。
Windows イベント ログを無効にするにはどうすればよいですか?
Windows 11/10 でイベント ログを無効にする方法は 4 つあります。
- ウィンドウイベントログサービスを無効にする
- システム構成を使用してイベント ログをオフにする
- イベント ビューアを使用して個々のログを無効にする
- イベント プロパティとレジストリ エディターの使用。
1] ウィンドウイベントログサービスを無効にする
サービスマネージャーの使用
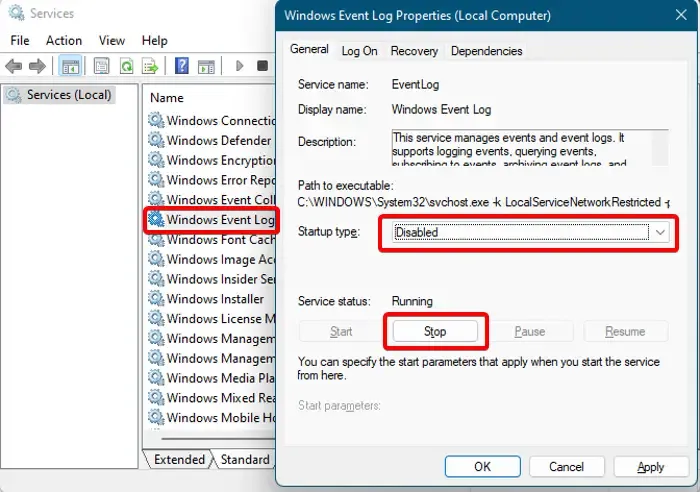
まず最初に試せるのは、Windows イベント ログ サービスを無効にすることです。
これを行うには、[サービス マネージャー] を開き、右側の[名前]列でWindows イベント ログサービスを探します。それを右クリックし、「プロパティ」を選択します。ここで、「プロパティ」ウィンドウの「全般」タブで、 「スタートアップの種類」フィールドを「無効」に変更します。次に、[サービスのステータス]で[停止]をクリックします。[適用]および[OK]を押して変更を適用します。これにより、Windows イベント ログ プロセス全体が無効になります。
レジストリエディタの使用
または、次のようにレジストリ エディタを使用して Windows イベント ログ サービスを無効にすることもできます。
regedit を開き、レジストリ内の以下のパスに移動します。
HKEY_LOCAL_MACHINE\SYSTEM\CurrentControlSet\Services\EventLog
次に、右に移動し、Start DWORD キーをダブルクリックして、編集ウィンドウを開きます。
- ここでは、値のデータを4に設定して、スタートアップの種類をDisabledに変更します。
- これを[自動/自動 (遅延開始)]に戻すには2に設定し、[手動]に戻すには3に設定します。
コマンドプロンプトの使用
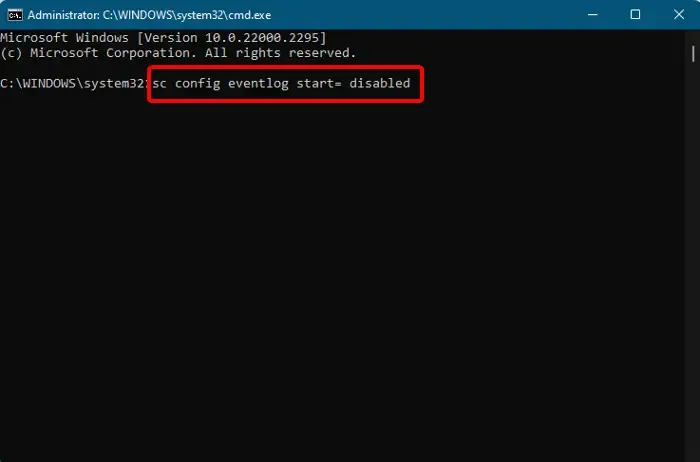
コマンド プロンプトを使用してイベント ログを有効または無効にすることに慣れているユーザーもいるかもしれません。そのため、ここでは解決策を示します。管理者権限でコマンド プロンプトを開き、以下のコマンドを実行してEnter キーを押します。
sc config eventlog start= disabled
イベント ログを再度有効にするには、以下のコマンドを入力してEnter キーを押します。
sc config eventlog start= auto
個別の設定または監査カテゴリを無効にすることもできます。このためには、以下のコマンドを実行してEnter キーを押します。
auditpol /set /subcategory:"Filtering Platform Connection"/success:disable /failure:enable
成功メッセージが表示されると、今後ログに記録されるイベントは少なくなります。
または、次のコマンドを実行して、レジストリ エディターからイベント ログを無効にすることもできます。
REG add "HKLMSYSTEMCurrentControlSetserviceseventlog"/v Start /t REG_DWORD /d 4 /f
これにより、 Windows イベント ログ サービスのスタートアップの種類が[無効]に変更されます。変更を有効にするには、PC を再起動します。
2] システム構成を使用してイベント ログをオフにする
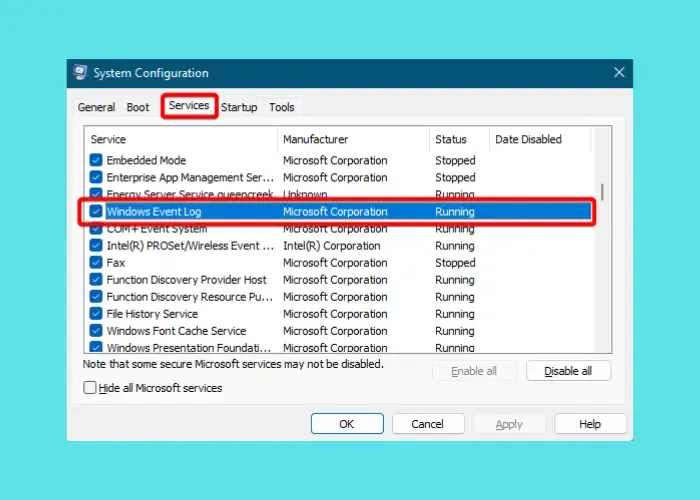
Windows Eveng ログを無効にするもう 1 つの方法は、システム構成を使用することです。これを行うには、Win + Rを押して [実行コンソール] > [msconfig ] > [システム構成] > [サービス]タブを起動し、 [Windows イベント ログ]のチェックを外します。[適用]および[OK]を押します。PC を再起動して変更を適用します。
3] イベント ビューアを使用して個々のログを無効にする
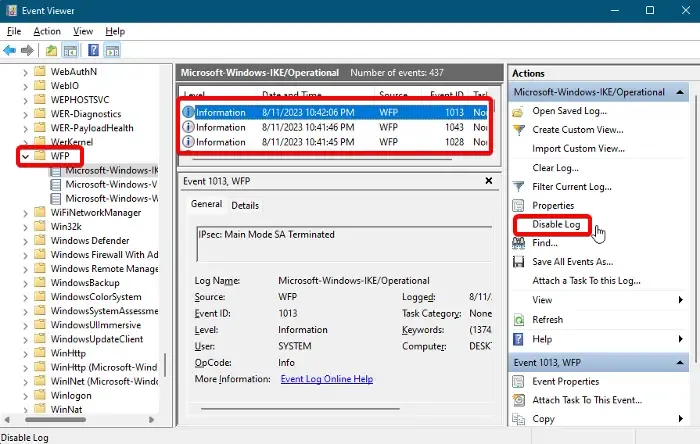
個々のイベントの Windows イベント ログをオフにするには、イベント ビューアーを使用します。
Windows の検索バーに移動し、「 Event Viewer 」と入力し、結果をクリックして開きます。[アプリケーションとサービス ログ] > [Microsoft] > [Windows] > [WFP]を展開します。ここで、各IKEをチェックして特定のイベント ログを見つけます。見つかったら、それを選択し、[ログを無効にする]をクリックします。
4] イベントプロパティとレジストリエディタの使用
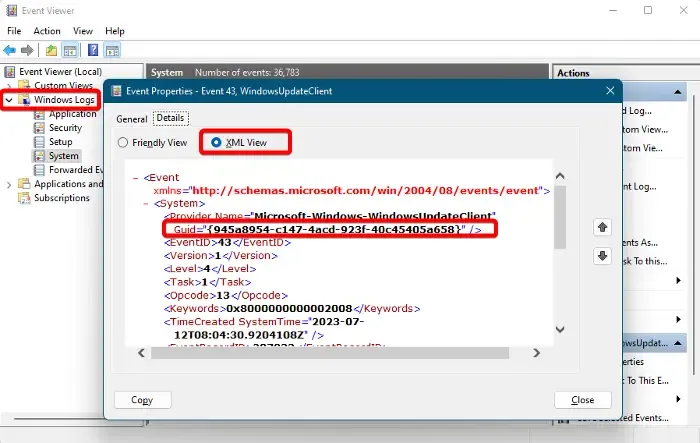
レジストリ エディターを使用して Windows イベント ログを直接無効にすることもできます。ただし、レジストリ設定を変更する前に、誤って失われたデータを回復するために、必ずデータのバックアップを作成してください。
このためには、イベント ビューアーを開き、左側の[Windows ログ]を展開して、イベント カテゴリの種類を選択します (例: [イベント ビューアー])。アプリケーション、セキュリティ、セットアップ、システム、または転送されたイベント。
次に、右側で無効にするイベント ログを右クリックし、 [イベント プロパティ]を選択します。
[イベント プロパティ]ウィンドウで、 [詳細]タブに移動し、[XML ビュー]を選択します。ここで、GUIDをメモします。
次に、レジストリ エディターを開き、イベント ログ カテゴリに基づいて以下のパスに移動します。
HKEY_LOCAL_MACHINE\SYSTEM\CurrentControlSet\Control\WMI\Autologger\EventLog-System\
HKEY_LOCAL_MACHINE\SYSTEM\CurrentControlSet\Control\WMI\Autologger\EventLog-Security HKEY_LOCAL_MACHINE\SYSTEM\CurrentControlSet\Control\WMI\Autologger\EventLog-Application
ここで、 GUIDを探します。見つかった場合は、右側のEnabled Dword キーをダブルクリックし、 0に設定します。
EnableProperty DWORD キーでも同じことを繰り返して、Windows イベント ログを無効にします。
完了したら、レジストリ エディターを終了し、PC を再起動して変更を適用します。
Windows ログオフのイベント コードは何ですか?
使用している Windows のバージョンと、参照している特定の Windows イベント ログに基づいて、さまざまな種類のイベント コードがあります。通常、ログオフ イベントは、イベント ビューアーの Windows ログのセキュリティ セクションにあります。たとえば、セキュリティ ログにイベント ID 4624 が表示されている場合、それはログオン イベントを示しています。同様に、イベント ID 4647 はユーザーが開始したログオフを意味し、4634 はセッションが終了して存在しなくなったときに生成されます。
Windows イベント ログをアーカイブするにはどうすればよいですか?
イベント ログをアーカイブすると、トラブルシューティングや監査など、後で非常に役立ちます。したがって、Windows イベント ログをアーカイブするには、 [イベント ビューア] を起動し、[Windows ログ]を展開して、[アプリケーション]を選択します。ここで、 「アプリケーション」を右クリックし、コンテキスト メニューから「すべてのイベントに名前を付けて保存」を選択します。次に、[名前を付けて保存] ウィンドウでファイル名を作成し、アーカイブ ログを保存する場所を選択します。



コメントを残す