Windows 11 自動更新を無効にする方法
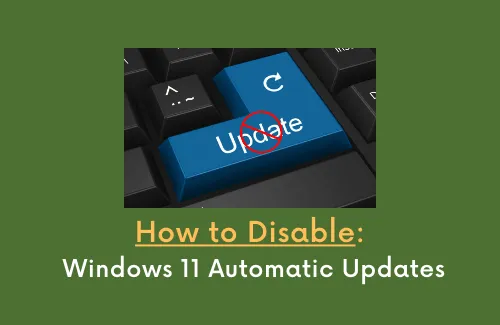
Windows の更新プログラムは、オペレーティング システムを最新の状態に保ち、安全で安全な状態に保つために非常に重要です。ただし、パッチの更新をインストールした後、デバイスが効率的に動作しなくなった場合はどうすればよいでしょうか? そのような場合は、最近インストールされたセキュリティ/セキュリティ以外のパッチを削除し、それ以降の更新の受信を制限してください。このガイドでは、Windows 11 の自動更新を一時的または永続的に無効にする 5 つの異なる方法について説明しました。
更新を無効にすると、PC はセキュリティ パッチの更新、修正、または改善を受信しなくなります。つまり、デバイスはオンラインの脅威に対して脆弱なままです。Windows Update の履歴ページにアクセスし続けて、Microsoft が最初に更新を無効にした問題に対処しているかどうかを確認してください。問題は Windows の更新によってのみ解決できることに注意してください。そのため、いつでも有効にする必要があります。
Windows 11 の自動更新を無効にするとどうなりますか?
Windows 11 はまだ開発段階にあるため、ユーザーは新しい機能やバグ修正を随時受け取ります。デバイスの更新を制限すると、次のものが受信できなくなります –
Windows 11 で自動更新を無効にする – 5 つの方法
パッチの更新をインストールした後に何が起こるかを確認して読むことは、常に良いことです。オペレーティング システムが破損する可能性があると思われるパッチ更新の問題が発生した場合は、以下のいずれかの方法に従って、PC が更新プログラムを取得できないようにします。
1] PCを従量制接続に設定する
Windows 11 の自動更新を一時的に停止する方法を探している場合は、この方法に従って、PC を従量制接続として設定する必要があります。この設定を有効にすると、データ プランが制限されているため、それ以上の更新をダウンロードしないようにシステムに指示します。Windows 11でこの設定をオンにする方法は次のとおりです–
- タスクバーの [ネットワーク] アイコンを右クリックして、[ネットワークとインターネットの設定] オプションをクリックします。
- システムは次の場所に移動します – 設定 > ネットワーク & インターネット。
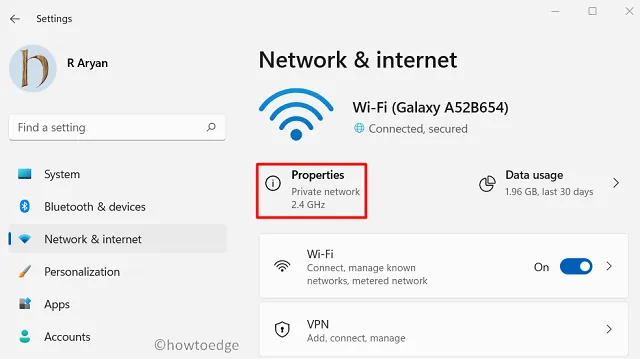
- [プロパティ] をクリックし、[従量制課金接続] トグル スイッチを右にスライドします。

それだけです。オペレーティング システムは、それ以上 Windows 11 の更新プログラムをコンピューターに自動的にダウンロードしません。アップデートをダウンロードする必要がある場合でも、これにより事前に同じことが通知されます。
2]更新を一時停止する
セキュリティやその他の重要な更新プログラムを Windows 11 PC にインストールしたくない場合は、次の簡単な手順に従って更新プログラムを 1 週間一時停止することができます –
- WinKey + Iを押して設定を起動します。
- 左ペインの [Windows Update] をクリックします。
- 右側のページに移動し、[更新を一時停止] の横にある [ 1 週間一時停止]をクリックします。この設定は、[その他のオプション] セクションにあります。
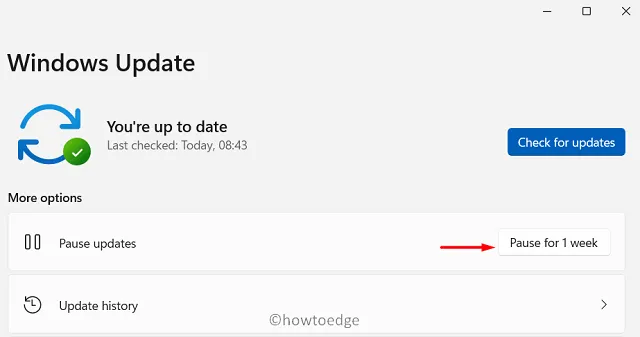
- お使いの PC は、選択した時間枠の更新プログラムの取得を停止します。
3] Windows Updateサービスを無効にする
Windows 11 の自動更新を 1 週間以上、または永久に無効にする場合は、更新プロセスに不可欠なサービスを停止してください。タイムリーな更新を受け取るために、基本的に 3 つのサービスをデバイスで実行する必要があります。それらは、Windows Update、BITS、および暗号化です。Windows 11でこれらのサービスのいずれかを無効にする方法は次のとおりです–
- Ctrl + Shift + Esc を押して、タスク マネージャーを開きます。
- 開いたら、[ファイル] に移動し、[新しいタスクを実行] をクリックします。
- [実行] ダイアログ内で、「
services.msc」と入力し、[OK]をクリックします。 - [サービス] ウィンドウが起動したら、下にスクロールして Windows 更新サービスを見つけます。
- このサービスが見つかったら右クリックし、[プロパティ]をクリックします。
- [スタートアップの種類]の横にあるドロップダウン メニューを使用して、[無効]を選択します。
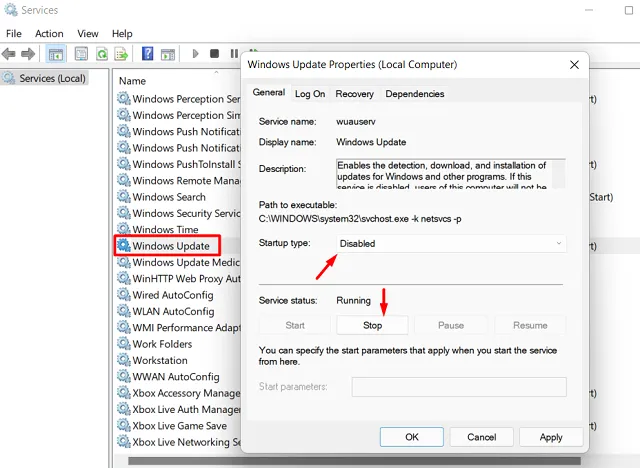
- Stop を押してからApply > OK を押します。
これで、Windows 11 PC でそれ以上の更新プログラムを受信できなくなります。
Windows Update を完全に無効にする必要がありますか?
Microsoft では、累積的な更新プログラムを 1 週間以上無効にすることはお勧めしていませんが、Windows 更新サービスを無効にすることで無効にすることができます。このタスクは、最近のセキュリティ/非セキュリティ パッチの更新がデバイスに悪影響を及ぼしている場合にのみ実行してください。
4]レジストリを変更する
コンピュータで実行するすべてのアクションは、それに応じて対応するレジストリを変更します。レジストリを直接変更して Windows 11 の自動更新を無効にしたい場合は、次の手順に従ってください –
- まず、Win + R を押して実行ダイアログを起動します。
- 点滅しているカーソルの近くに「
regedit」と入力し、OKを押します。 - レジストリ ウィンドウで、次の場所に移動します。
Computer\HKEY_LOCAL_MACHINE\SOFTWARE\Policies\Microsoft\Windows
- Windows フォルダを右クリックし、次のように進みます – 新規 > キー。
- 新しく作成したキーの名前を「AU」に変更します。
- AU キーの内部に移動し、空白の任意の場所を右クリックして、[新規] > [DWORD (32 ビット) 値] をクリックします。
- このエントリの名前を「AUOptions」に変更します。それをダブルクリックして、必要に応じて以下の数字のいずれかを入力します。
| 番号 | 対応する結果 |
| 2 | ダウンロードと自動インストールの通知 |
| 3 | 自動ダウンロードとインストールの通知 |
| 4 | 自動ダウンロードとインストールのスケジュール |
| 5 | ローカル管理者が設定を選択できるようにする |
| 7 | ダウンロードを許可、インストールを通知、再起動を通知 |
- 「AUOptions」データフィールド内に任意の数値を入力した後に得られる結果を読んでください。
- [OK] をクリックして変更を確認し、PC を再起動します。
5]グループポリシー
Windows 10 Pro または Enterprise Edition を使用している場合は、代わりにグループ ポリシーを使用して Windows 11 の自動更新を無効にすることができます。これを行うには、次の手順を使用します –
- Win + X を押して、Runを押します。
- 「
gpedit.msc」と入力してOKを押します。 - ローカル グループ ポリシーが開いたら、次の場所に移動します –
コンピューターの構成 > 管理用テンプレート > Windows コンポーネント > Windows Update > エンド ユーザー エクスペリエンスの管理
- 右側のペインに移動し、[自動更新の構成] をダブルクリックします。
- 無効化されたラジオボタンにチェックを入れ、OKを押します。

ただし、現在の構成を変更する場合は、上記のパスに再度アクセスし、直前に無効にしたラジオ ボタン、つまり [自動更新の構成] を有効にします。
- [自動更新の構成] ドロップダウン メニューを使用して、以下のいずれかの番号を選択します。右側のセクションで対応する機能を知っているかもしれません。
- 2 – ダウンロードと自動インストールの通知
- 3 – 自動ダウンロードとインストールの通知
- 4 – 自動ダウンロードとインストールのスケジュール
- 5 – ローカル管理者が設定を選択できるようにする
- 7 – ダウンロードを許可、インストールを通知、再起動を通知
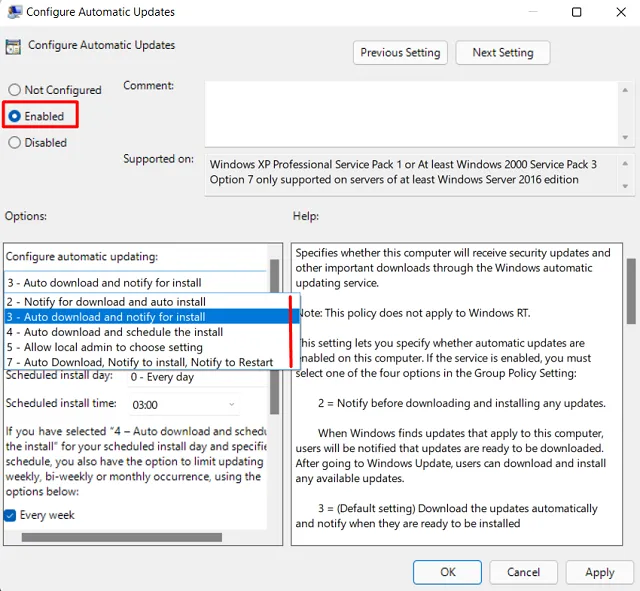
- 一緒に行きたい番号をすでに選択して書き留めていることを願っています.
- [適用]、[OK] の順にクリックして、これまでの変更を確認します。
- 最近の変更が次回のログインから有効になるように、PC を再起動します。
Microsoft 製品の更新プログラムの取得を停止する方法
- Windows アイコンを右クリックし、[設定] をクリックします。
- [Windows Update] > [詳細オプション] を選択します。
- トグル スイッチをオフにします – 「他の Microsoft 製品の更新プログラムを受け取る」。
- それだけです。この設定が無効になるまで、それ以上の更新は受信されません。
Windows Update を無効にする必要がありますか?
最近の累積的な更新に問題がある場合にのみ、更新の取得を停止する必要があります。このようにして、PC にこれ以上パッチをダウンロード/インストールしないように PC に指示します。ただし、すべてが通常どおり実行されており、次の累積的な更新プログラムに問題がない場合は、Windows Update を無効にしないでください。
Windows 11 で累積的な更新プログラムが無効になっていると、PC は以前の OS ビルドのままで安全ではなく、安全ではありません。
- Windows 10 の更新が自動的に行われないようにする方法



コメントを残す