Windows 10 アップデートが自動的に行われないようにする方法
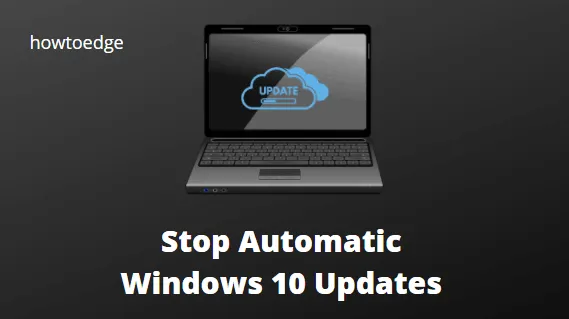
Windows 10 を使用している場合は、希望に関係なく、Windows が更新プログラムを自動的にインストールすることに気づいたかもしれません。ただし、この自動プロセスには時間がかかりすぎることがよくありますが、これを短縮できる可能性があります。
さらに、Windows で自動更新が有効になっている場合は、特定の更新プログラムをインストールしたくない場合もありますが、これはまったく不可能です。この記事では、Windows 10 アップデートを無効にする 5 つの効果的な方法を紹介します。さらに詳しく知りたい方は読み続けてください。
Windows 10の自動アップデートを無効にする方法
品質更新プログラムが利用可能になると、Windows 10 はそれを自動的にダウンロードしてインストールします。自動更新によって脆弱性が修正され、パフォーマンスが向上することは確かですが、バグが含まれているため、望ましくないことがよくあります。
- Windows 10 スタートアップ サービスを無効にする
- グループ ポリシーを使用して Windows 10 アップデートを無効にする
- レジストリを使用して Windows アップデートを無効にする
- 従量制課金接続をセットアップする
- 自動更新を一時停止する
1. Window Update Startup サービスを無効にする
これは、デバイスで Windows 10 の更新を回避する最善の方法です。必要なのは、最新のビルド更新をダウンロードするために必要なサービスを無効にすることだけです。このタスクを実行する方法は次のとおりです –
- ウィンドウの検索バーに移動し、「サービス」と入力します。
- 一番上の結果を右クリックし、「管理者として実行」を選択します。
- Windows Updateサービスまで下にスクロールし、その現在のステータスを確認します。
- ステータス列に「実行中」と表示されている場合は、それを右クリックして「停止」をクリックします。
- [Windows Update] を再度右クリックし、[プロパティ]を選択します。
- 次に、[スタートアップの種類]の横にあるドロップダウン メニューを使用して[無効]を選択し、[適用] 、 [OK]の順にクリックします。
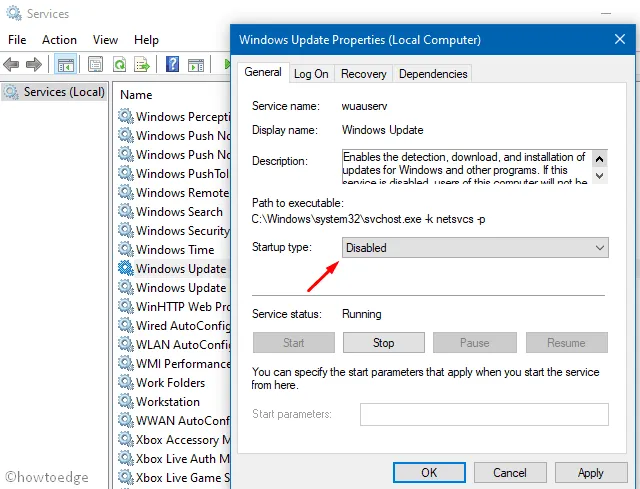
2.グループ ポリシーを使用して Windows アップデートを無効にする
Windows 10 Pro または Enterprise Edition を使用している場合は、グループ ポリシーを使用して Windows 10 の更新を無効にすることができます。Windows 10 Home エディションを使用している場合は、この方法をスキップしてください。
- Win + R を押して、「ファイル名を指定して実行」コマンドを起動します。
gpedit.msc点滅するカーソルの近くに入力し、 「OK」を押します。- 左側のペインで次のパスに移動します。
- 右側に移動して、「自動更新の構成」をダブルクリックします。
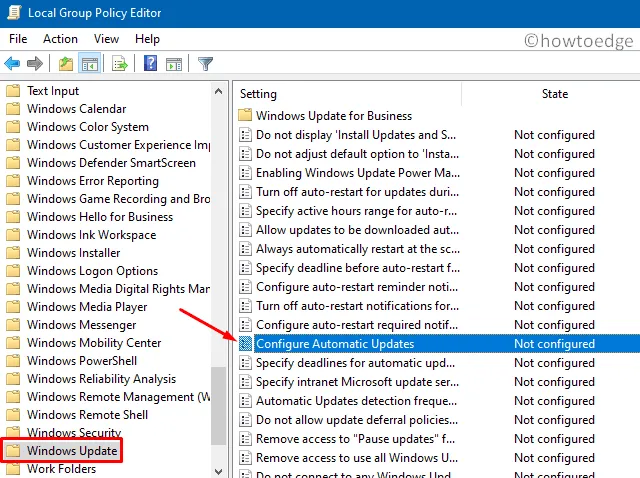
- 次に、「無効」ラジオボタンにチェックを入れ、「OK」を押します。
3.レジストリを使用して Windows アップデートを無効にする
この方法にはレジストリ上の特定のエントリの変更が含まれるため、完全なシステム バックアップとレジストリ バックアップも作成することをお勧めします。コンピュータをバックアップした後、次の手順を実行できます。
- WinKey + S を押して検索 UI を起動します。
regeditテキストフィールドに「 」と入力し、一番上の結果をダブルクリックします。- 次に、次のパスを参照します –
- Windows フォルダーを右クリックし、[新規] > [キー] をクリックします。「Windows update」という名前を付けて Enter キーを押します。
- このフォルダーを再度右クリックし、 [新規] > [キー] を選択し、このフォルダーの名前を AU に変更して、Enterを押します。
- 隣の右にジャンプして、「新規」>「DWORD (32 ビット値)」をクリックします。このエントリの名前を「 」に変更し、Enter
NoAutoUpdateキーを押します。 - 新しく作成したエントリをダブルクリックし、事前定義された値を「1」から「0」に変更します。
- 最後に、「OK」をクリックして PC を再起動します。
4.従量制課金接続をセットアップする
不必要なデータ損失が最大の懸念事項である場合は、従量制課金接続設定を選択できます。これを適用すると、Windows は新しいセキュリティ パッチをダウンロードしなくなります。
ただし、更新が重要な場合、Windows 10 は制限を回避して新しいリリースをダウンロードします。コンピューターを従量制従量制接続として設定するには、次の手順に従ってください。
- キーボードを押すと設定アプリが起動します。
- 「ネットワークとインターネット」を選択します。
- その後、右側のページで[Wi-Fi]をクリックし、[既知のネットワークの管理] をクリックします。
- 利用可能な接続をクリックし、「プロパティ」を選択します。
- 下にスクロールして、「従量制課金接続として設定」トグルスイッチを右にスライドさせます。
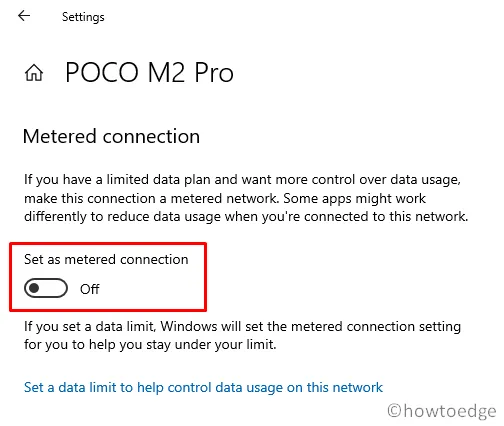
5.自動アップデートを一時停止する
自動的に行われるすべての Windows 10 アップデートを無効にする方法があります。これを行うには、以下のガイドラインに従ってください。
- キーボードを使用して Windows キーを押し、[設定] (歯車のアイコン) を選択します。
- [更新とセキュリティ] > [Windows Update] を選択します。
- 右側に移動し、「更新の一時停止」セクションの下にある「詳細オプション」をクリックします。
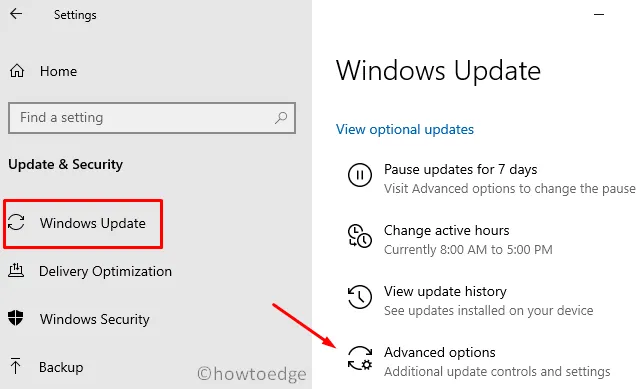
これに伴い、最新の累積的な更新はほぼ 1 か月または 35 日間一時停止されます。この記事が、コンピューターで Windows 10 の更新プログラムを無効にする際に役立つことを願っています。



コメントを残す