Windows で SmartScreen フィルターを無効にする方法
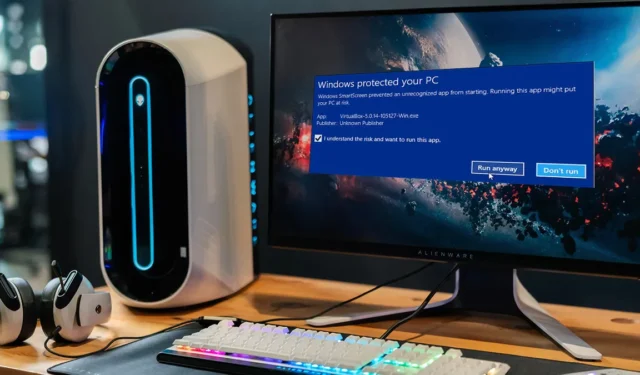
Windows の Microsoft Defender SmartScreen フィルターは、閲覧する Web サイトや使用するアプリケーションでのフィッシングやマルウェアから PC を保護するのに役立ちます。
検出できない脅威からデバイスを保護する最も簡単な方法であるため、SmartScreen を「常時オン」にしておくことをお勧めします。ただし、この設定を一時的に無効にして、安全であることがわかっているが SmartScreen によってフラグが付けられているゲームまたはアプリケーションをダウンロードすることをお勧めします。次のガイドでは、Windows で SmartScreen フィルターを無効にする方法を示します。
SmartScreen フィルターとは何ですか?
SmartScreen は、サイトやアプリが疑わしいかどうか、またはダウンロードしたファイルが安全なソフトウェア プログラムのリストに見つからなかったかどうかをユーザーに知らせる早期警告システムとして機能します。基本的に、ホワイトリストに登録されたサイトとブラックリストに登録されたサイトの大きなデータベースを使用して、特定のものを開いて安全かどうかを分析します。
Windows のバックグラウンドで実行され、通常、特定のプログラムまたは Web サイトをブロックすることによって、「Windows が PC を保護しました」という大きな青いボックスとして現れます。プログラムの場合は、通常、「とにかく実行する」というオプションがあります。安全であることがわかっている Web サイトに SmartScreen が表示された場合は、[詳細情報] をクリックして、安全なサイトとして報告してください。
全体として、SmartScreen はそのままにしておく方がよい便利なセキュリティ レイヤーです。ただし、サイトにアクセスしたり、安全だとわかっていても SmartScreen によって検証されていないものをダウンロードしたりするのが邪魔になる場合があります。このようなときは、SmartScreen をオフにする必要があります。
Windows セキュリティ設定
SmartScreen フィルターを無効にする最も簡単な方法は、[スタート] メニューからアクセスできる [アプリとブラウザー コントロール] というシステム設定メニューを使用することです。これを行うには、次の手順に従います。
- 「スタートメニュー」を右クリックして「設定」を選択するか、単にWindows+Iキーの組み合わせを押します。
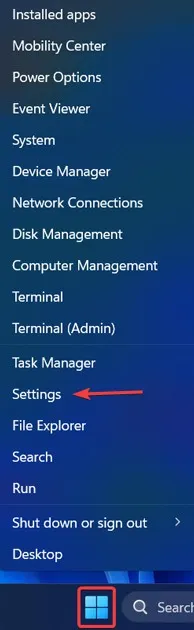
- [設定] に移動したら、[プライバシーとセキュリティ]、[Windows セキュリティ] の順にタップします。
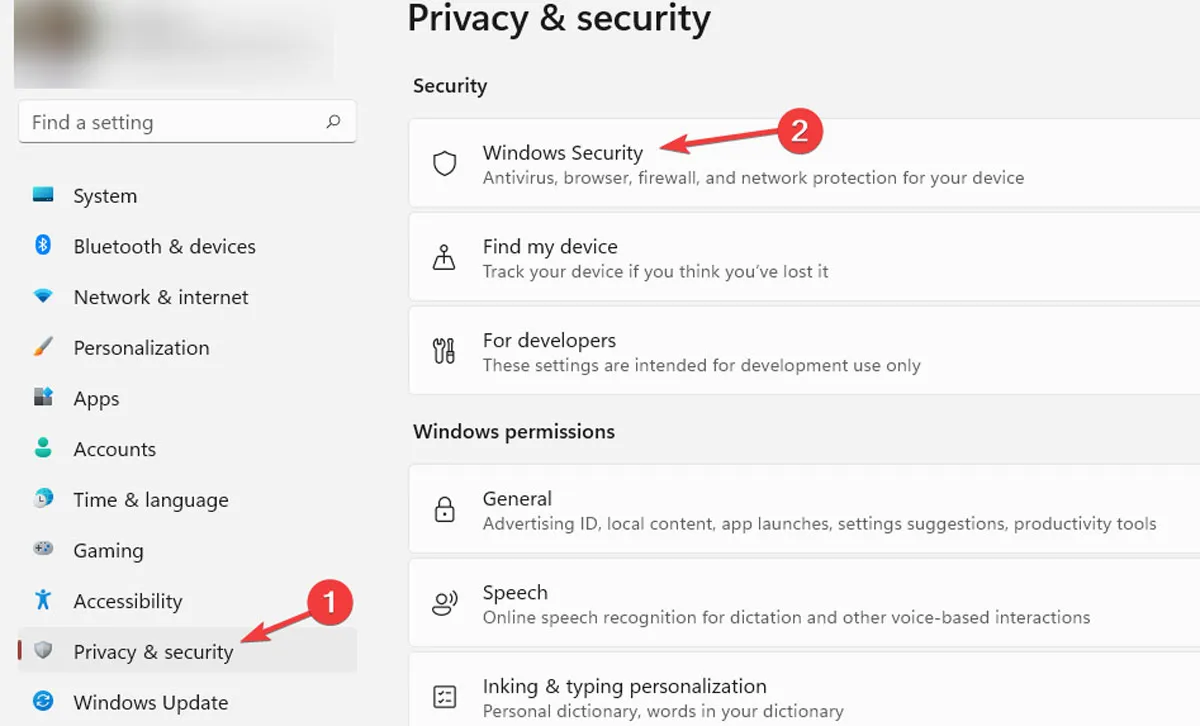
- 「Windows セキュリティを開く」をクリックします。
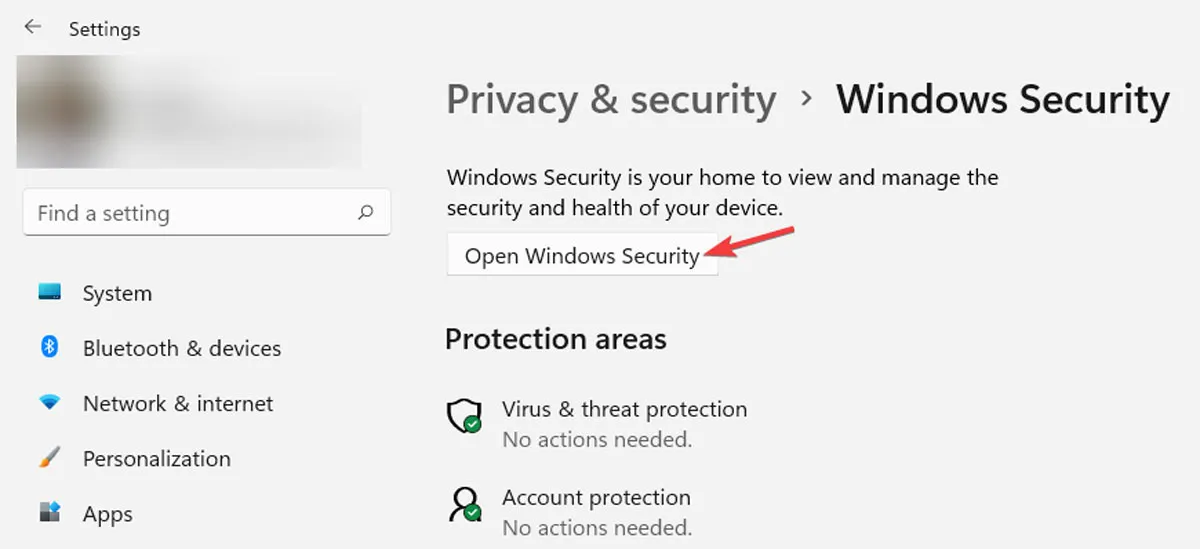
- 「アプリとブラウザー コントロール」をクリックし、「レピュテーション ベースの保護」の下にある「レピュテーション ベースの保護設定」をクリックします。
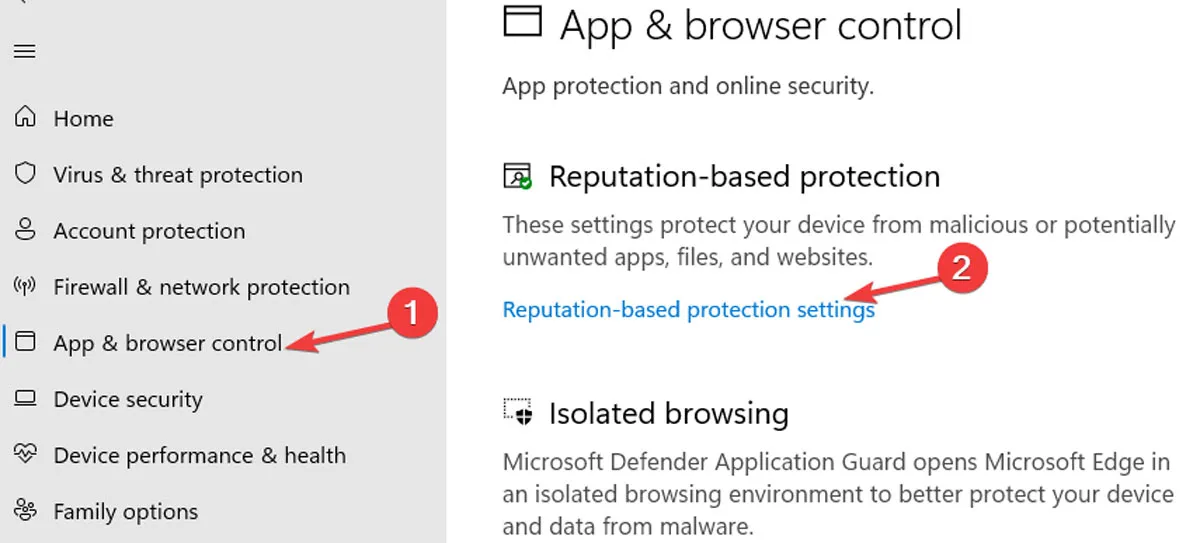
- SmartScreen が PC を保護するために使用するさまざまなフィルターの一覧が表示されます。ファイルと実行可能ファイルの「アプリとファイルを確認する」フィルターと「望ましくない可能性のあるアプリをブロックする」フィルターをオフにします。SmartScreen フィルターを完全に無効にする場合は、4 つのフィルターをすべて無効にします。「SmartScreen for Microsoft Edge」と「Microsoft Store」をオフにすると、Web コンテンツや悪意のあるサイトやダウンロードをチェックできなくなります。

すべての SmartScreen フィルターをオフにすることはお勧めしません。その瞬間に邪魔になっているものをオフにし、必要なことをしてから、再びオンにします。
SmartScreen をオフにすると、Windows Defender から「お使いのデバイスが脆弱である可能性があります」というアラートが表示されます。
Microsoft Edge の使用
特に Microsoft Edge のサイトで SmartScreen をオフにする場合は、ブラウザーから直接 SmartScreen をオフにすることもできます。
- Microsoft Edge を起動し、右上隅にある 3 つのドットのメニュー アイコンをタップして、[設定] をクリックします。
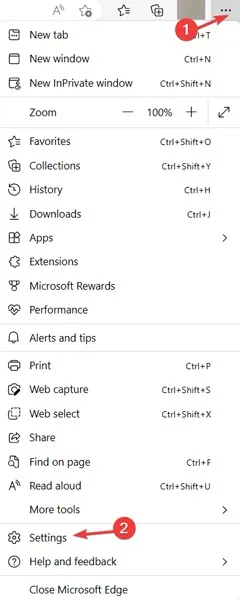
- 左側の [プライバシー、検索、およびサービス] を開き、右側の [セキュリティ] セクションまで下にスクロールすると、[Microsoft Defender SmartScreen] をオフにするオプションが表示されます。
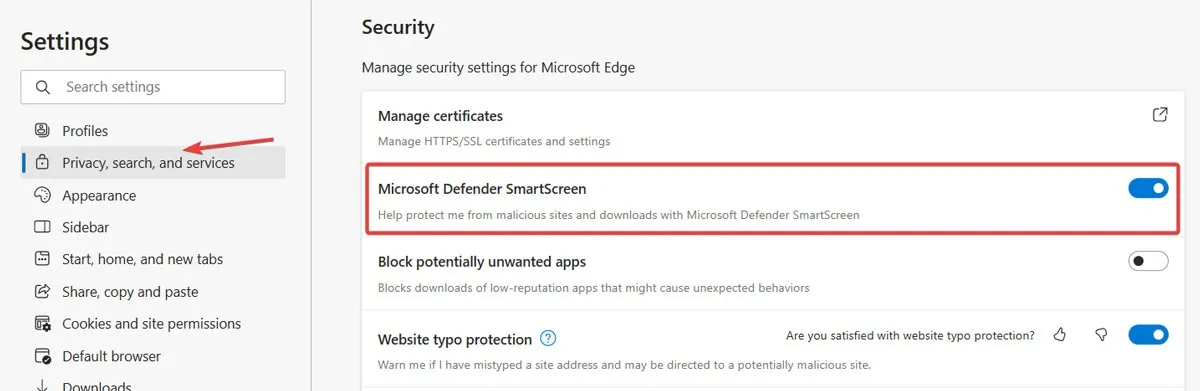
グループ ポリシー エディターの使用
システム管理者またはネットワーク管理者向けに、Windows のグループ ポリシー エディター内に特定のポリシー設定があり、Windows の SmartScreen フィルターをすばやく無効にできます。
- [スタート] メニューをクリックし、
gpedit.msc「管理者として実行」と入力して選択し、グループ ポリシー エディターを開きます。
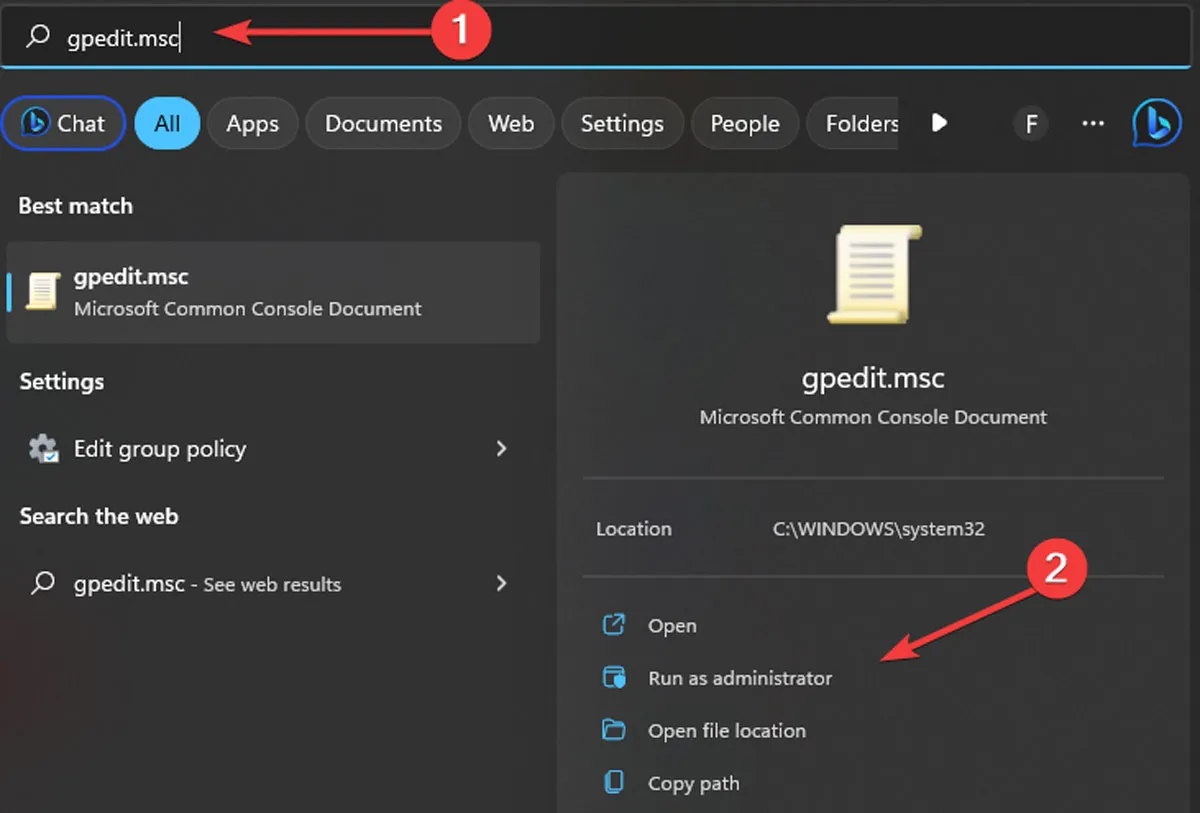
- ポリシー エディターで、[コンピューターの構成] -> [管理用テンプレート] -> [Windows コンポーネント] に移動します。
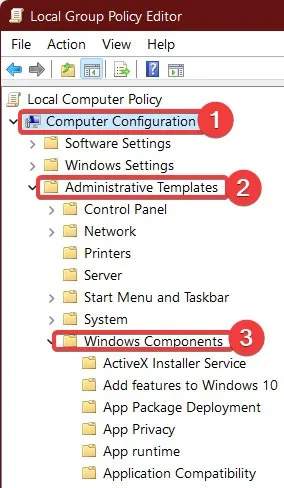
- [Windows コンポーネント] の下の [ファイル エクスプローラー] を開き、[Windows Defender SmartScreen の構成] ポリシーを見つけてダブルクリックします。
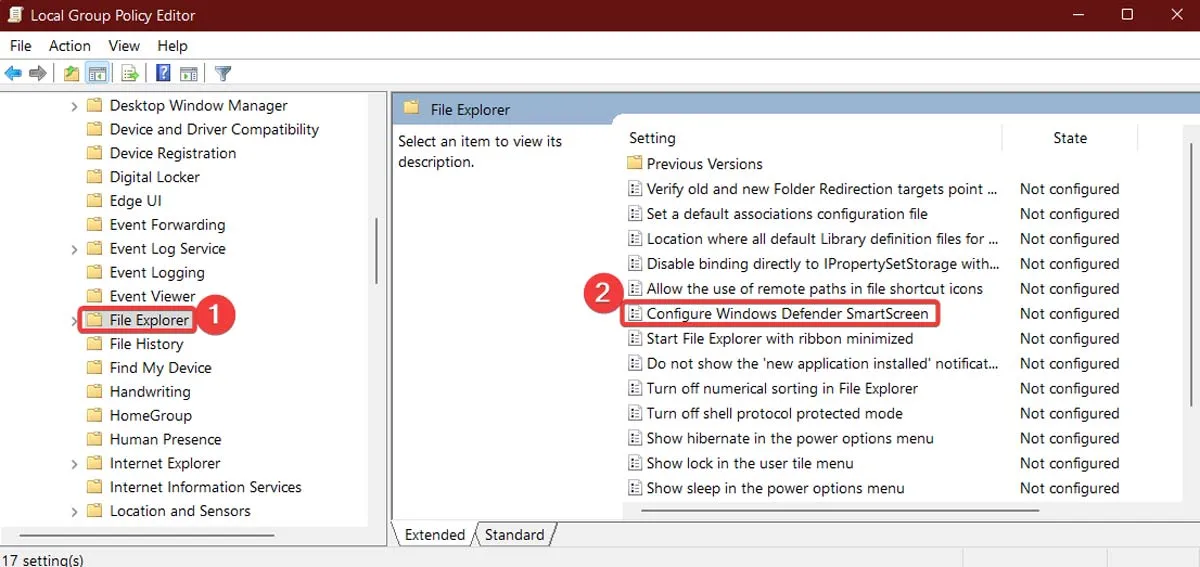
- [ポリシー設定] ウィンドウで、[無効] を選択し、[OK] をクリックして SmartScreen フィルターを無効にします。
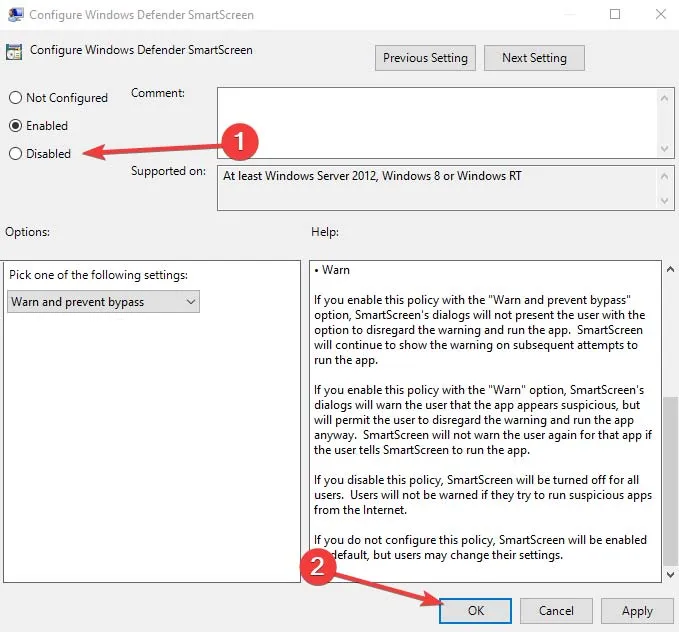
- 変更を有効にするには、システムを再起動します。
気が変わった場合は、上記の手順に従い、[有効 -> OK]、または [警告] または [警告してバイパスを防止する] を選択して、SmartScreen フィルターを再度有効にします。
レジストリ エディターの使用
レジストリ エディターを使用して、SmartScreen フィルターを無効にすることもできます。いくつかの値を作成するだけです。
regedit「スタートメニュー」でを検索し、管理者として開きます。
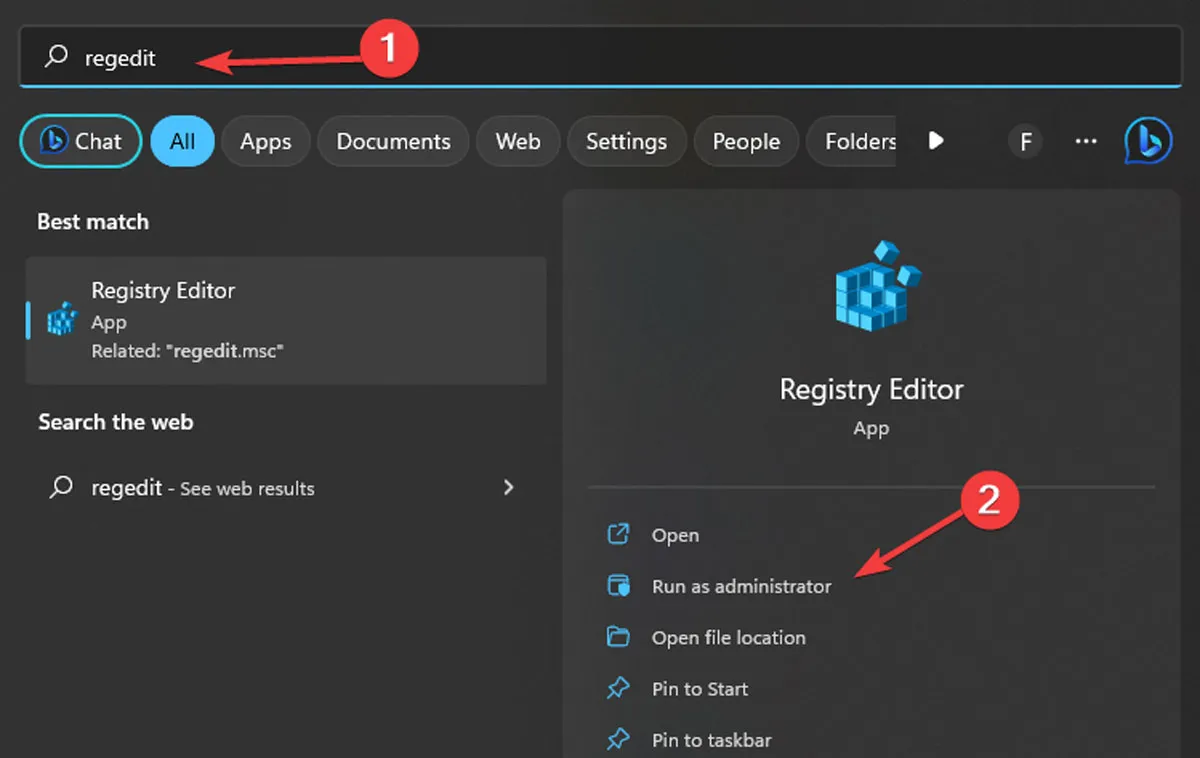
- 次の場所に移動するか、以下に示すアドレスをコピーして貼り付けます。
HKEY_LOCAL_MACHINE\SOFTWARE\Policies\Microsoft\Windows\System
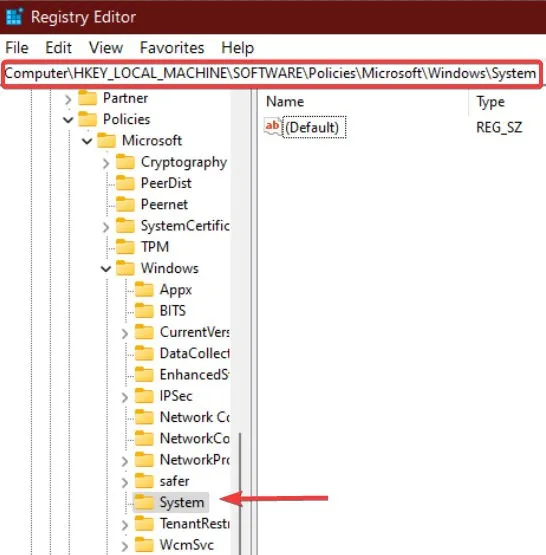
- 「システム キー」を右クリックし、「新規 -> DWORD (32 ビット) 値」を選択して、右側のパネルで新しい値を作成します。
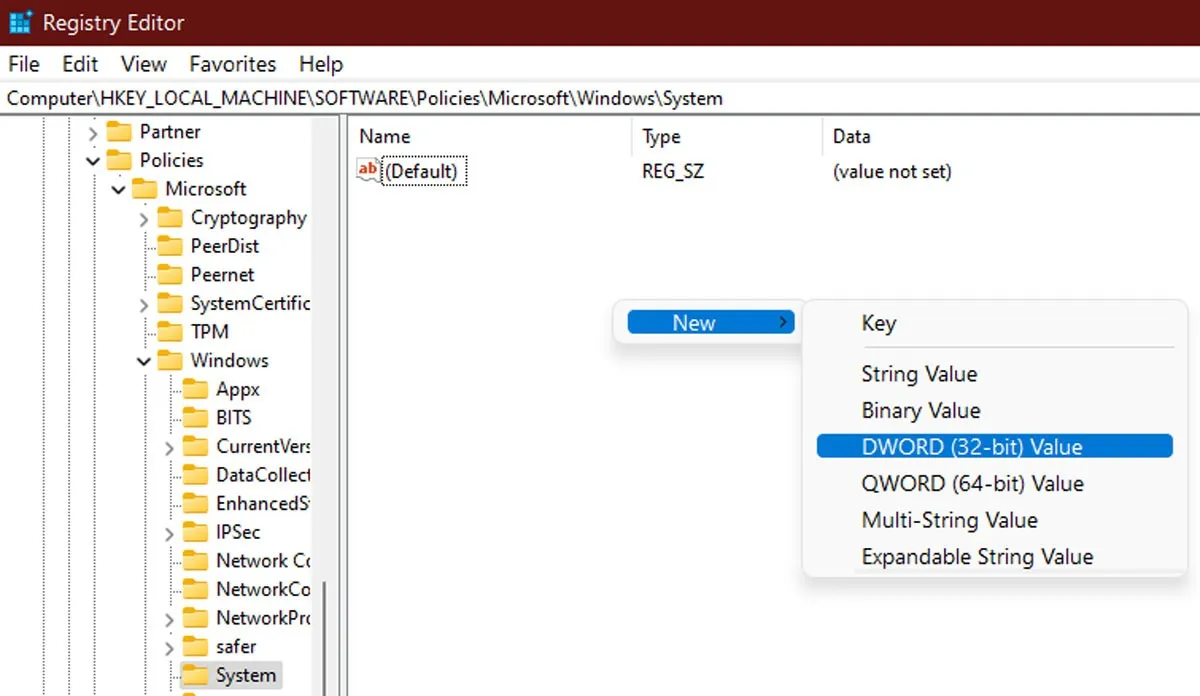
- 値に「EnableSmartScreen」という名前を付けてから、右クリックして「変更」を選択します。
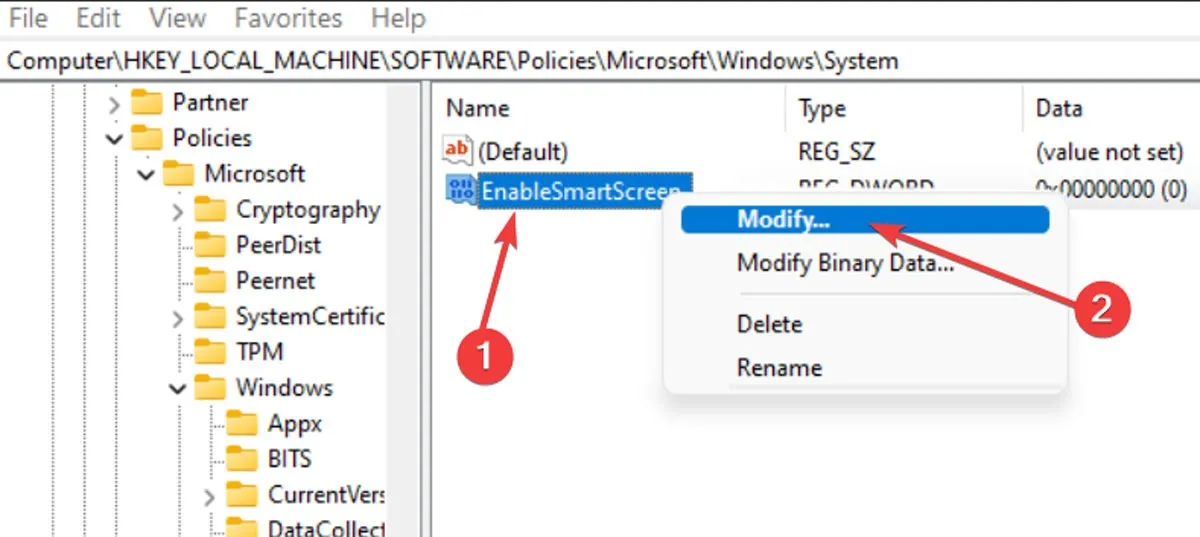
- SmartScreen フィルターを無効にするには、[値のデータ] フィールドに「0」と入力し、[OK] をクリックして変更を保存します。SmartScreen フィルターを有効にする場合は、代わりに [値のデータ] フィールドに「1」と入力します。
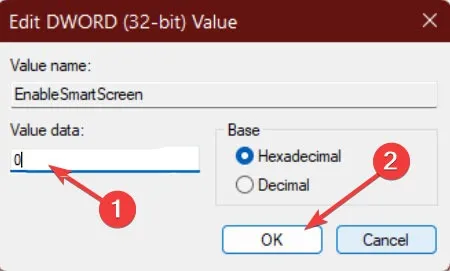
- SmartScreen のブロック レベルを設定するには、右側のパネルを右クリックして [新規] -> [文字列値] を選択し、値に「ShellSmartScreenLevel」という名前を付けます。

- 新しい文字列値をダブルクリックし、値のデータとして「警告」または「ブロック」を設定してから、「OK」をクリックします。
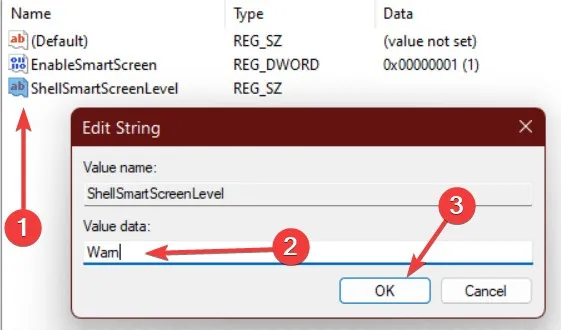
- レジストリ エディターを閉じてコンピューターを再起動し、変更を適用します。
よくある質問
特定の Web サイトまたはアプリに対して SmartScreen フィルターを選択的に無効にすることはできますか?
いいえ、SmartScreen フィルターは Windows 11 のシステム全体の設定であり、特定の Web サイトまたはアプリに対して選択的に無効にすることはできません。
SmartScreen フィルターを無効にすると、ブラウジングの速度やパフォーマンスに影響しますか?
SmartScreen フィルターを無効にしても、ブラウジングの速度やパフォーマンスに大きな影響を与える可能性はほとんどありません。ただし、デバイスが悪意のある攻撃に対して脆弱になる可能性があるため、インターネットを閲覧するときは注意が必要です。
SmartScreen フィルターを無効にすると、Windows の他のセキュリティ機能に影響しますか?
SmartScreen フィルターを無効にしても、Windows の他のセキュリティ機能には影響しませんが、最大限の保護のためにすべてのセキュリティ機能を有効にしておくことをお勧めします。
SmartScreen フィルターの代わりに使用できる Windows 11 のセキュリティ機能は他にありますか?
はい、Windows 11 には、Windows Defender、ファイアウォール、デバイスの暗号化など、悪意のある攻撃からデバイスとデータを保護するのに役立つその他の組み込みのセキュリティ機能がいくつかあります。最大限の保護のために、これらの機能を有効にしておくことをお勧めします。



コメントを残す