Windows 11 でリコール (AI タイムライン) を無効にする方法
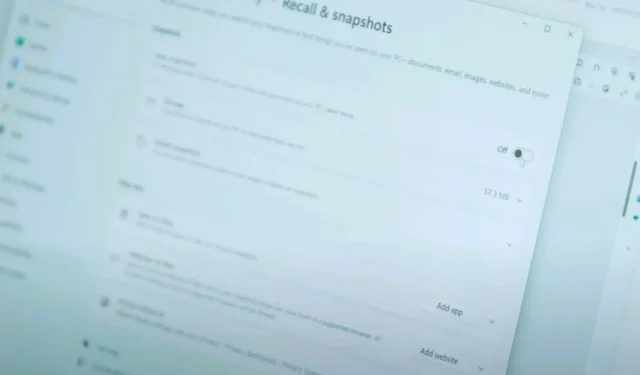
- Windows 11 でリコールを無効にするには、[設定] > [プライバシーとセキュリティ] > [リコールとスナップショット] を開き、 [スナップショットを保存する]トグル スイッチをオフにします。
Windows 11 24H2 では、リコール機能を完全にまたは一時的に無効にすることができます。このガイドでは、この構成を実行する方法について説明します。リコール機能は、コンピューター上でローカルに実行される AI モデルを使用して、コンピューターで実行したアクティビティ (ドキュメント、画像、Web サイト、メッセージ、電子メール、アプリなど) を見つけるのに役立ちますが、多くのユーザーがこの機能をプライバシーとセキュリティ上の懸念事項と見なす可能性があるため、すべての人に適した機能ではありません。
これは、タイムライン機能が技術的に画面上で発生するすべてのもののスクリーンショットを継続的に撮影し、機密情報 (パスワード、銀行口座番号、プライベートな画像やビデオなど) を記録する可能性があるためです。確かに、暗号化は提供されますが、システム ドライブで BitLocker を有効にした場合のみです。そうでない場合、暗号化を使用せず、誰かがコンピューターにアクセスした場合、情報にアクセスされる可能性があります。
また、NPU (Neural Processing Unit) がほとんどの処理を担当するにもかかわらず、システム リソースの使用とバッテリー寿命への影響を懸念する人も多いかもしれません。理論的には、この機能はバッテリーやパフォーマンスに大きな影響を与えないはずです。
さらに、信頼の問題もあります。Recall はデバイス上でローカルに動作する AI モデルを使用していますが、多くのユーザーは企業が自分たちをスパイしているのではないかと心配するでしょうが、それはあってはならないことです。
理由が何であれ、Microsoft はこの機能の使用を望んでいますが、設定アプリに Recall を完全にまたは一時的に無効にするオプションを追加しました。
このガイドでは、Windows 11 24H2 以降のリリースでリコール機能をオフにする手順について説明します。
Windows 11 でリコール機能を完全にオフにする
Windows 11 でリコールを無効にするには、次の手順に従います。
-
Windows 11 で設定を開きます。
-
「プライバシーとセキュリティ」をクリックします。
-
[リコールとスナップショット]ページをクリックします。
-
「スナップショットを保存」トグルスイッチをオフにします。
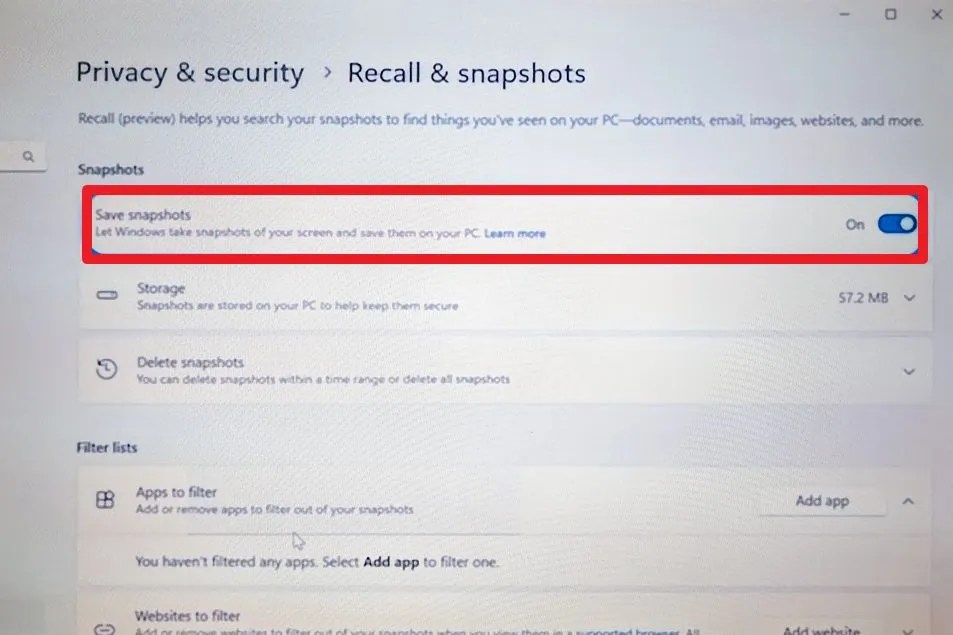
Windows 11 無効化リコール / 画像: ウォール ストリート ジャーナル
手順を完了すると、リコール機能が無効になり、すべてのアクティビティのスナップショットの取得が停止します。
リコールを再度有効にする場合は、同じ手順に従いますが、手順 4でトグル スイッチをオンにします。
Windows 11 でリコール機能を一時的にオフにする
リコール機能を一時停止するには、次の手順に従います。
-
タスクバーの「リコール」ボタンをクリックします。
-
「明日まで一時停止」ボタンをクリックします。

一時停止を思い出す / 画像: ウォール・ストリート・ジャーナル
手順を完了すると、AI タイムラインはスナップショットの撮影を一時的に停止するか、機能を再度オンにするまで停止します。
リコール機能は、メーカーが新しい Copilot Plus PC の出荷を開始する 2024 年 6 月 18 日から利用可能になる予定です。



コメントを残す