Windows 11 で Recall AI タイムラインを無効化またはオフにする方法
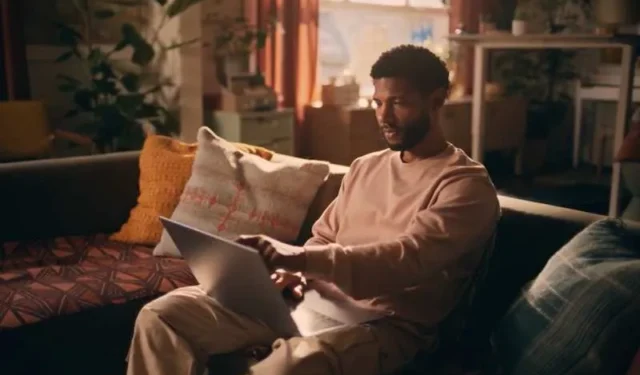
Microsoft の Copilot+ PC のリリースは、その容量と速度で絶賛されています。40+ TOPS (1 秒あたり 1 兆回の演算) の新しいシリコン チップを搭載したこの新しい Windows ラップトップは、高度な AI 統合と優れたバッテリー寿命を備えています。Microsoft はまた、ユーザーがコンピューターで以前に行った操作を思い出せる独自のRecall 機能を誇っています。
Recall は、画面上で継続的にスクリーンショットを撮る「写真」メモリ機能を提供します。Windows デバイスで何かを探す必要がある場合に備えて、これらのスクリーンショットを記録して保存します。残念ながら、一部のユーザーは、特に銀行口座やパスワードなどの個人データに関しては、プライバシーを懸念しています。
Recall は単にこの情報を Copilot Plus PC にローカルに記録して保存するだけですが、多くのユーザーにとっては、データが危険にさらされることを心配しない理由としては十分ではありません。幸いなことに、Microsoft はいつでもこの機能を無効にするオプションを提供しています。
Windows 11 搭載の Copilot+ PC でリコール AI タイムライン機能をオフにする手順
Copilot+コンピュータからリコールを無効にする方法は2つあります。設定メニューまたはグループポリシーから無効にすることができます。
グループポリシーを使用して Windows Copilot+ PC のリコール機能を無効にする方法
- Windows PC で検索オプションを起動します。
- gpedit またはグループ ポリシー エディターを検索します。
- ユーザー構成に移動します。
- 管理用テンプレートに移動します。
- Windows コンポーネントを選択します。
- Windows AIを選択します。
- 「Windows のスナップショットの保存をオフにする」を探して右クリックします。
- [編集]をクリックします。
- [有効]をクリックします。
- 「適用」をクリックします。
- [OK]をクリックします。
設定からWindows Copilot+ PCのリコール機能をオフにする
- [設定] メニューで、[プライバシーとセキュリティ] に移動します。
- [リコールとスナップショット] を選択します。
- 「スナップショットを保存」を探し、ボタンをオフに切り替えます。
- リコール機能を 1 日中一時停止するには、タスクバーの [リコール] ボタンをクリックします。
- 「明日まで一時停止」をクリックします。
まとめ!
リコール機能は、Copilot+ PC でのみ利用できます。お持ちの場合は、リコールがデフォルトで有効になっているため、将来の悪夢から身を守るために手動でオフにする必要があることに注意してください。



コメントを残す