Microsoft Edgeブラウザを使用して特定のWebサイトでマウスジェスチャを無効にする方法
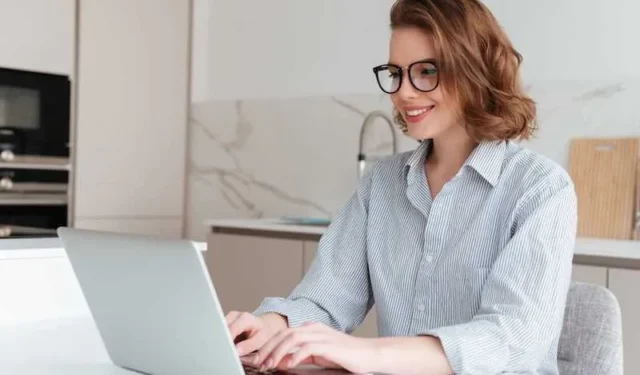
プレミア Web ブラウザーである Microsoft Edge は、マウス ジェスチャーとして知られる優れた機能を提供します。シンプルな右クリックとマウスのいくつかのユニークな動きで、シームレスな Web ブラウジング体験を楽しむことができます。
Microsoft Edge のこの機能を使用すると、多くのタスクをより効率的に実行できます。Web ページを更新したり、さまざまなタブを切り替えたり、以前にアクセスしたページに戻ったりすることも、すべてスムーズなマウス操作だけで行うことができます。
そうは言っても、これらのマウス ジェスチャがすべての人にとって気に入らない場合もあります。なぜ聞くの?ウェブサイトの中には特別な機能を備えているものもあります。
これらのマウス ジェスチャによって最適な使用が中断される可能性があります。典型的な例としては、特定のコンテキスト メニューへのアクセスや特定のアクションの開始など、別の目的で右クリック ボタンを使用するサイトが挙げられます。
ユーザーの利便性を考慮して、Microsoft Edge にはそのような状況に対応するソリューションが組み込まれています。彼らは「ブロックリストオプション」を導入しました。
これにより、特定の Web サイト (選択した Web サイト) でマウス ジェスチャが機能しなくなります。つまり、マウス ジェスチャがアクティブになる場所とアクティブでない場所を決定します。
これらのマウス ジェスチャをオフにする背後にある謎を解明する準備はできていますか? 特定の Web サイトでマウス ジェスチャを無効にする方法を詳しく見てみましょう。
Microsoft Edge ブラウザを使用して特定の Web サイトでマウス ジェスチャを無効にする
Microsoft Edge を使用して特定の Web サイトでマウス ジェスチャを無効にする方法を段階的に説明します。これらのそれほど複雑ではない手順に従えば、マウス ジェスチャによって引き起こされる可能性のある問題を回避できます。
ブラウジング セッションがよりスムーズになり、特定の Web サイトが提供する独自の機能を問題なく活用できるようになります。一緒にこの旅に出ましょう!
ステップ 1: Microsoft Edge ブラウザの設定メニューにアクセスします
- デバイスで Microsoft Edge ブラウザーを開きます。
- ブラウザ ウィンドウの右上隅にあるメニュー ボタン (横に 3 つの点) をクリックします。
ステップ 2: 外観設定に移動します
- ドロップダウンメニューから「設定」を選択します。あるいは、アドレス バーに「edge://settings」と入力して Enter キーを押すこともできます。
- 設定ページの左側のパネルで、「外観」をクリックします。
ステップ 3: マウス ジェスチャーを構成する
- 右側のパネルで、「ブラウザのカスタマイズ」セクションまで下にスクロールします。
- 「マウス ジェスチャー」オプションを見つけて、「マウス ジェスチャーの構成」をクリックします。
ステップ 4: Web サイトをブロックリストに追加する
- 「ブロックリストの構成」セクションまで下にスクロールします。
- 「追加」ボタンをクリックします。
ステップ 5: Web サイトの URL を入力する
- マウス ジェスチャを無効にする Web サイトの URL を入力します。たとえば、YouTube でマウス ジェスチャをブロックする場合は、youtube.com または www.youtube.com と入力します。
- 「保存」をクリックして Web サイトをブロックリストに追加します。
ステップ 6: ブロックリストを管理する
- さらに Web サイトをブロック リストに追加するには、手順 5 を繰り返します。
- ブロック リストから Web サイトを削除するには、ブロック リスト内で Web サイトを見つけ、その横にあるゴミ箱アイコンをクリックします。
お役に立てれば!



コメントを残す