Windows 11 でドライバーの自動更新を無効にする方法

ドライバーの自動更新は、祝福と呪いの両方を備えたツールです。最新のセキュリティ パッチと GPU ドライバーのサポートにより、システムを最新の状態に保つことができますが、間違ったドライバーがインストールされていたり、ドライバーが正しくインストールされていなかったりすると、問題が発生する可能性もあります。Windows 11 では、ドライバーの自動更新を無効にして、システムの安定性を向上させ、間違ったドライバーをインストールするリスクを減らすことができます。
このガイドでは、Windows でのドライバーの自動更新の設定について説明し、Windows PC でドライバーの自動更新を無効にすることが適切な場合について説明します。
JavaScriptを有効にしてください
Windows 11 でドライバーの自動更新を無効にする方法
ドライバーの更新は、コンピューターを安全かつ最新の状態に保つための重要な部分です。また、Windows 11 で自動ドライバー更新が既定で有効になっている理由の 1 つでもあります。PC で自動ドライバー更新を無効にする場合は、次の方法を使用できます。
1]デバイスのインストール設定を変更する
Windows 11 は、ドライバーの自動更新を有効または無効にするための非常に迅速かつ簡単な方法を提供します。以下の手順に従って、いくつかの手順で変更するだけです。
- Windows + Sキーを押して、タスクバー検索を開きます。
- 検索フィールドに「デバイスのインストール設定の変更」と入力し、リストの一番上から結果を選択します。
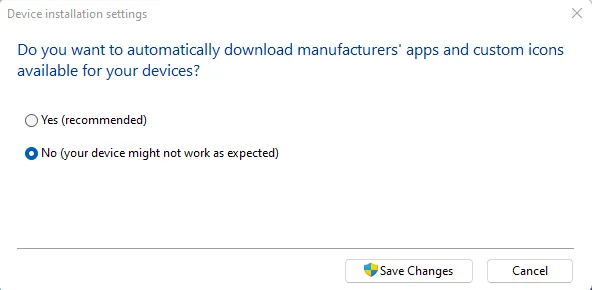
- ダイアログ ボックスで、 [いいえ (お使いのデバイスは期待どおりに動作しない可能性があります)]の横にあるボックスを選択し、 [変更を保存]ボタンをクリックします。
- Windows 11 でドライバーの自動更新を再度有効にする場合は、[デバイスのインストール設定] ウィンドウをもう一度開きます。
- 次に、[はい (推奨)]オプションを選択し、変更を保存します。
2] グループ ポリシー エディターの使用
グループ ポリシー エディターで変更を加えることで、Windows 11 の自動ドライバー更新機能を無効にすることもできます。ただし、Windows Professional および Enterprise Edition ユーザーのみがこの機能にアクセスできます。Windows Home エディションのユーザーは、この機能を使用できません。手順については、以下を参照してください。
- Windows + Rキーを使用して、[実行] コマンドを開きます。
- 検索ボックスに と入力し、Enter キー
gpedit.mscを押してグループ ポリシー エディターを開きます。 - 次の場所を参照します。
Computer Configuration > Administrative Templates > Windows Components > Windows Update > Manage Updates offered from Windows Update.

- 画面の右側のペインに移動し、ポリシー「Windows Update にドライバーを含めない」をダブルクリックします。

- [有効]ラジオ ボタンの横にあるボックスをオンにします。
- [適用] > [OK]をクリックして、ドライバーの自動更新を停止します。
- ドライバーの自動更新を再度有効にする場合は、手順を繰り返して[無効]オプションを選択します。
3]レジストリエディタを介して
レジストリ エディターは、Windows 11 でドライバーの更新を無効にするために使用できるもう 1 つの方法です。レジストリ エディタについてよくわからない場合は、代わりに熟練者に問い合わせてください。
- [スタート] メニューを開き、Regeditと入力してEnterキーを押します。
- 画面に UAC が表示されたら、[はい] ボタンをクリックして同意します。
- 次の場所に移動します。
HKEY_LOCAL_MACHINE\SOFTWARE\Policies\Microsoft\Windows
- [Windows] を右クリックし、[新規] > [キー]を選択します。新しいキーにWindowsUpdateという名前を付けます。
- その後、WindowsUpdate を右クリックし、コンテキスト メニューから [新規] > [DWORD (32 ビット)値] を選択します。
- 新しい値にExcludeWUDriversInQualityUpdateという名前を付けます。
- ExcludeWUDriversInQualityUpdateand をダブルクリックし、値のデータを1 に設定します。これにより、Windows 11 がドライバーを自動的に更新できなくなります。
- ドライバーの自動更新を再度有効にする場合は、同じ手順に従い、値のデータを0に設定します。
- Windows 11 でドライバーをインストールまたは更新する方法
- 修正 – Windows のインストール中にデバイス ドライバーが見つかりませんでした
- Windows 10 デバイス ドライバーをロールバックする方法
- Windows 11/10 でイーサネット ドライバーの問題を修正する方法



コメントを残す