Microsoft の PowerToys を使用して Windows 11 でキーボード キーを無効にする方法
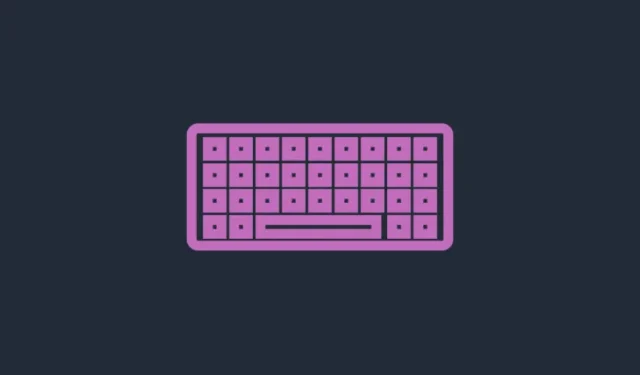
知っておくべきこと
- PowerToys 内のキーボード マネージャー ユーティリティを使用すると、キーボード キーを再マップしたり無効にしたりできます。
- 「キーの再マップ」でキーボードのキーを無効にするには、キーを選択し、その横にある無効化オプションを選択します。
- PowerToys のキーボード マネージャー ユーティリティを使用すると、個々のキーとキーボード ショートカットの組み合わせの両方を無効にすることができます。
- PowerToys を閉じたり、バックグラウンドで実行していることを確認してキーを無効にしたりしないでください。
一度学習すると、タイピングは無意識の作業になります。入力したい内容がわかっているので、それを入力しようと指がキーボード上で踊ります。ただし、キーボードの構成がタイピングの習慣と一致しない場合、または特定のキーが常に邪魔になる場合は、それらのキーを完全に無効にすることでメリットが得られる場合があります。
Windows には、キーを無効にするネイティブな方法がありません。幸いなことに、PowerToys ユーティリティを使用すると、それは簡単です。Windows 11 でキーボード キーとキーボード ショートカットを無効にするために知っておくべきことはすべてここにあります。
PowerToys のキーボード マネージャーを使用してキーを無効にする方法
PowerToys ユーティリティは、Windows 上で問題のあるキーを無効にする最も簡単な方法を提供します。まず、Microsoft の Web サイトから PowerToys をダウンロードしてインストールします。詳細については、Windows PC に PowerToys をインストールする方法に関するガイドを参照してください。
インストールしたら、以下のセクションを参照してキーボード キーおよびキーボード ショートカットを無効にします。
キーを再マッピングして無効にする
PowerToys を起動し、左側の[キーボード マネージャー]をクリックします。
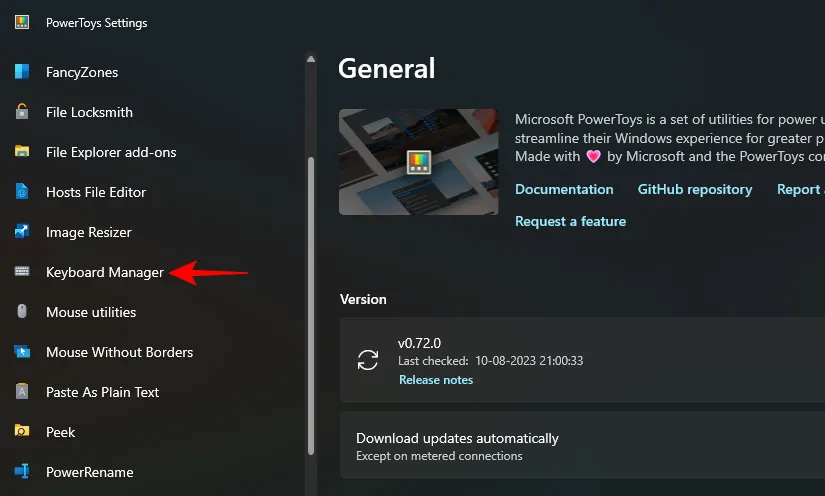
右側で、まず[キーボード マネージャーを有効にする]がオンになっていることを確認します。
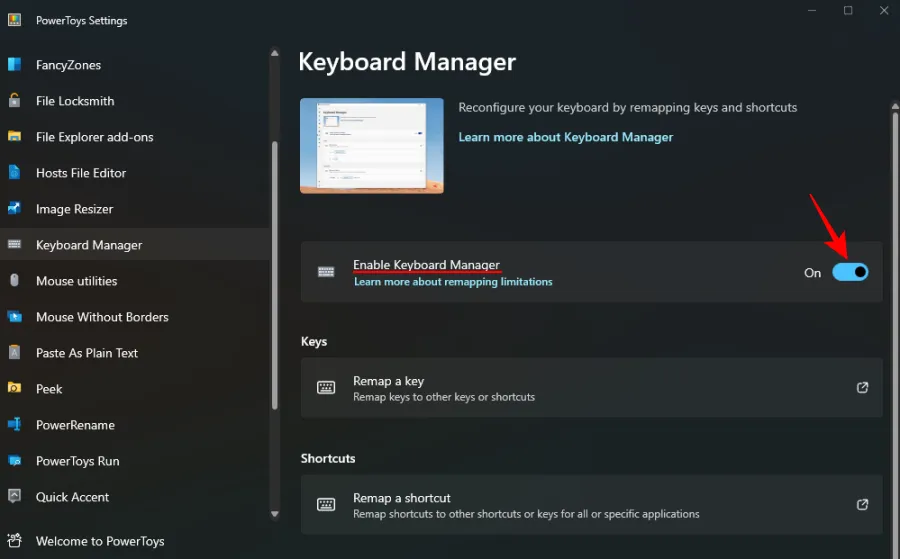
これがないと、キーボード マッピング (およびキーの無効化) が適用されません。
次に、 「キー」の下にある「キーを再マップ」をクリックします。
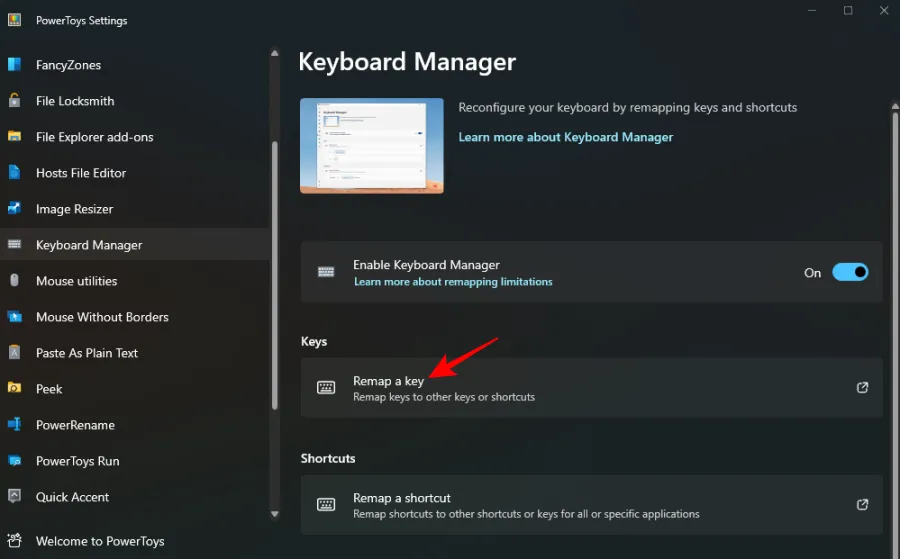
ここで、 「物理キー」の下にある+記号をクリックします。
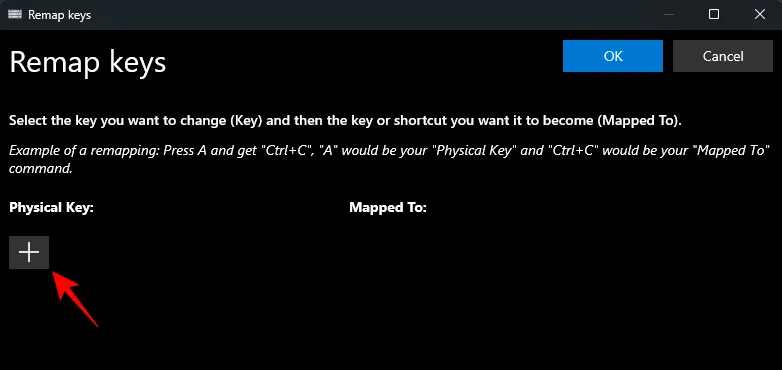
[タイプ] オプションとその下にドロップダウン ボックスが表示されるはずです。無効にするキーを入力するには、次の 2 つの方法があります。キーを入力するには、「タイプ」をクリックします。
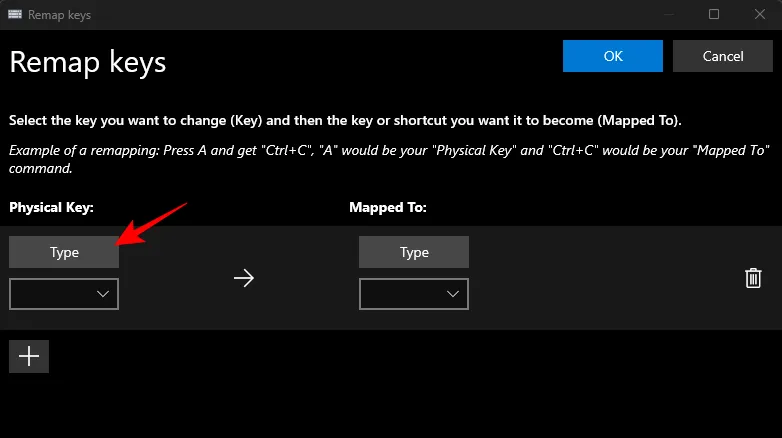
次にキーを押すと、すぐに認識されるはずです。
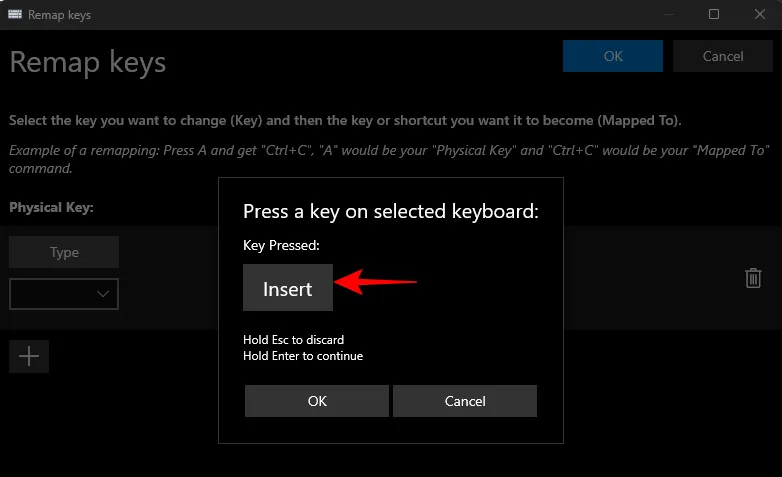
[OK]をクリックして続行します。
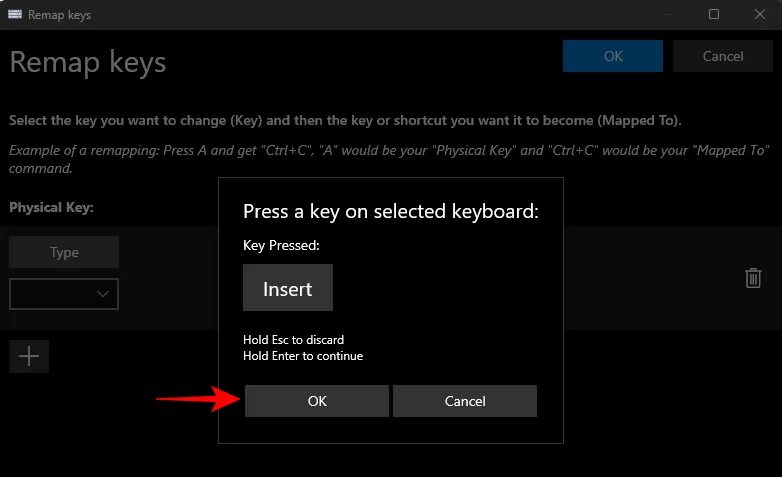
入力できない場合は、ドロップダウン メニューでキーを選択します。
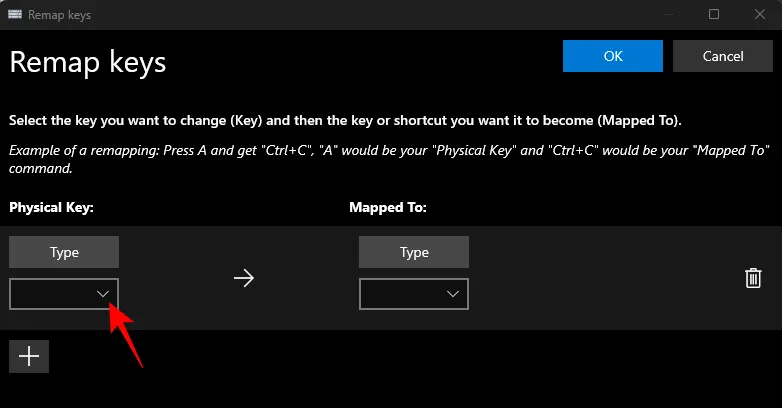
そして鍵を見つけてください。
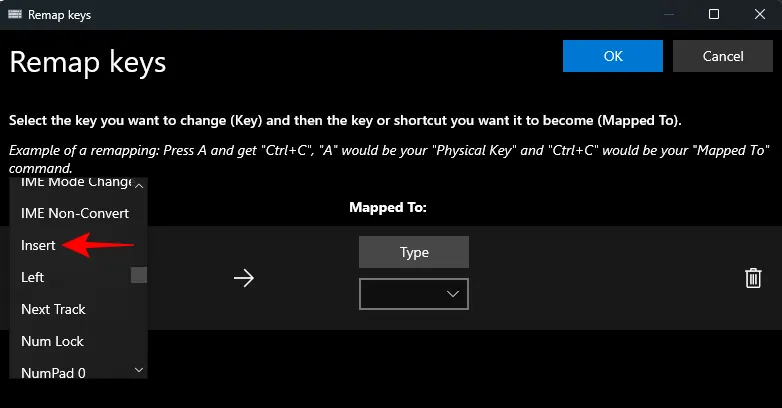
ここで、「マップ先」の下のドロップダウン メニューをクリックします。
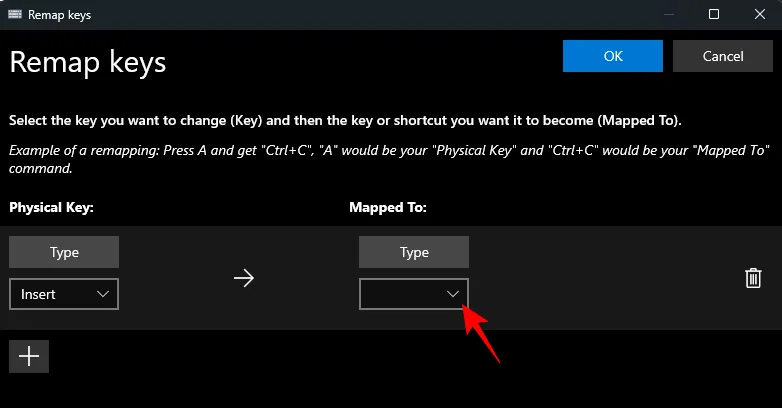
上までスクロールして[無効にする]を選択します。
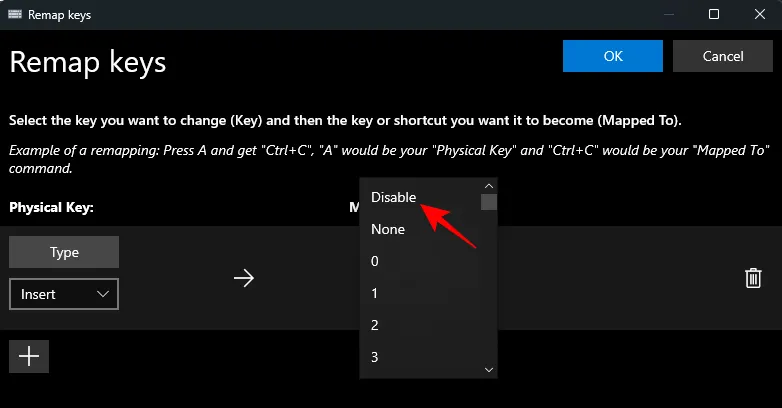
最後に、上部の「OK」をクリックします。

キーに割り当てがないことが警告されますが、これはまさに私たちが望んでいることです。「続行」をクリックして確認します。
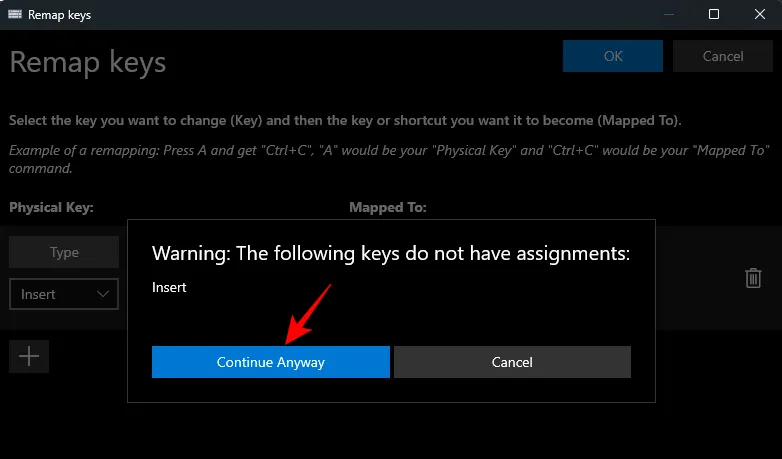
同様に、キーは無効になります。同じことがキーボード マネージャーのメイン ページに表示されます。
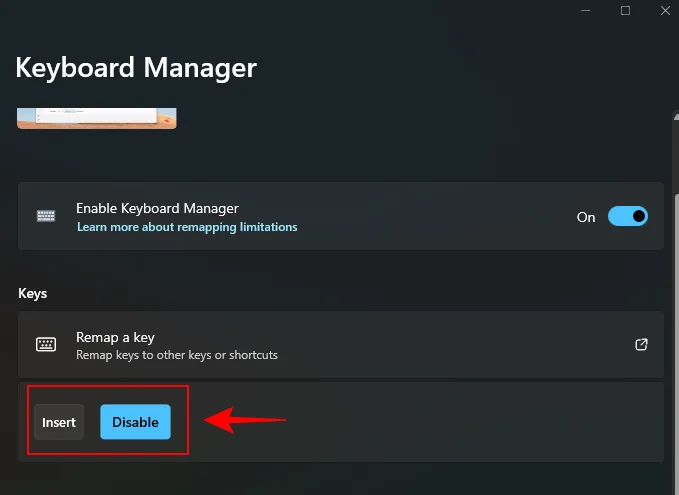
キーボード ショートカットを再マッピングして無効にする
同様に、入力中に誤って登録されてしまうキーボード ショートカットがある場合も、それらを無効にすると効果がある場合があります。その方法は次のとおりです。
まず、 「ショートカット」の下にある「ショートカットを再マップ」をクリックします。
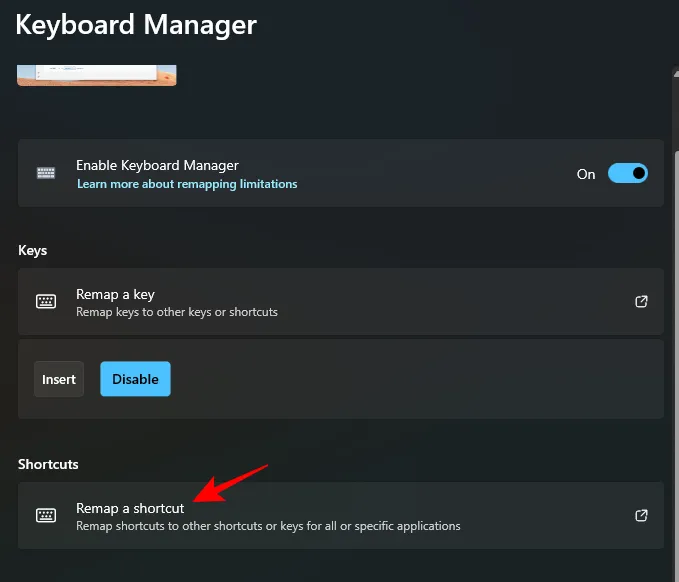
前と同様に、 「物理ショートカット」の下の+アイコンをクリックします。
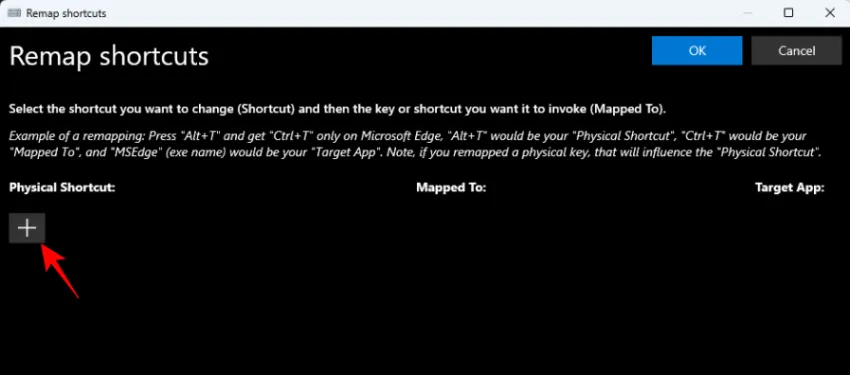
ショートカットを入力するには、「タイプ」をクリックします。
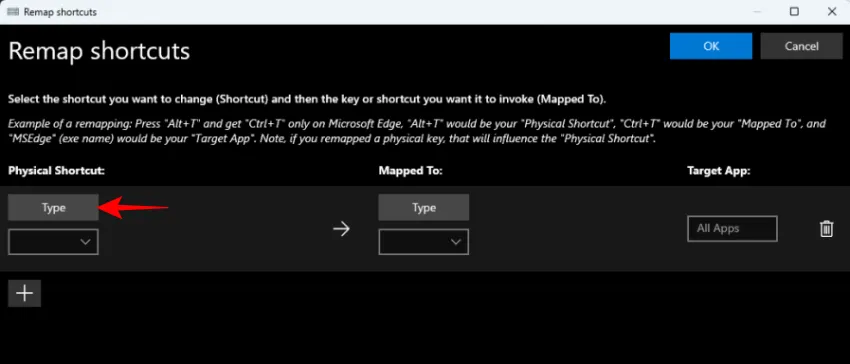
次に、無効にするショートカットの組み合わせを押します。
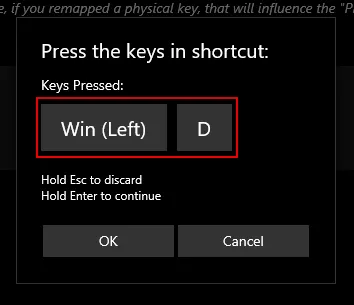
強調表示されたら、「OK」をクリックします。
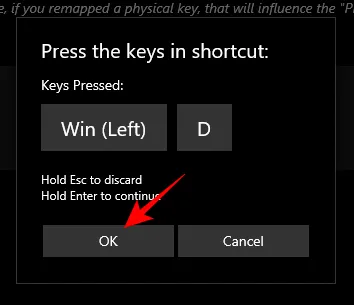
次に、「マップ先」の下のドロップダウン メニューをクリックします。
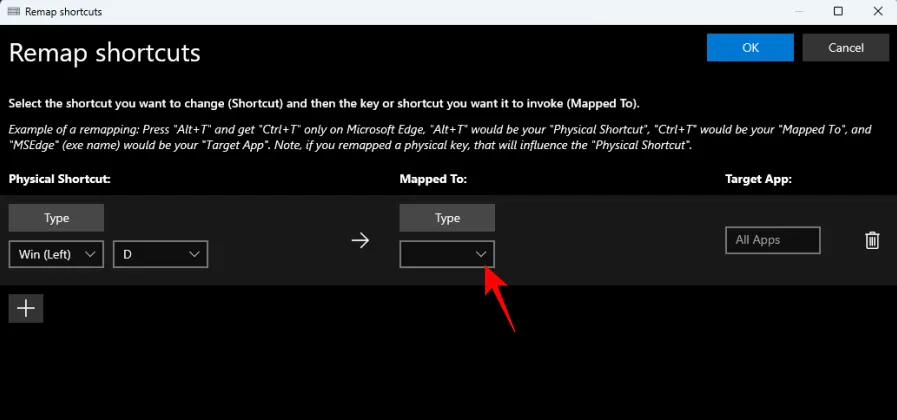
上にスクロールして[無効にする]を選択します。
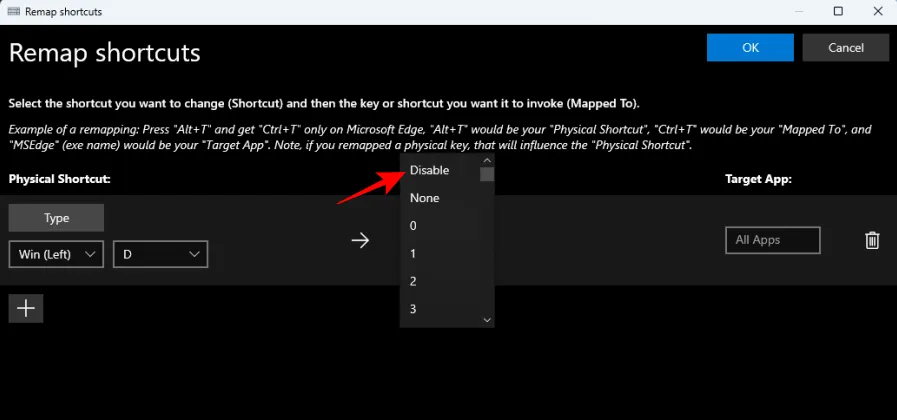
「OK」をクリックします。
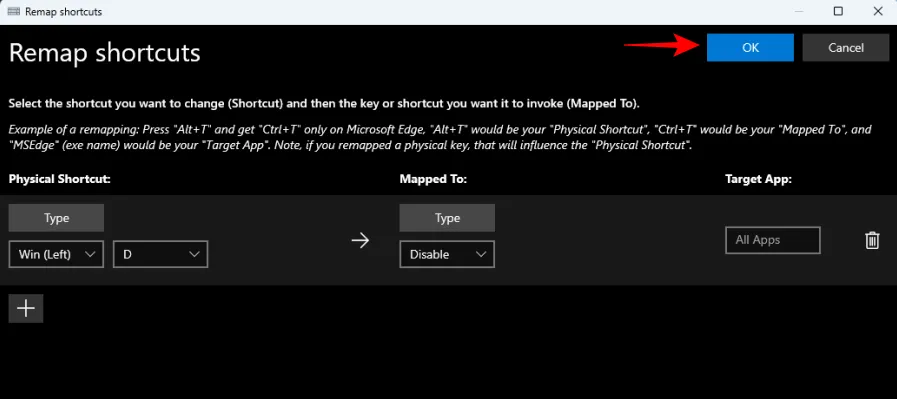
それがそれです!選択したショートカット キーの組み合わせは無効になります。
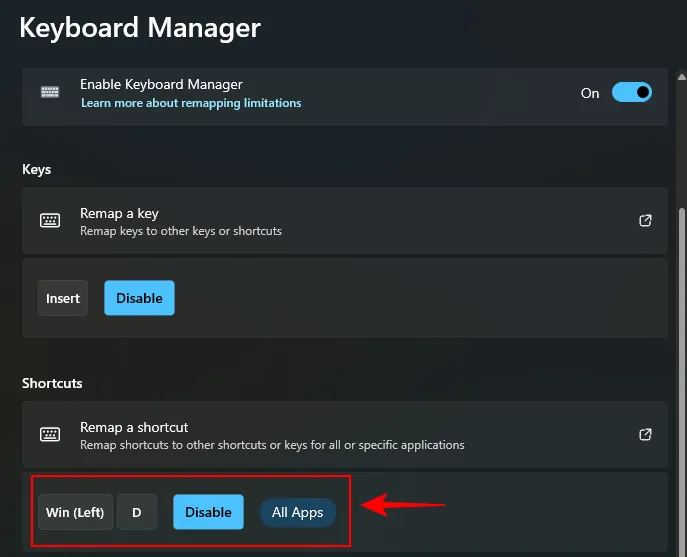
PowerToys のキーボード マネージャーを使用して無効なキーを復元する
無効になったキーを復元するには、PowerToys のキーボード マネージャーに戻ります。次に、もう一度「キーを再マップ」をクリックします。
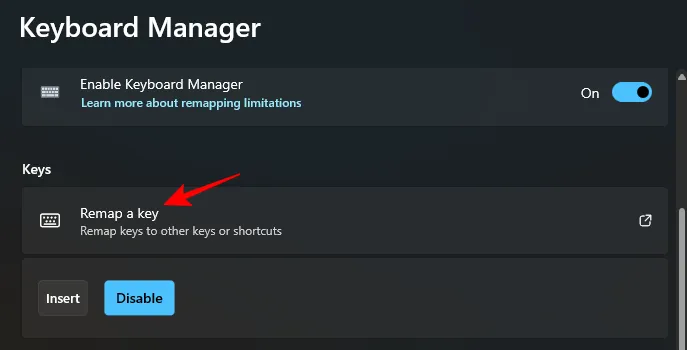
ここには、再マップした (または無効にした) キーが表示されます。無効化されたキーの右側にあるゴミ箱アイコンをクリックします。
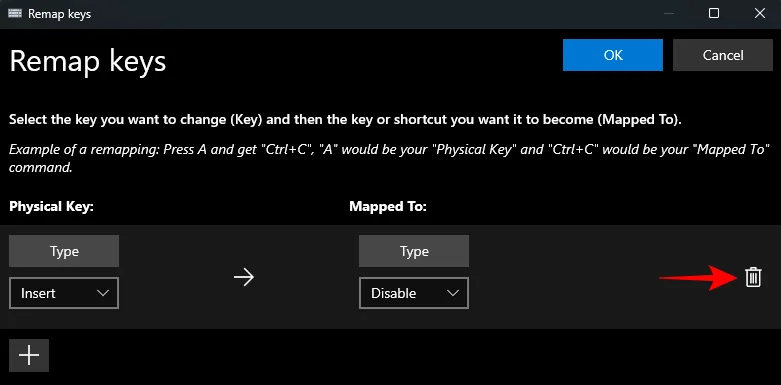
次に、上部の「OK」をクリックします。
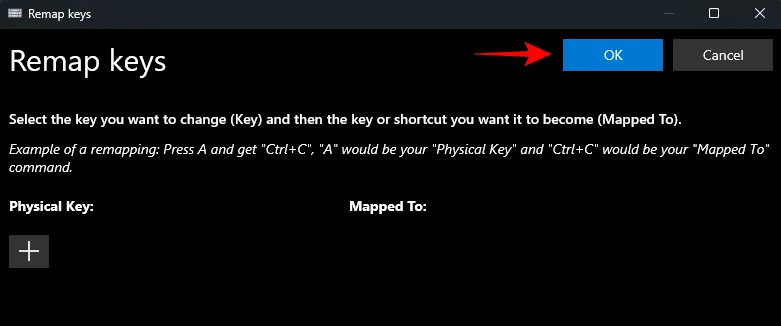
同様に、キーが復元されます。無効になっているショートカットを再度有効にしたい場合は、同じ操作を行ってください。
無効になったキーを復元するもう 1 つの方法は、PowerToys を終了し、システム トレイからも終了することです。
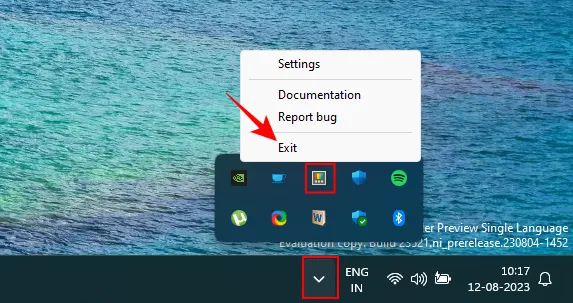
PowerToys ユーティリティが実行されていない場合、キーに加えた変更は機能しません。したがって、無効になったキーをすぐに復元したい場合は、PowerToys を終了してください。
よくある質問
PowerToys を使用して Windows でキーボード キーを無効にすることに関してよくある質問をいくつか考えてみましょう。
PowerToys でキーを再マッピングするにはどうすればよいですか?
キーの再マッピングは、PowerToys アプリ内のキーボード マネージャー ツールの [キーの再マッピング] オプションで行うことができます。再マッピングするキーを選択し、ターゲットを選択して、再マッピング アクションを保存して確認します。再マップされたキーが機能するために、PowerToys がバックグラウンドで実行されていることを確認してください。
キーを無効にするとどうなりますか?
キーを無効にすると、そのキーは無効になり、押しても何も入力されなくなります。
PowerToys でコントローラー キーを再マッピングできますか?
残念ながら、PowerToys のキーボード マネージャーには、コントローラー キーを再マッピングするオプションがありません。コントローラーのボタンやキーバインドを変更するには、DS4Windowsなどのツールが必要です。
PowerToys は、キーやショートカットを簡単に再マップしたり無効にしたりできる、非常に優れたマルチユーティリティ アプリです。このガイドがその方法の理解に役立つことを願っています。次回まで!
関連している



コメントを残す