Windows 11/10 でプリンター ポートを削除する方法
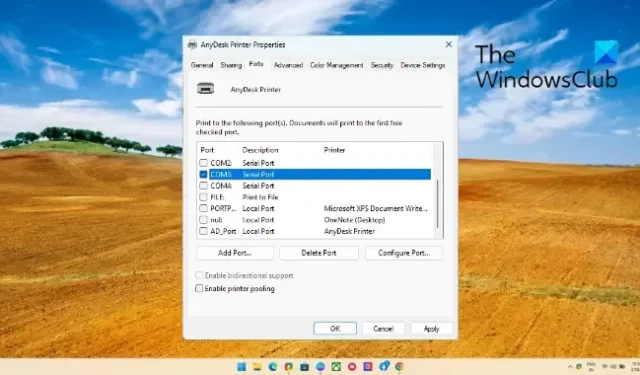
この投稿では、Windows 11/10 でプリンター ポートを削除する方法を紹介します。プリンタを PC に接続すると、専用のドライバとポートがインストールされます。しかし、別のプリンターを変更したり使用したりし続けると、以前にインストールされたドライバーとポートがスペースを消費し、デバイスが乱雑になります。これらの未使用のプリンター ポートを削除したい場合は、この記事を読み続けてください。
Windows 11/10 でプリンター ポートを削除する方法
次のいずれかの方法に従って、Windows 11/10 PC からプリンター ポートを削除します。
- Windows 設定の使用
- デバイス マネージャーの使用
- レジストリ エディターの使用
- コマンドプロンプトの使用
それでは、これらを詳しく見てみましょう。
1] Windows設定の使用
Windows の設定からプリンター ポートを削除する方法は次のとおりです。
- Windows キー + Iを押して[設定]を開きます。
- [Bluetooth とデバイス] > [プリンターとスキャナー]に移動し、削除するプリンターをクリックします。
- ここで、下にスクロールして[プリンターのプロパティ]をクリックします。
- [プリンタのプロパティ] ダイアログが開きます。ポートに移動します。
- 削除するポートを選択し、[ポートの削除]をクリックします。
2]デバイスマネージャーの使用
デバイス マネージャを使用してプリンタ ポートを削除するには、次の手順に従います。
- [スタート]をクリックし、 [デバイス マネージャー]を検索して開きます。
- [印刷キュー]セクションを展開します。
- ここで、削除したいプリンターを右クリックします。
- [デバイスのアンインストール]をクリックして、プリンターとそのファイルを削除します。
3]レジストリエディタの使用
この方法では、レジストリ エディターを使用してプリンター ポートを削除します。方法は次のとおりです。
- Startをクリックし、regedit を検索してEnterを押します。
- レジストリ エディターが開いたら、次のパスに移動します。
HKEY_LOCAL_MACHINE\SYSTEM\CurrentControlSet\Control\Print\Printers - プリンター名のサブキーが表示されます。サブキーを右クリックし、[削除]を選択します。
4]コマンドプロンプトの使用
Windows でコマンド プロンプトを使用して印刷ポートを削除するには、次の手順に従います。
- コマンド プロンプトを管理者として開きます。
- 次のコマンドを入力してEnterを押します。<PortName> を削除するポートに置き換えます。
printerport delete <PortName> - コマンド プロンプトを閉じて、デバイスを再起動します。
これで、Windows 11/10 でプリンター ポートが正常に削除されました。
この投稿がお役に立てば幸いです。
既存のプリンター ポートを削除するにはどうすればよいですか?
既存のプリンター ポートを削除するには、[設定] を開き、[Bluetooth とデバイス] > [プリンターとスキャナー] に移動して、削除するプリンターを選択します。下にスクロールして [プリンターのプロパティ] を選択し、[ポート] に移動します。ここで、削除するポートを選択し、[ポートの削除] をクリックします。
Windows でポートをクリアするにはどうすればよいですか?
レジストリ エディターを開き、次のパスに移動します。b を
HKEY_LOCAL_MACHINE\SYSTEM\CurrentControlSet\Control\COM Name Arbiter
右クリックし、[変更] を選択し、[値のデータ] を0に設定し、[OK] をクリックして変更を保存します。


コメントを残す