Spotify で最近再生した曲を削除または削除する方法
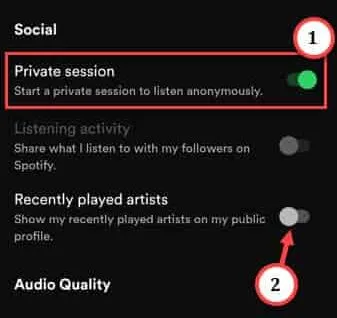
Spotify アプリで最近再生した曲を削除または削除する方法
解決策 1 – プライベート セッションをオンにする
ステップ 1 – Spotify をまだ開いていない場合は開きます。
ステップ 2 –次に、右上隅を見ると、Spotify設定アイコンが見つかります。
ステップ 3 –十分に下にスクロールすると、[ソーシャル]セクションが表示されます。
ステップ 4 –「プライベートセッション」モードを「オン」モードに切り替えます。
ステップ 5 –さらに、「最近再生したアーティスト」オプションを必ずオフにしてください。
解決策 2 – Spotify のキャッシュをクリアする
ステップ 1 –これを行うには、携帯電話でSpotifyアプリを起動します。
ステップ 2 –「⚙️」をもう一度タップします。
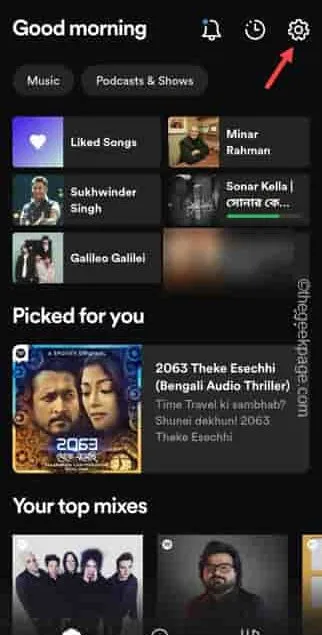
ステップ 3 –今度は、ストレージセクションまで実行します。
ステップ 4 –ここでは、Spotify が蓄積したキャッシュの量を追跡できます。
ステップ 5 –「キャッシュのクリア」機能を使用して、アプリ内の Spotify キャッシュを削除します。
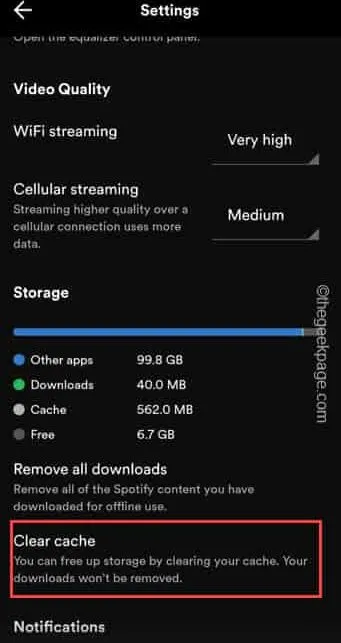
解決策 3 – Spotify のキャッシュをクリアする
ステップ 1 –まず、「Spotify」アプリアイコンを押し続けます。
ステップ 2 –コンテキスト パネルが表示されたことがわかります。次に、「ⓘ」オプションをタッチするだけです。
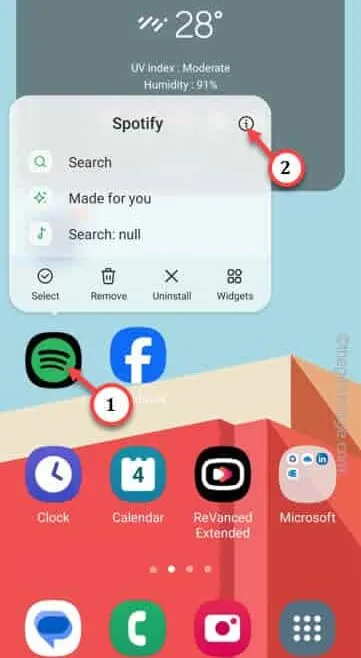
ステップ 3 –デバイスの Spotify 設定にアクセスしたら、「ストレージ」設定を探します。
ステップ 4 –それを 1 回タッチして開きます。
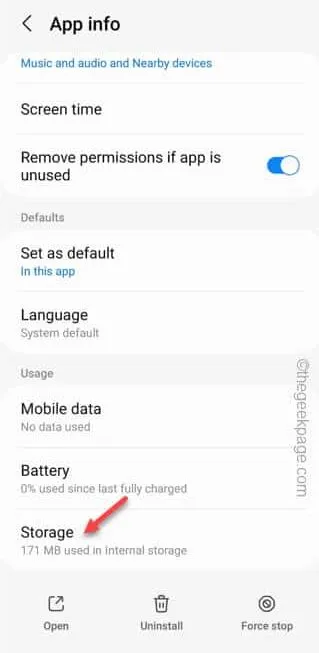
ステップ 5 – Spotify ストレージ設定で、「データを消去」をタップしてすべてのデータを消去します。
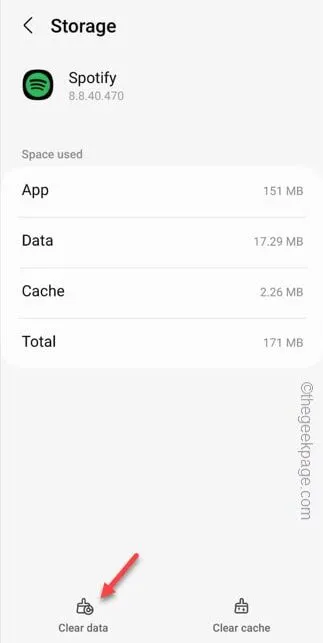
Spotify データを消去した後、設定ウィンドウを終了します。
解決策 4 – Spotify をアンインストールして再インストールする
ステップ 1 –今度は、携帯電話の設定を開きます。そのためには、「⚙️」を探してください。
ステップ 2 –次に、上下にスライドして「アプリ」を見つけて開きます。

ステップ 3 –通常、すべてのアプリはアルファベット順にリストされます。
ステップ4 –それで、下にスライドして「Spotify」アプリに到達し、その設定を開きます。
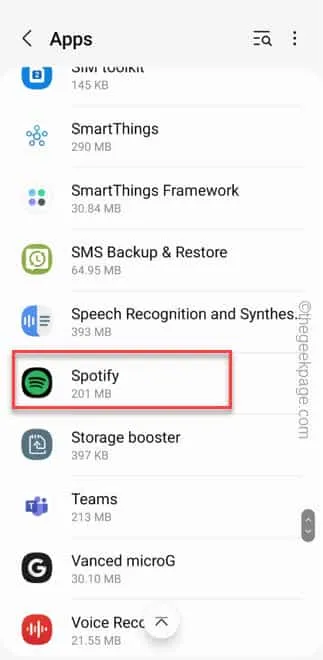
ステップ 5 –「アンインストール」をタップして、Spotify アプリをアンインストールします。
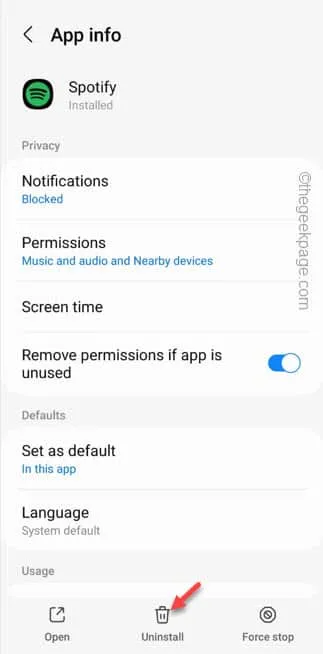
ステップ 6 – Play ストアを起動し、Spotifyアプリをもう一度インストールします。



コメントを残す