Windows 10でコマンドラインを使用してサブフォルダーを含むフォルダーを削除する方法
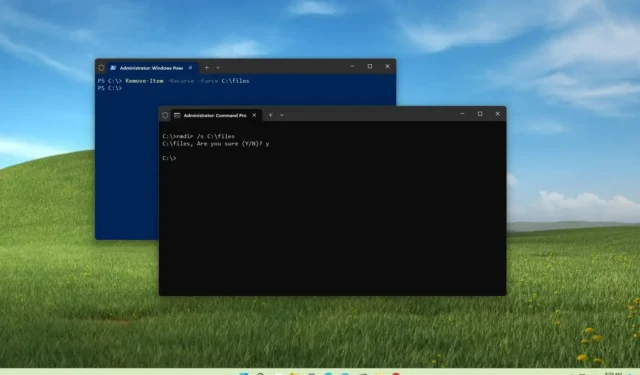
コマンドを使用してフォルダーとサブフォルダーおよびファイルを削除できますが、そのジョブに適したツールを知っている必要があります。Windows 10で、コマンド ターミナルを使用してファイルまたはフォルダーを削除する必要がある場合、最初に思い浮かぶツールは「del」コマンドですが、サブフォルダーを含むフォルダーを再帰的に削除することは機能しないことがすぐにわかります。このツールはファイルのみを処理するためです。
コンテンツを含むフォルダーを削除する場合、使用する必要があるツールはコマンド コンソールによって異なります。コマンドプロンプトを使用している場合、フォルダを再帰的に削除するために使用したいツールは「rmdir」 (ディレクトリの削除)です。一方、PowerShell を使用している場合は、「Remove-Item」がそのジョブを実行するコマンドレットです。
このガイドでは、Windows 10 でコマンド プロンプトと PowerShell を使用してサブフォルダーを削除する 2 つの方法を説明します。
コマンドプロンプトからサブフォルダーを含むフォルダーを削除する
Windows 10 でコマンドを使用してサブフォルダーを含むフォルダーを削除するには、次の手順を実行します。
-
Windows 10 で[スタート]を開きます。
-
「コマンド プロンプト」を検索し、一番上の結果を右クリックして、「管理者として実行」オプションを選択します。
-
次のコマンドを入力して空のフォルダーを削除し、Enterを押します。
rmdir PATH\TO\FOLDER-NAMEコマンド内の「PATH\TO\FOLDER-NAME」を削除するフォルダーのパスとフォルダー名に置き換えます。この例では、「files」フォルダーを削除します。
rmdir C:\files
-
次のコマンドを入力して、フォルダーとその内容を含むサブフォルダーを削除し、Enterを押します。
rmdir /s PATH\TO\FOLDER-NAMEこの例では、「files」フォルダー、サブフォルダー、およびファイルを削除します。
rmdir /s C:\files
-
確認プロンプトを表示せずにコンテンツを含むフォルダーを再帰的に削除するには、次のコマンドを入力し、Enterを押します。
rmdir /s /q PATH\TO\FOLDER-NAMEこの例では、確認を求めるプロンプトを表示せずに、「files」フォルダー、サブフォルダー、およびファイルを削除します。
rmdir /s /q C:\files
手順を完了すると、コマンドは Windows 10 からサブフォルダーおよびファイルを含むフォルダーを削除します。
この/sオプションを使用すると、上記のコマンドでフォルダーとそのコンテンツが削除されますが、確認を求めるプロンプトが表示されます。この/qオプションはプロンプトを無視し、フォルダーを再帰的に削除します。
PowerShell からサブフォルダーを含むフォルダーを削除する
Windows 10 で PowerShell コマンドを使用してフォルダー全体を再帰的に削除するには、次の手順を実行します。
-
[スタート]を開きます。
-
「PowerShell」を検索し、一番上の結果を右クリックして、「管理者として実行」オプションを選択します。
-
次のコマンドを入力して空のフォルダーを削除し、Enterを押します。
Remove-Item PATH\TO\FOLDER-NAMEコマンド内の「PATH\TO\FOLDER-NAME」を削除するフォルダーのパスとフォルダー名に置き換えます。この例では、「files」フォルダーを削除します。
Remove-Item C:\files
-
次のコマンドを入力して空のフォルダーを削除し、Enterを押します。
Remove-Item -Recurse -Force PATH\TO\FOLDER-NAMEこの例では、「files」フォルダーを削除します。
Remove-Item -Recurse -Force C:\files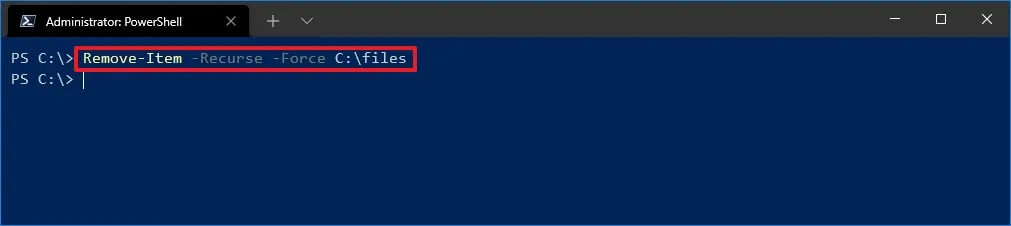
手順を完了すると、選択したコマンドに応じて、コマンドにより Windows 10 上のフォルダーとその内容がプロンプトの有無にかかわらず削除されます。
この-Recurseオプションは、確認を求めずにフォルダーとその内容を削除することをコマンドに指示します。この-Forceオプションは必須ではありませんが、読み取り専用ファイルや隠しファイルなどの特別なアイテムを消去できます。



コメントを残す